- „Google Chrome“ naršyklėje yra inkognito režimas, kuris neprisimena naršymo istorijos privačiam naršymui.
- Kad išvengtumėte „Chrome“ problemų, įsitikinkite, kad naudojate naujausią naršyklės versiją.
- Jei garsas neveikia naudojant „Chrome“ inkognito režimą, problema gali kilti dėl netinkamo plėtinio arba galimos kenkėjiškos programos „Chrome“.
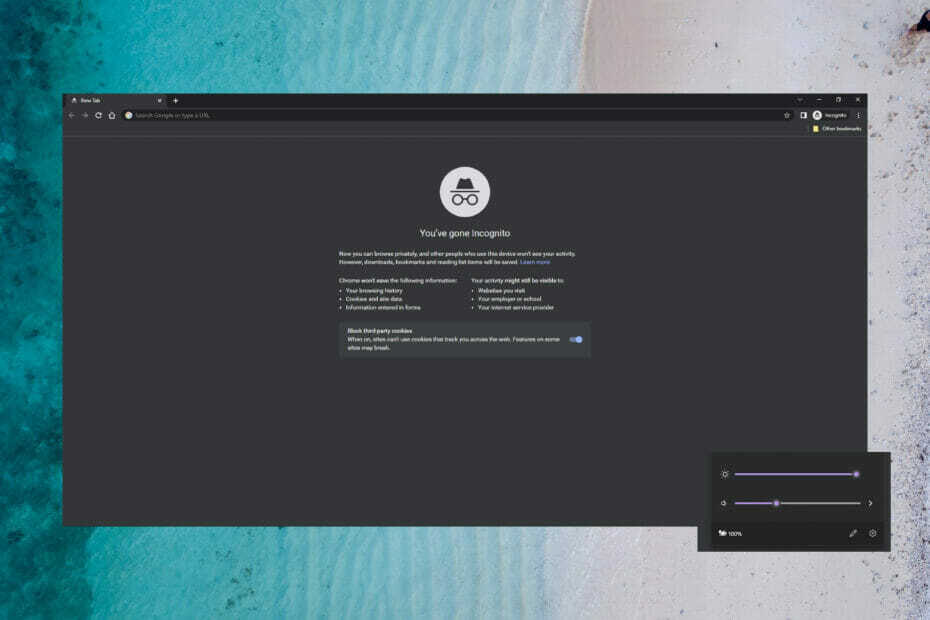
- Lengvas perkėlimas: naudokite „Opera“ asistentą, kad perkeltumėte išeinančius duomenis, pvz., žymes, slaptažodžius ir kt.
- Optimizuokite išteklių naudojimą: RAM atmintis naudojama efektyviau nei „Chrome“.
- Patobulintas privatumas: integruotas nemokamas ir neribotas VPN
- Jokių skelbimų: įmontuotas skelbimų blokatorius pagreitina puslapių įkėlimą ir apsaugo nuo duomenų gavybos
- Atsisiųsti opera
„Google Chrome“ yra populiari naršyklė su asmeninio naršymo inkognito režimu parinktimi. Šis režimas leidžia vartotojams naršyti „Chrome“ neprisiminus naršymo istorijos ir duomenų.
Tačiau vartotojai pranešė, kad „Chrome“ inkognito režimu jų garsas neveikia. Jei tavo garsas neveikia įprastoje „Chrome“., turime ir tam sprendimų.
Skaitykite toliau, kad rastumėte greitą sprendimą, kaip pašalinti garsą naudojant „Chrome“ inkognito režimą.
Ką daryti, jei naudojant „Chrome“ inkognito režimu nėra garso?
1. Įgalinkite garsą svetainės nustatymuose
- Atidarykite „Chrome“, spustelėkite tris taškus viršutiniame dešiniajame kampe ir pasirinkite Nustatymai.
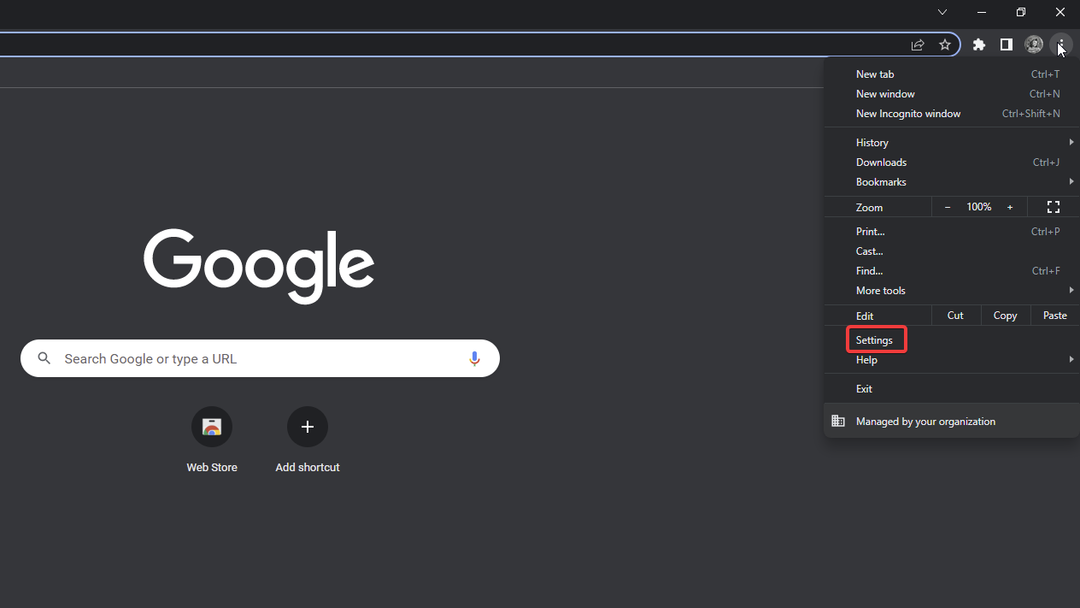
- Šoninėje juostoje pasirinkite Privatumas ir saugumas.

- Atviras Svetainės nustatymai ir slinkite žemyn bei išplėskite Papildomi turinio nustatymai.

- Pasirinkite Garsas.

- Įsitikinkite Svetainės gali leisti garsą yra pasirinktas ir įsitikinkite, kad nėra svetainių, išvardytų žemiau Neleidžiama leisti garso.

Jei garsas neįjungtas svetainės nustatymuose, garsas gali neveikti inkognito režimu. Be to, įsitikinkite, kad nėra svetainių, užblokuotų leisti garsą.
2. Įjungti dabartinį skirtuką
- Inkognito režimu dešiniuoju pelės mygtuku spustelėkite skirtuką, kuriame norite leisti garsą.
- Pasirinkite Įjungti svetainės garsą.
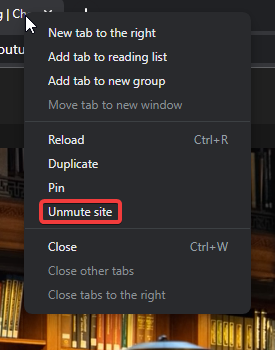
- Atnaujinkite puslapį.
Problema gali kilti dėl to, kad skirtukas nutildytas. Įjungus skirtuko garsą inkognito režimu, problema turėtų išspręsti.
- Kaip peržiūrėti „Chrome“ inkognito atsisiuntimo istoriją
- 5 būdai, kaip padaryti, kad „YouTube“ miniatiūros vėl būtų matomos naršyklėje „Chrome“.
3. Išvalykite „Chrome“.
- Atidarykite „Chrome“, spustelėkite tris taškus viršutiniame dešiniajame kampe ir pasirinkite Nustatymai.
- Šoninėje juostoje išskleiskite Išplėstinė.
- Spustelėkite Iš naujo nustatykite ir išvalykite.

- Pasirinkite Išvalykite kompiuterį.

- Spustelėkite Rasti.
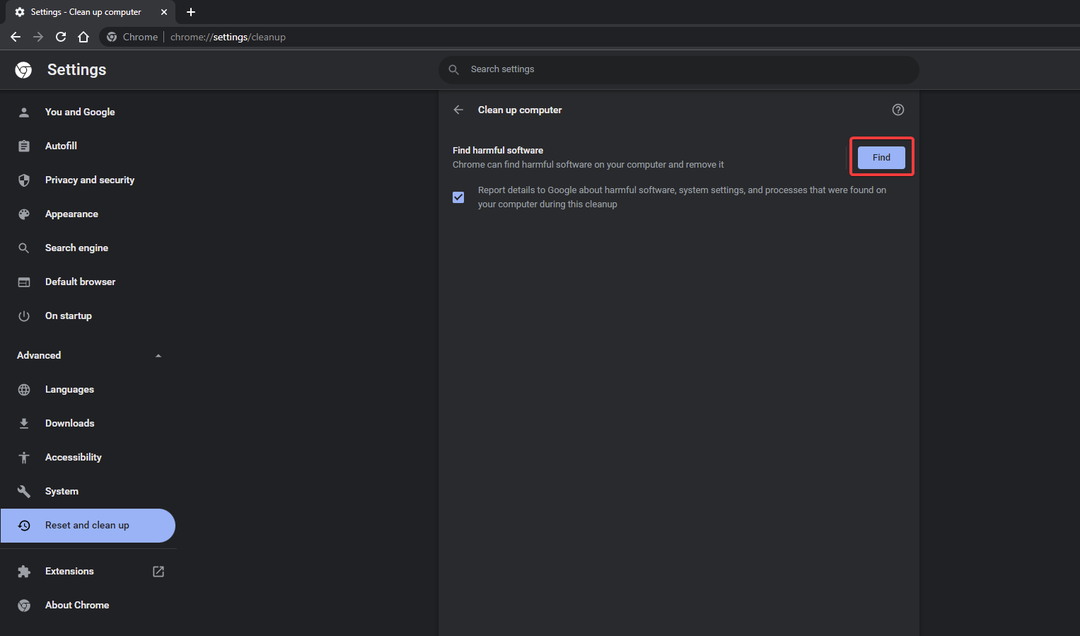
- Pašalinkite visas rastas kenkėjiškas programas.
Jei „Chrome“ yra potencialios kenkėjiškos programos, ji gali neleisti jai tinkamai veikti. Jei garsas neveikia naudojant „Chrome“ inkognito režimą, pabandykite patikrinti, ar nėra kenksmingų kenkėjiškų programų, ir pašalinkite jas, kad išspręstumėte problemą.
4. Išjungti plėtinius inkognito režimu
- Atidarykite „Chrome“, spustelėkite tris taškus viršutiniame dešiniajame kampe ir pasirinkite Nustatymai.
- Pasirinkite Plėtiniai iš šoninės juostos.
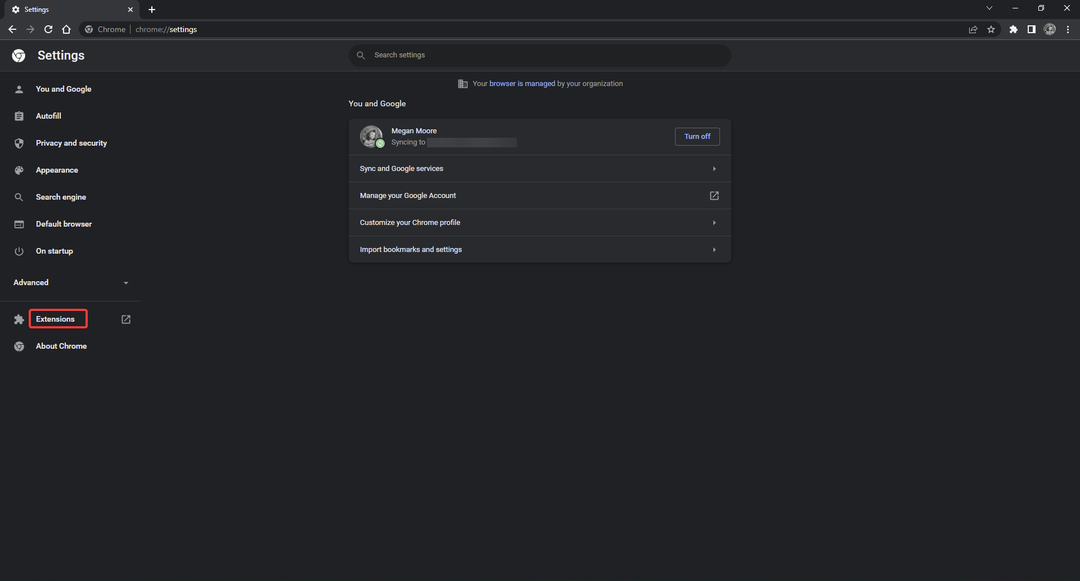
- Spustelėkite Detalės pagal pratęsimus.

- Išjungti Leisti inkognito režimu.
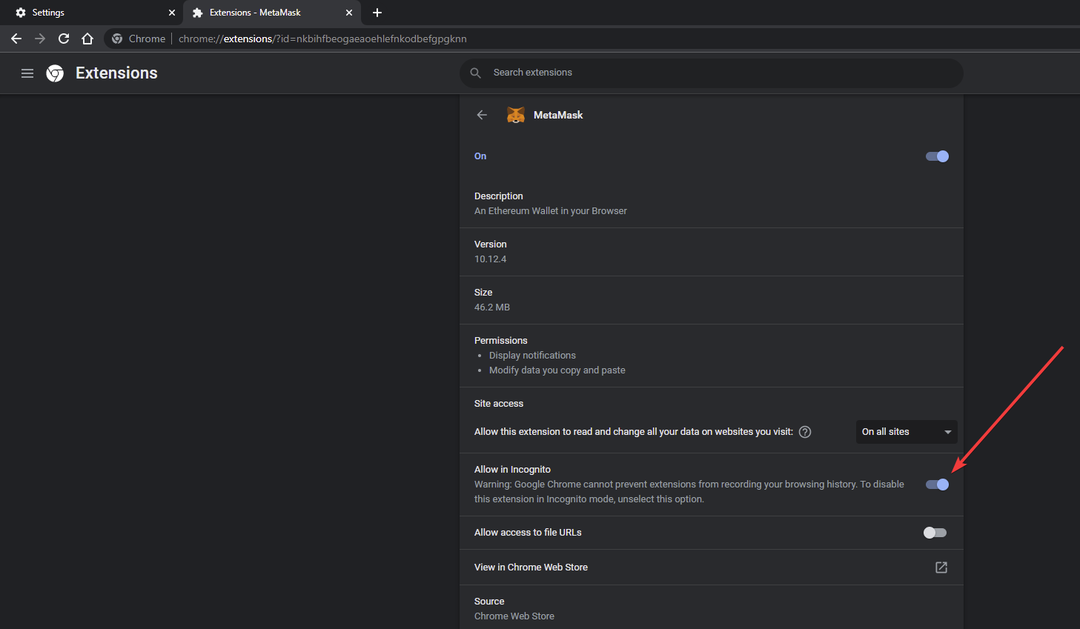
- Patikrinkite kiekvieną plėtinį ir įsitikinkite, kad jie visi išjungti inkognito režimu.
Pagal numatytuosius nustatymus inkognito režimas neįgalina plėtinių. Tačiau jei turite kai kurių plėtinių, kuriuos leidote įjungti inkognito režimu, pabandykite juos išjungti ir pažiūrėkite, ar tai išsprendžia problemą.
5. Išbandykite kitą naršyklę
Jei ir toliau kyla problemų dėl garso inkognito režimu, turėtumėte pabandyti naudoti kitą naršyklę.
„Chrome“ naudotojai galės mėgautis panašia naudotojų patirtimi, jei pasirinks tokią naršyklę kaip „Opera“, kuri taip pat yra chromo pagrindu.
Naršyklė suteikia galimybę naršyti internete nesekant jokių duomenų. Norėdami pradėti inkognito seansą „Opera“, tiesiog spustelėkite meniu ir pasirinkite parinktį Naujas privatus langas.
„Opera“ gali būti geras laikinas pakaitalas, kol išspręsite su „Chrome“ susijusias problemas, tačiau iš tikrųjų galite ja mėgautis ir pasilikti visam laikui. Daugelis vartotojų teigia, kad jis veikia geriau nei „Chrome“, ypač kai atidaromi keli skirtukai.
Ši naršyklė turi modernią sąsają, kurią galite pritaikyti pagal savo skonį, įdiegdami priedus (plėtinius). Tai leidžia greitai pasiekti socialinę žiniasklaidą, todėl jums nereikės perjungti skirtukų / programų.
„Opera“ sukurta taip, kad veiktų gerai, o klaidų lygis yra mažas. Labai mažai tikėtina, kad atidarius privatų (inkognito) langą susidursite su ta pačia garso problema.
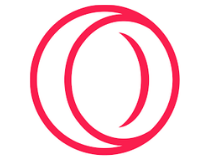
Opera
Pasinaudokite spartaus privataus naršymo pranašumais ir susikurkite savo tinkintą patirtį internete.
Tikimės, kad vienas iš aukščiau pateiktų sprendimų išsprendė „Chrome“ inkognito režimo garso nebuvimo problemą. Gali būti nemalonu rasti problemos priežastį, todėl tikimės, kad šis straipsnis padėjo. Jei yra jums tinkamas sprendimas, kuris nepateiktas aukščiau, praneškite mums komentaruose.
 Vis dar kyla problemų?Pataisykite jas naudodami šį įrankį:
Vis dar kyla problemų?Pataisykite jas naudodami šį įrankį:
- Atsisiųskite šį kompiuterio taisymo įrankį „TrustPilot.com“ įvertino puikiai (atsiuntimas prasideda šiame puslapyje).
- Spustelėkite Pradėti nuskaitymą Norėdami rasti „Windows“ problemas, kurios gali sukelti kompiuterio problemų.
- Spustelėkite Remontuoti visus išspręsti problemas, susijusias su patentuotomis technologijomis (Išskirtinė nuolaida mūsų skaitytojams).
„Restoro“ atsisiuntė 0 skaitytojai šį mėnesį.


