- Kai kurie žaidėjai negali žaisti „Valorant“ dėl dviejų įprastų „Vanguard Windows 11“ klaidų.
- Galite ištaisyti „Van 9001“ klaidą sistemoje „Windows 11“ įjungę apsaugos funkcijas, reikalingas „Vanguard“ apsaugos nuo sukčiavimo programinei įrangai.
- Žaidėjai gali ištaisyti „Windows 11 Valorant“ apsaugos nuo sukčiavimo klaidą pakeisdami „Windows Defender“ ugniasienės nustatymus.
- Įjungus arba iš naujo paleidus tam tikras paslaugas, taip pat gali būti ištaisyta Valorant apsaugos nuo sukčiavimo klaida.

XĮDIEGTI PASPUSTELĖT ATSISIUNČIŲ FAILĄ
- Atsisiųskite „Restoro PC Repair Tool“. kuri ateina su patentuotomis technologijomis (yra patentas čia).
- Spustelėkite Pradėti nuskaitymą Norėdami rasti „Windows 11“ problemas, kurios gali sukelti kompiuterio problemų.
- Spustelėkite Remontuoti visus Norėdami išspręsti problemas, turinčias įtakos jūsų kompiuterio saugai ir našumui
- „Restoro“ atsisiuntė 0 skaitytojai šį mėnesį.
„Valorant“ vis dar yra palyginti naujas pirmojo asmens šaudyklės kelių žaidėjų žaidimas, skirtas „Windows 11/10“. Nuo „Windows 11“ išleidimo daugiau žaidėjų praneša apie klaidas, atsirandančias dėl žaidimo naujausioje „Microsoft“ darbalaukio platformoje.
Van9001 ir Windows 11 Valorant kovos su sukčiavimu klaidos yra dvi dažniausiai minimos Valorant problemos. Abi šios problemos yra susijusios su Valorant Vanguard programine įranga. Šios klaidos turi šiuos pranešimus:
Vanguard anti-cheat susidūrė su klaida. Iš naujo paleiskite klientą, kad atkurtumėte apsaugos nuo sukčiavimo funkciją.
„Van 9001“: norint žaisti, šiai „Vanguard“ versijai reikalinga 2.0 TPM versija ir saugus įkrovimas.
Tie du Vanguard klaidos atsiranda, kai žaidėjai bando paleisti „Valorant“ sistemoje „Windows 11“. Vadinasi, žaidėjai negali žaisti Valorant dėl tų klaidų. Jei reikia išspręsti vieną iš šių problemų, peržiūrėkite toliau pateiktus galimus jos pataisymus.
Kas yra Vanguard?
„Vanguard“ yra „Valorant“ žaidimo programinė įranga, apsauganti nuo sukčiavimo. Ta „Riot“ programinė įranga yra įdiegta kartu su žaidimu, kad žaidėjai neapgaudinėtų „Valorant“. Negalite žaisti Valorant be įdiegtos ir aktyvios Riot Vanguard programinės įrangos.
Ši programinė įranga buvo šiek tiek prieštaringa, nes ji blokuoja programas. Žaidėjai skundėsi, kad „Vanguard“ blokuoja teisėtas programas, net kai jie nežaidžia žaidimo. Kai jis ką nors blokuoja, virš „Windows“ sistemos dėklo srities pasirodo pranešimas „Riot Vanguard“.
Ar „Valorant“ veikia „Windows 11“?
Taip, „Valorant“ suderinamas su „Windows 11“. Tačiau jos „Vanguard“ kovos su sukčiavimu programinė įranga užtikrina tą patį TPM 2.0 saugos sistemos reikalavimą kaip ir „Windows 11“.
Saugios įkrovos parinktis taip pat turi būti įjungta, kad žaidėjai galėtų žaisti „Valorant“ naujausioje „Microsoft“ darbalaukio platformoje.
Taigi, jūs negalite žaisti „Valorant“ sistemoje „Windows 11“, jei neįjungta TPM 2.0 ir saugus įkrovimas. Štai kodėl kai kuriems žaidėjams reikėjo ištaisyti Van9001 klaidą. „Van9001“ klaidos pranešimas pakankamai aiškiai parodo, ką reikia įjungti „Vanguard“ sistemoje „Windows 11“.
Kaip ištaisyti Valorant Vanguard Windows 11 klaidas?
Van 9001 klaidos pataisymai
1. Įgalinkite saugų įkrovą ir TPM 2.0
- Paspauskite Pradėti užduočių juostos mygtukas.
- Spustelėkite prisegtą nustatymų programą, kad ją atidarytumėte.
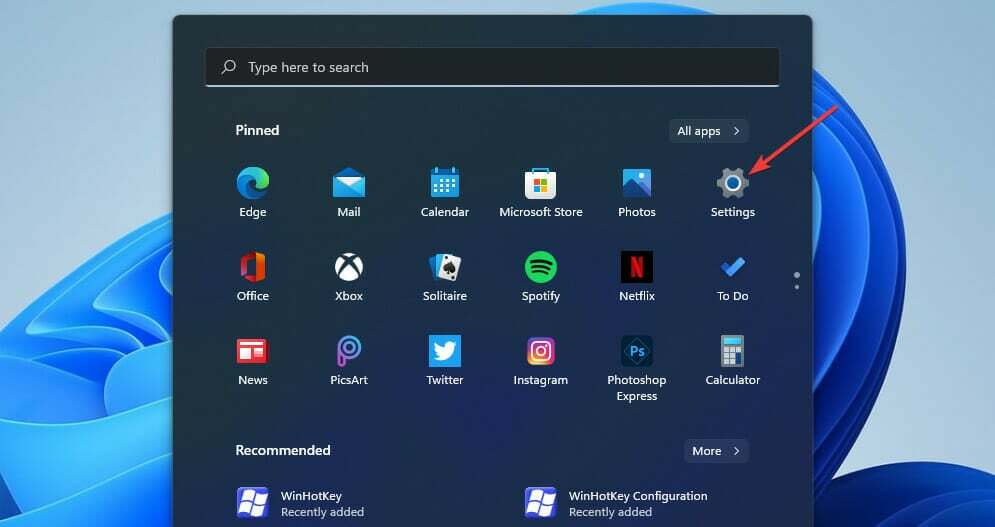
- Pasirinkite Atsigavimas ant Sistema skirtukas.
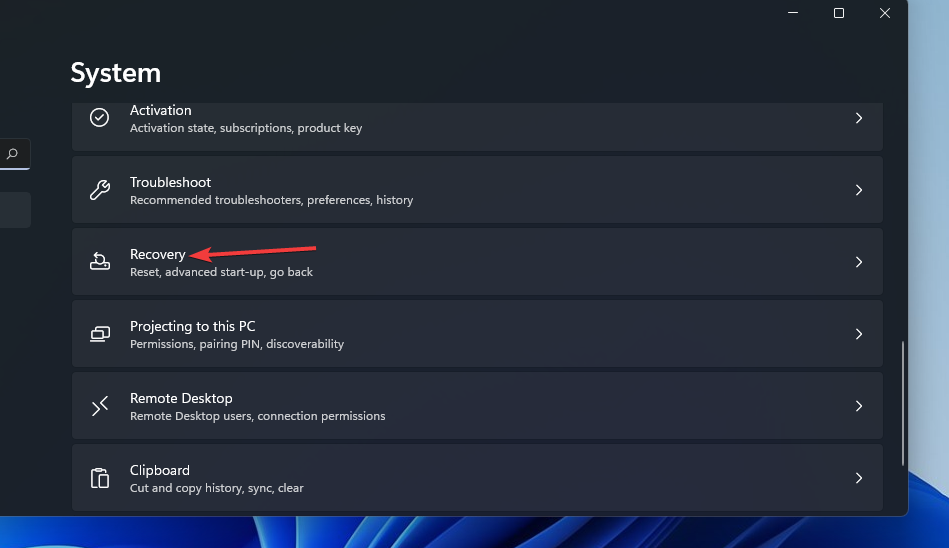
- Paspauskite Paleiskite iš naujo dabar mygtukas, skirtas Išplėstinis paleidimas variantas.

- Pasirinkite Trikčių šalinimas mėlyname meniu.

- Tada pasirinkite Išplėstiniai nustatymai kad būtų rodomos tiesiogiai žemiau pateiktos parinktys.

- Spustelėkite UEFI programinė įrangaNustatymai ten.

- Tada pasirinkite Perkrauti norėdami įvesti UEFI programinės įrangos parinktis.
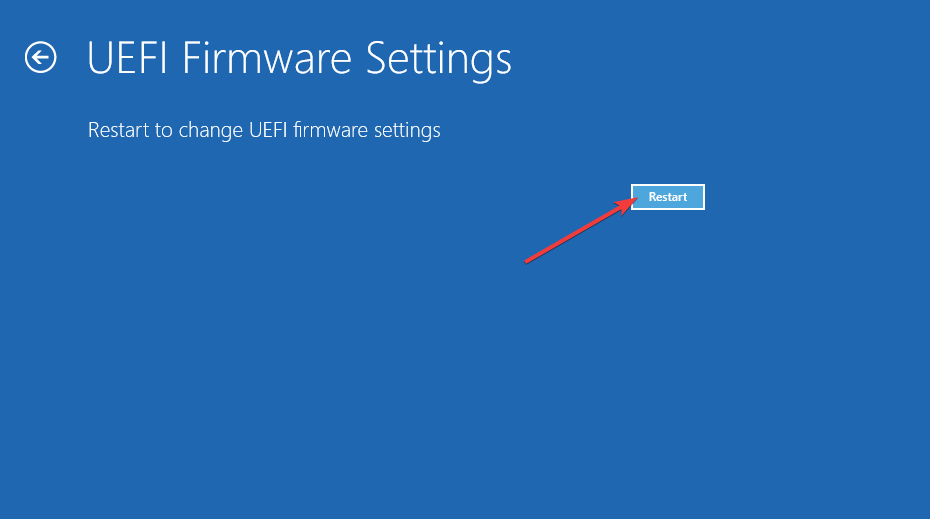
- Raskite ir pasirinkite Saugi įkrova UEFI Firmware nustatymuose, kad įgalintumėte šią parinktį.
- Raskite ir įgalinkite TPM nustatymas, kuris gali būti ant Išplėstinė arba Saugumas skirtukas.
Taisymo: TPM įrenginio neaptikto klaidų vadove taip pat pateikiama išsami informacija apie TPM įgalinimą BIOS nustatymuose. Tačiau UEFI programinės įrangos ir BIOS meniu išdėstymai skirtinguose kompiuteriuose skiriasi.
Jūsų pagrindinės plokštės vadove gali būti konkretesnių nurodymų, kaip įjungti TPM 2.0.
2. Pasirinkite parinktį Leisti BitLocker be suderinamo TPM
- Dešiniuoju pelės mygtuku spustelėkite Pradėti auklėti Win + X meniu, iš kurio galima pasirinkti Bėk.

- Norėdami atidaryti grupės strategijos rengyklę, įveskite šią komandą ir spustelėkite Gerai:
gpedit.msc
- Dukart spustelėkite Kompiuterio konfigūracija ir pasirinkite Administravimo šablonai grupės strategijos rengyklėje.

- Pasirinkite „Windows“ komponentai ir „BitLocker“ disko šifravimas lango dešinėje.

- Tada dukart spustelėkite Operacinės sistemos diskai kad būtų rodomi politikos nustatymai.

- Dukart spustelėkite Reikalauti papildomo autentifikavimopaleidžiant politika ten.

- Pasirinkite Įjungtas radijo mygtukas.
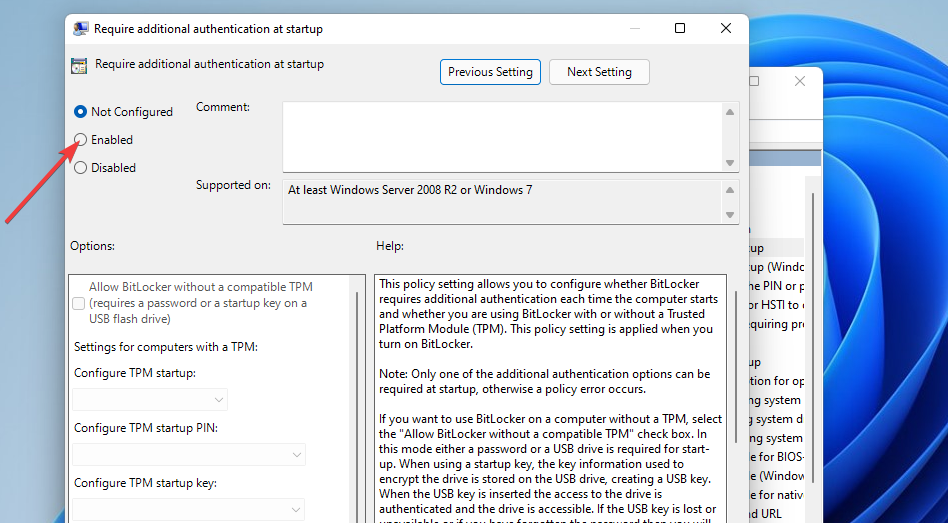
- Tada pasirinkite Leisti BitLocker be suderinamo TPM žymimasis langelis.
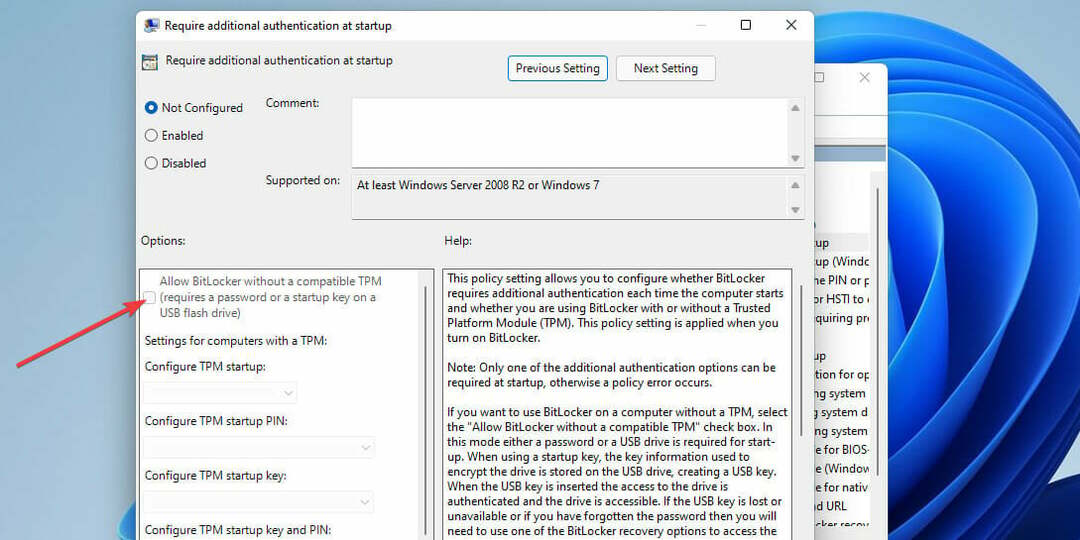
- Paspauskite Taikyti mygtuką, kad išsaugotumėte naujas grupės strategijos parinktis.

PASTABA
Atminkite, kad vietinės grupės strategijos rengyklė nėra įtraukta į „Windows 11 Home“ leidimą. Tačiau vartotojai, turintys Windows 11 Pro ir Enterprise, gali konfigūruoti grupės strategijos nustatymus.
„Windows 11 Valorant Vanguard“ kovos su sukčiavimu klaidos pataisymai
1. Paleiskite Valorant kaip administratorių
- Atidarykite „File Explorer“ spustelėdami užduočių juostos piktogramą, rodomą tiesiai žemiau.

- Tada atidarykite Valorant diegimo aplanką.
- Dešiniuoju pelės mygtuku spustelėkite Valorant's EXE, kad pasirinktumėte Savybės.

- Pasirinkite Paleiskite šią programą kaip administratorių ant Suderinamumas skirtukas.
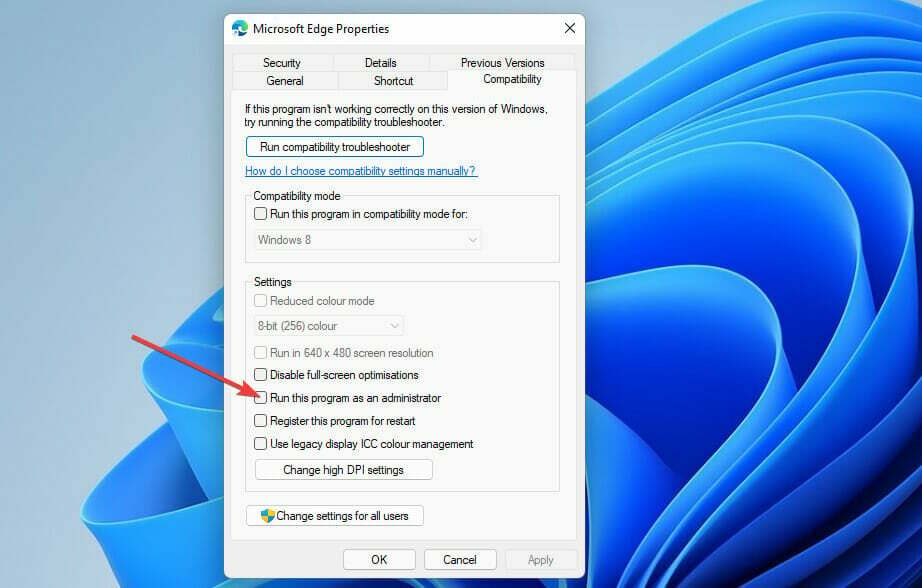
- Taip pat rekomenduojama pasirinkti Išjungti viso ekrano optimizavimą parinktis tame skirtuke.
- Spustelėkite Taikyti ir Gerai norėdami išsaugoti pasirinktas parinktis.
PASTABA
Taip pat galite paleisti „Valorant“ su padidintomis teisėmis, dešiniuoju pelės mygtuku spustelėdami jos nuorodą ir pasirinkę Paleisti kaip administratorius. Tačiau, kad Valorant visada veiktų su padidintomis teisėmis, turėsite jį sukonfigūruoti taip, kaip aprašyta aukščiau.
Eksperto patarimas: Kai kurias kompiuterio problemas sunku išspręsti, ypač kai kalbama apie sugadintas saugyklas arba trūkstamus „Windows“ failus. Jei kyla problemų taisant klaidą, jūsų sistema gali būti iš dalies sugedusi. Rekomenduojame įdiegti „Restoro“ – įrankį, kuris nuskaitys jūsų įrenginį ir nustatys gedimą.
Paspauskite čia atsisiųsti ir pradėti taisyti.
2. Patikrinkite, ar VGC paslauga įjungta ir veikia
- Spustelėkite didinamojo stiklo užduočių juostos mygtuką ir įveskite paslaugos paieškos laukelyje.

- Pasirinkite Paslaugos programėlė.
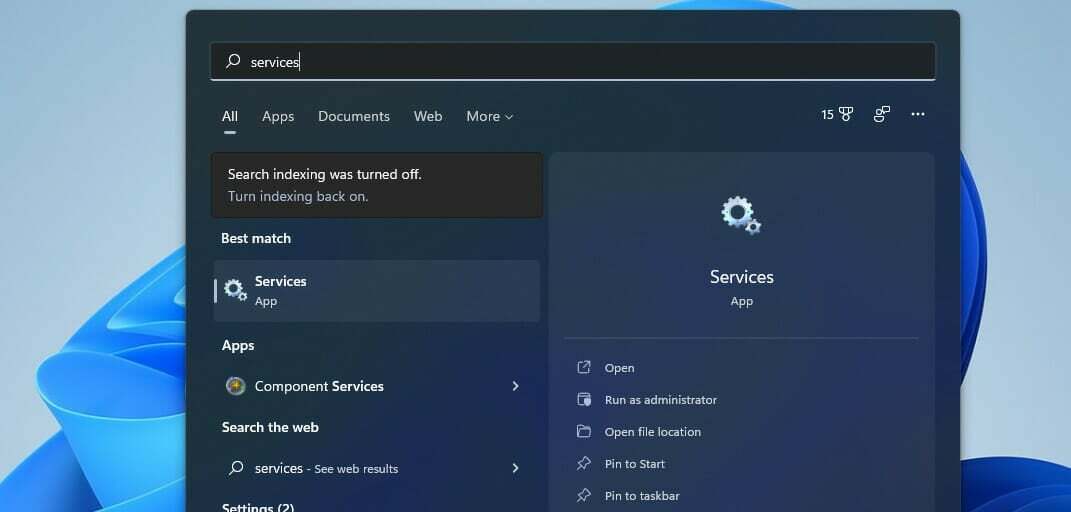
- Tada dešiniuoju pelės mygtuku spustelėkite VGC paslaugą ir pasirinkite Savybės.

- Pasirinkite Automatinis paleisties parinktis, jei ji nepasirinkta.

- Spustelėkite Pradėti ypatybių lange, jei paslauga neveikia.
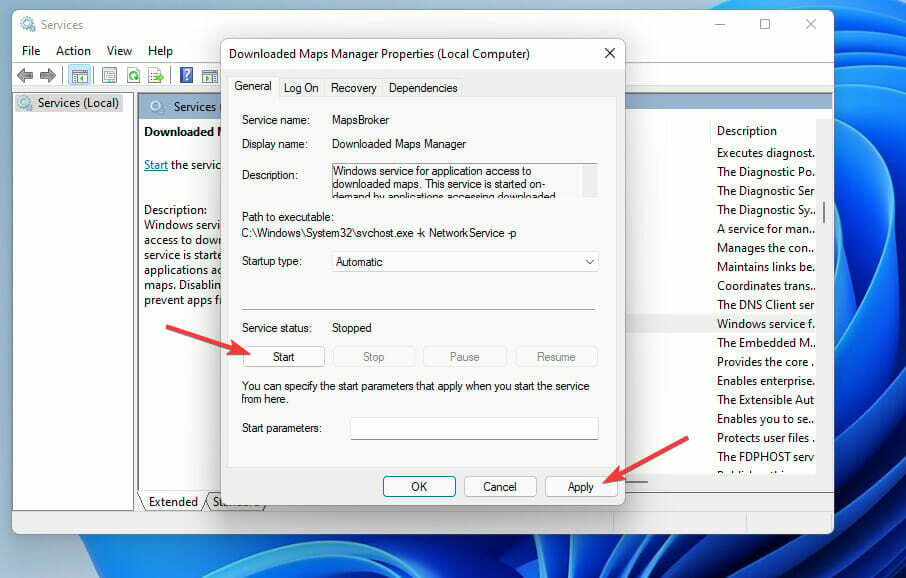
- Paspauskite Taikyti mygtuką, kad patvirtintumėte.
PASTABA
Jei VGC jau įjungtas ir veikia, pabandykite iš naujo paleisti tą paslaugą spustelėdami ją dešiniuoju pelės mygtuku ir pasirinkdami Perkrauti.
3. Leisti Valorant per Windows Defender ugniasienę
- Užduočių juostoje atidarykite paieškos įrankį sistemoje „Windows 11“.
- Įveskite raktinį žodį „Windows Defender“ ugniasienė paieškos teksto laukelyje.

- Spustelėkite „Windows Defender“ ugniasienė kad atidarytumėte tą Valdymo skydo programėlę.
- Pasirinkite Leiskite programai arba funkcijai per „Windows Defender“ užkardą parinktį kairėje valdymo skydelio pusėje.
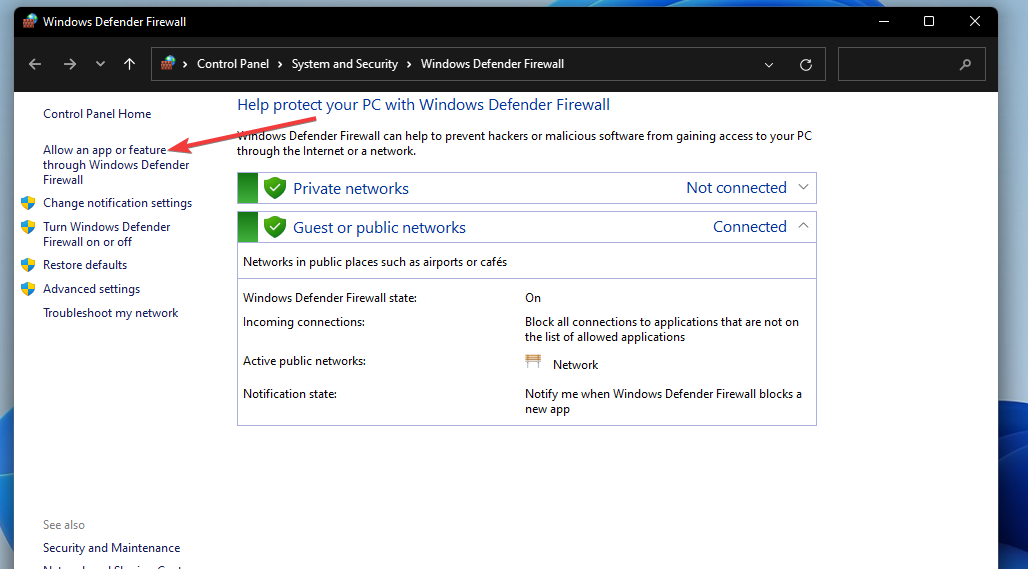
- Paspauskite Pakeisti nustatymus mygtuką.
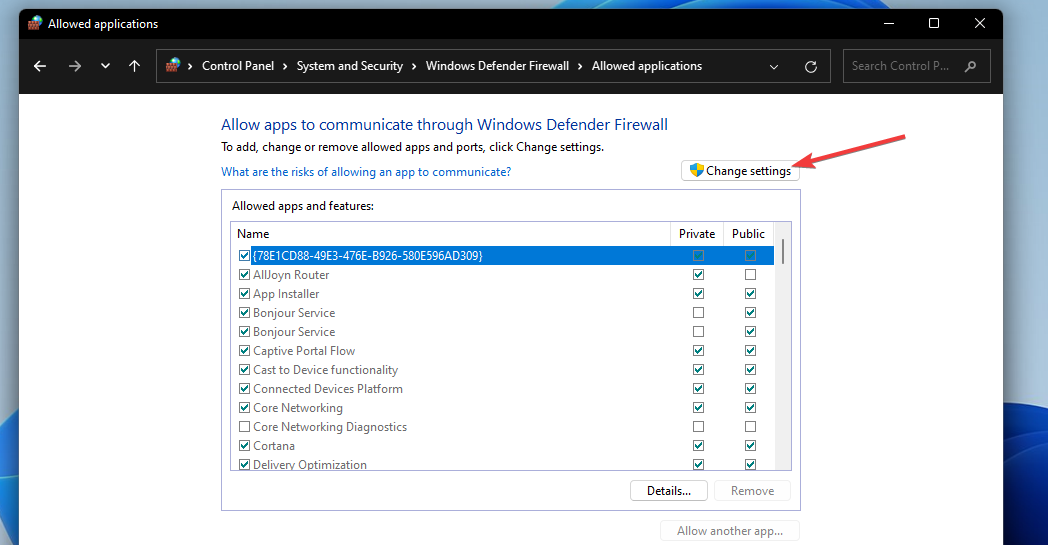
- Spustelėkite Leisk kitamprogramėlė variantas.

- Paspauskite Naršyti mygtuką, kad pasirinktumėte Valorant, ir spustelėkite Atviras variantas.

- Tada spustelėkite Papildyti.

- Dabar pasirinkite Privatus ir Viešas Valorant žymimuosius langelius ugniasienės nustatymuose.

- Spustelėkite Gerai variantas.
4. Išjunkite trečiosios šalies antivirusinę programinę įrangą
Jei turite įdiegtą trečiosios šalies antivirusinę programinę įrangą, prieš žaidžiant Valorant rekomenduojama šią priemonę išjungti.
Norėdami tai padaryti, dešiniuoju pelės mygtuku spustelėkite antivirusinės programos piktogramą sistemos dėkle ir kontekstiniame meniu pasirinkite parinktį išjungti. Pasirinkite, jei norite, jei įmanoma, kelioms valandoms išjungti antivirusinę apsaugą.
Jei išjungę antivirusinę programinę įrangą galėsite žaisti „Valorant“, antivirusinės programos skydas arba užkarda greičiausiai prieštarauja žaidimui arba jo apsaugos nuo sukčiavimo programinei įrangai. Tokiu atveju apsvarstykite galimybę įtraukti Valorant ir Vanguard į savo antivirusinės programos išimčių sąrašą. Jei tai nepadeda, rekomenduojame pabandyti žaidimams patogi AV programinė įranga.
5. Iš naujo įdiekite „Vanguard“.
- Paspauskite Windows + aš klavišų kombinacija.
- Pasirinkite Programėlės Nustatymų kairėje.

- Spustelėkite Programos ir funkcijos naršymo parinktis.

- Tada spustelėkite trijų taškų mygtuką, kad pasirinktumėte Riot Vanguard Pašalinkite.

- Pasirinkite Perkrauti meniu Pradėti.

- Po to atidarykite Valorant klientą, kad iš naujo įdiegtumėte Vanguard kovos su sukčiavimu programinę įrangą.
Jei norite, taip pat galite naudoti trečiosios šalies pašalinimo programą, pvz IObit Uninstaller, kad pašalintumėte „Vanguard“. IObit Uninstall apima papildomas parinktis, skirtas ištrinti likusius failus ir registro įrašus iš pašalintos programinės įrangos.
Ar „Valorant“ ryšio klaidos turi ką nors bendro su „Vanguard“?
Valorant Connection klaida, atsirandanti kai kuriems žaidėjams paleidus žaidimą, dažnai atsiranda dėl Vanguard. Jei kada nors reikės ištaisyti šią klaidą, pabandykite pašalinti ir iš naujo įdiegti „Vanguard“, kaip nurodyta paskutinėje galimoje rezoliucijoje.
Tačiau ta ryšio problema gali kilti ir dėl kitų priežasčių. Gali kilti problemų dėl interneto ryšio. Tokiu atveju taip pat gali padėti paleisti interneto ryšių trikčių šalinimo įrankį arba iš naujo paleisti maršruto parinktuvą
Taigi, taip galite ištaisyti „Vanguard 9001“ ir apsaugos nuo sukčiavimo klaidas „Windows 11“. Tai yra dvi dažniausiai pasitaikančios problemos, kurias „Valorant“ žaidėjai turėjo išspręsti naujausioje „Microsoft“ darbalaukio platformoje.
9001 klaidos ištaisymas yra gana aiškus. Norėdami išspręsti šią problemą, kompiuteryje turite tiesiog įjungti TPM 2.0 ir saugų įkrovą. Jei gali panaudoti Grupės strategijos redaktorius, pasirinkdami Leisti BitLocker be suderinamo TPM variantas taip pat gali veikti.
Tačiau tai, kaip galite ištaisyti „Vanguard“ kovos su sukčiavimu klaidą, nėra taip akivaizdu. Daugeliu atvejų ši klaida įvyksta dėl ugniasienės ir antivirusinės programinės įrangos blokų. Pabandykite pritaikyti visas galimas aukščiau pateiktas „Windows 11 Valorant“ apsaugos nuo sukčiavimo klaidas rezoliucijas, kad ją ištaisytumėte.
Jei turite klausimų apie šias Valorant Vanguard klaidas, nedvejodami pridėkite juos žemiau. Galite aptarti tas „Vanguard Windows 11“ klaidas ir pasidalyti kitomis galimomis jų sprendimo priemonėmis tame komentarų skyriuje.
 Vis dar kyla problemų?Pataisykite juos naudodami šį įrankį:
Vis dar kyla problemų?Pataisykite juos naudodami šį įrankį:
- Atsisiųskite šį kompiuterio taisymo įrankį „TrustPilot.com“ įvertino puikiai (atsiuntimas prasideda šiame puslapyje).
- Spustelėkite Pradėti nuskaitymą Norėdami rasti „Windows“ problemas, kurios gali sukelti kompiuterio problemų.
- Spustelėkite Remontuoti visus išspręsti problemas, susijusias su patentuotomis technologijomis (Išskirtinė nuolaida mūsų skaitytojams).
„Restoro“ atsisiuntė 0 skaitytojai šį mėnesį.


