SSD padarė revoliuciją technologijų pasaulyje. Dėl savo nepaprastai greito ir neprilygstamo skaitymo / rašymo greičio šie duomenų saugojimo sprendimai sukėlė potraukį kiekvienam vartotojui įdiegti sistemos OS. Bet ką daryti, jei jūsų naujasis SSD nerodomas jūsų „Windows“ įrenginyje? Tai viena tipiškų problemų, su kuriomis galite susidurti, kai prie sistemos prijungtas visiškai naujas SSD. nesijaudinkite. Ką tik gavome teisingą sprendimą ir viskas, ką jums reikia padaryti, tai atlikti šiuos veiksmus, o SSD grįš į jūsų „File Explorer“.
Sprendimai –
1. Patikrinkite SSD jungtį. Jei naudojate USB šakotuvą, tiesiogiai prijunkite SSD prie sistemos. Pažiūrėkite, ar SSD jungtyje nėra fizinių defektų.
2. Pabandykite prijungti SSD prie kitos sistemos. Jei jis vis dar neatpažįstamas, galbūt VSD sugedo.
Turinys
1 pataisymas – sukurkite naują paprastą tomą
Gali būti, kad jūsų naujasis SSD vis dar nepaskirstytas.
1. Naudodami nepaskirstytą erdvę turite sukurti naują paprastą tomą.
2. Taigi, paspaudus „Windows“ klavišas + X klavišus kartu, bakstelėkite „Disko valdymas“.

3. Kai ekrane pasirodys disko tvarkymas, ieškokite nepaskirstytos saugyklos, kurią galite rasti čia.
4. Suradę ją, dešiniuoju pelės mygtuku spustelėkite tą nepaskirstytą vietą ir bakstelėkite „Naujas paprastas tomas“.

5. Tai nuves jus į naujo paprasto tomo vedlį.
6. Tiesiog bakstelėkite „Kitas" Pereiti.

7. Dabar, jei norite, galite pasirinkti, kuri disko raidė jums labiau patinka.
Priešingu atveju galite tai palikti.
SKELBIMAS
8. Dabar bakstelėkite „Kitas“, kad pereitumėte prie kito žingsnio.
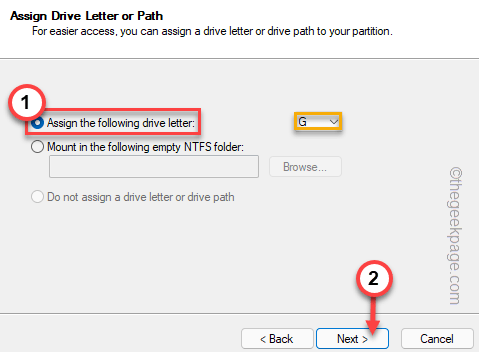
8. Kitame žingsnyje pasirinkite „NTFS“ ir nustatykite „Paskirstymo vieneto dydį“ į „Numatytas“.
[Arba galite pakeisti šiuos nustatymus pagal savo poreikius.]
9. Galiausiai bakstelėkite „Kitas" Pereiti.

10. Tada bakstelėkite „Baigti“, kad užbaigtumėte naują paprastą garsumo vedlį.

Po to pamatysite, kad disko valdyme pasirodė SSD. Be to, galite pereiti į „File Explorer“, kad pamatytumėte, ar naujasis SSD pasirodė, ar ne.
2 pataisymas – suformatuokite RAW diską
Jei SSD rodomas disko tvarkyme, bet yra RAW formatu, rankiniu būdu suformatavote diską, kad jį gautumėte.
1. Vėl turite pasiekti disko valdymą. Taigi, šį kartą paspauskite „Windows“ klavišas + R Raktas.
2. Tada įveskite tai ir paspauskite Įeikite.
diskmgmt.msc
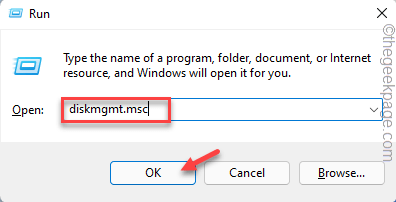
3. Disko valdymo lange ieškokite
4. Jei yra diskas, kuriame rodomaRAW“ Failų sistemoje.
5. Dabar tiesiog dešiniuoju pelės mygtuku bakstelėkite tą diską ir bakstelėkite „Formatuoti…“ norėdami formatuoti diską savo kompiuteryje,

5. Prieš formatuodami diską, galite jį pavadinti taip, kaip norite, pvz. Naujas SSD“.
6. Taip pat galite pakeisti tipą (NTFS arba FAT32) ir bakstelėtiGerai“.

7. Prieš pradedant formatavimo procesą, būsite įspėtas vieną kartą.
8. Tiesiog bakstelėkite „Gerai“.

Tiesiog palaukite, kol bus baigtas formatavimo procesas.
3 pataisymas – pakeiskite disko raidę
SSD gali nebūti rodomas „File Explorer“, jei su juo nėra susietos disko raidės.
1. Paleiskite disko valdymą.
2. Dabar tiesiog dešiniuoju pelės mygtuku spustelėkite naują suformatuotą diską ir bakstelėkite „Keisti disko raidę ir kelius…“.

3. Tiesiog spustelėkite „Papildyti…“, kad pridėtumėte naują disko raidę.

4. Pasirink "Priskirkite šią disko raidę:“.
5. Išskleidžiamajame meniu pasirinkite disko raidę.
6. Tada bakstelėkite „Gerai“.

Tiesiog patikrinkite, ar mūsų ekrane pasirodo naujas SSD.
4 pataisymas – inicijuokite diską
Yra tikimybė, kad SSD diskas dar nėra inicijuotas.
1. Spustelėkite „Windows“ piktogramą ir pradėkite „sukurti ir formatuoti standžiojo disko skaidinius“ paieškos laukelyje.
2. Tada bakstelėkite „Sukurkite ir formatuokite standžiojo disko skaidinį“.
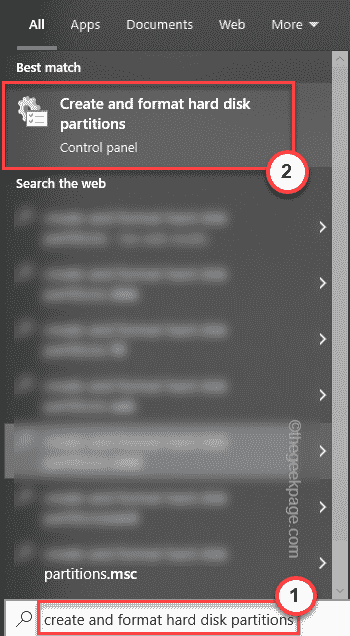
3. Tai tiesiogiai atvers langą Inicijuoti diską disko valdyme.
4. Dabar pasirinkite „GPT (GUID skaidinių lentelė)“ ir bakstelėkite „Gerai" Pereiti.
Tai dabar inicijuos diską jūsų sistemoje. Bet dabar jūs turite sukurti naują paprastą tomą.
1. Taigi, dešiniuoju pelės mygtuku bakstelėkite diską ir bakstelėkite „Naujas paprastas tomas“.

2. Kai jūsų sistemoje pasirodys langas New Simple Volume Wizard, bakstelėkite „Kitas“.
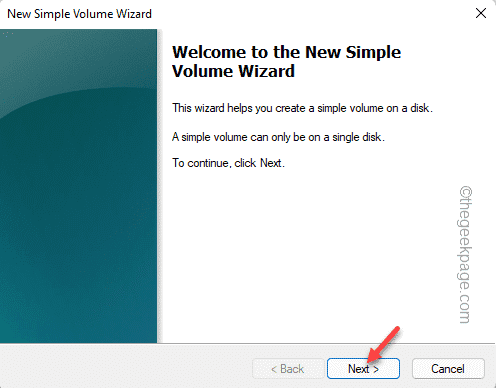
7. Dabar, jei norite, galite pasirinkti, kuri disko raidė jums labiau patinka.
Priešingu atveju galite tai palikti.
8. Dabar bakstelėkite „Kitas“, kad pereitumėte prie kito žingsnio.
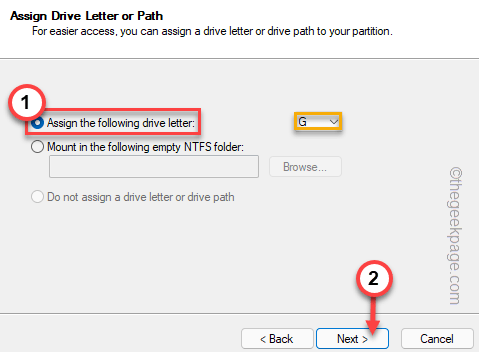
8. Kitame žingsnyje pasirinkite „NTFS“ ir nustatykite „Paskirstymo vieneto dydį“ į „Numatytas“.
[Arba galite pakeisti šiuos nustatymus pagal savo poreikius.]
9. Galiausiai bakstelėkite „Kitas“, kad tęstumėte ir užbaigtumėte procesą.
Po to uždarykite disko valdymo ekraną. Tokiu būdu SSD vėl bus matomas „File Explorer“.
Alternatyvus patarimas –
Jei nė vienas iš aukščiau paminėtų pataisymų neišsprendžia jūsų problemos, jūsų naudojamas SSD failas gali būti netinkamo tipo. Tiesiog suformatuokite jį iš disko valdymo.
1 žingsnis - Atsisiųskite „Restoro PC Repair Tool“ iš čia
2 veiksmas – spustelėkite Pradėti nuskaitymą, kad automatiškai rastumėte ir išspręstumėte bet kokią kompiuterio problemą.


