Padovanokite ant drobės aliejiniais dažais, ir viskas ant jos atrodo tiesiog nuostabiai. Jūsų mėgstamos nuotraukos taip pat nėra išimtis. Galbūt manote, kad naujokui, neturinčiam ankstesnės „Photoshop“ patirties, nuotraukose pridėti aliejaus tapybos efektą – jokia užduotis. Bet taip nėra! Šiame straipsnyje mes parodėme nuoseklias instrukcijas, kaip pridėti aliejinių dažų efektą prie spustelėtų vaizdų ir suteikti jiems visiškai naują išvaizdą.

Turinys
Kaip piešti nuotraukas „Oil Paint“ naudojant „Adobe Photoshop“.
Procese dalyvauja keli žingsniai. Taigi, tiesiog vykdykite šias paprastas instrukcijas. Be dviejų pagrindinių žingsnių, yra daugybė pasirenkamų veiksmų, kuriuos galite arba nenaudoti norėdami pagerinti nuotrauką.
ATSISIUNČIAMAI –
Prieš tęsdami yra keletas dalykų, kuriuos turite atsisiųsti.
Dažymo teptukai -
Atsisiųskite Skaitmeniniai dažymo teptukai. Šių šepetėlių jums prireiks vėliau.

Tekstūros –
Taip pat turite atsisiųsti kai kurias tekstūras.
1. Yra trys skirtingos tekstūros. Atsisiųskite juos visus po vieną
Teksas 1
Teksas 2
Teksas 3
Teksas 4

Atsisiuntę šiuos įrankius, pereikite prie pagrindinio proceso.
1 veiksmas – importuokite nuotrauką
Turite importuoti pagrindinę nuotrauką, su kuria dirbate, pakeisti jos dydį (jei reikia) ir patepti aliejumi.
1. Atidarę „Adobe Photoshop“, paspauskite Ctrl + O raktai kartu.
2. Skirtuke Atidaryti eikite į norimą nuotrauką. Pasirinkite jį ir bakstelėkite „Atviras“.

3. Turite įsitikinti, kad vaizdo dydis yra didesnis nei 2000 px, t. y. vaizdai turi būti aukštesnės kokybės.
Galite patikrinti, ar vaizdas priklauso nurodytos kategorijos, ar ne.
4. Norėdami tai padaryti, bakstelėkite „Vaizdas“ meniu juostoje ir bakstelėkite „Paveikslėlio dydis“ norėdami patikrinti vaizdo dydį.

5. Turėtumėte patikrinti, ar abuPlotis:" ir "Aukštis:“ yra daugiau nei 2000 px, ar ne. Jei ne, turite jį pakoreguoti iki bet kokios 2000 px vertės.
6. Dabar bakstelėkite „Gerai“, kad jį išsaugotumėte.
SKELBIMAS

Dabar savo įvaizdžiui galite naudoti aliejinės tapybos efektą.
2 veiksmas – sukurkite efektą
Dabar galite sukurti pagrindinį aliejinės tapybos efektą.
1. Grįžę į pagrindinį puslapį, bakstelėkite teptuko piktogramą kairėje pusėje ir spustelėkite „Meno istorijos teptuko įrankis“, kad jį pasirinktumėte.

2. Dabar spustelėkite išskleidžiamąjį teptuko rinkiklio meniu.
3. Tada bakstelėkite krumpliaračio formos piktogramą ir bakstelėkite „Įdėkite šepečius“ arba „Importuoti šepečius“ variantas.

4. Dabar eikite į atsisiųsto šepetėlio paketo vietą. Pasirinkite jį.
5. Tada bakstelėkite „Įkelti“, kad juo pasinaudotumėte.
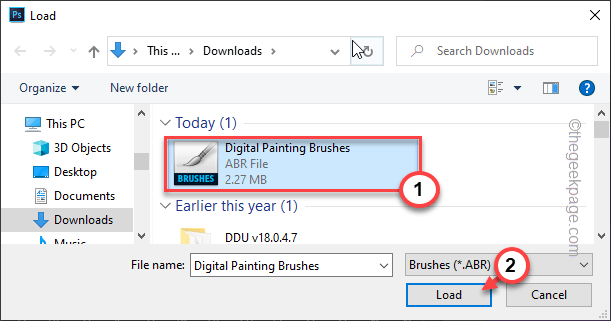
Tokiu būdu importavote šepečius.
6. Pasirinkite pirmasis šepetys („Dažymo teptukas 1“) iš importuotų teptukų.
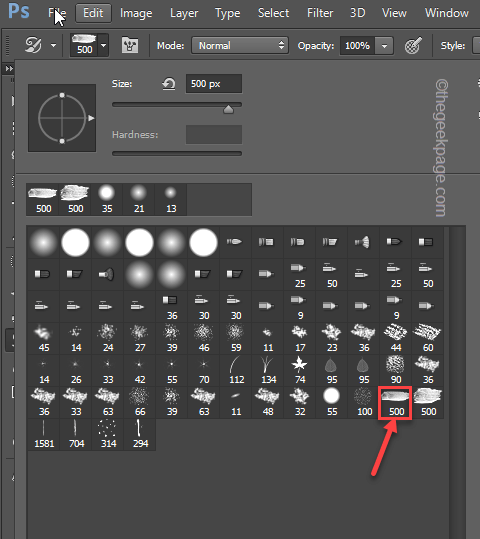
7. Tada bakstelėkite „Sluoksnis“ iš meniu juostos ir bakstelėkite „Naujas sluoksnis“. Taip pat galite tiesiog paspausti Ctrl + Shift + N klavišus kartu, kad būtų sukurtas naujas sluoksnis.

8. Prieš naudodami pagrindinį šepetį, įsitikinkite, kad „Mode:“ nustatyta kaip „Normalus“ ir neskaidrumas į “100%“.
9. Labai svarbu nustatyti šepetį “Stilius"į"Dab“ iš išskleidžiamojo meniu.
Palikite visus kitus šepetėlio nustatymus į "0“.

10. Dabar tiesiog naudokite šį teptuką visame paveikslėlyje, kad sukurtumėte aliejinės tapybos efektą*.

Detalių sluoksnio pridėjimas – 1
11. Kai tai padarysite, paspauskite Ctrl + Shift + N raktai kartu.
12. Tada spustelėkite mygtuką „Gerai“, kad sukurtumėte naują sluoksnį.
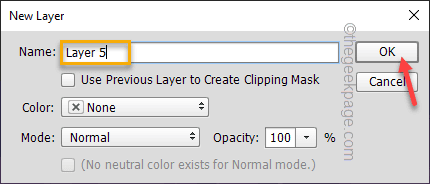
13. Dabar spustelėkite tą patį šepetį ir sumažinkite šepetėlio dydį iki maždaug "150 taškų“.

14. Dabar grįžkite prie vaizdo ir užtepkite šepetėlį TIK sritis, kuriose norite pridėti sudėtingų detalių (pvz., figūrų ir struktūrų).
Šiuo klausimu turite būti labai kantrūs.

2 detalių sluoksnio pridėjimas –
15. Dabar, jei norite pavaizduoti smulkesnes kai kurių figūrų detales, turite sukurti kitą sluoksnį.
16. Sukūrę tą sluoksnį, dar kartą spustelėkite istorijos teptuką ir nustatykite teptuko dydį į "50 px“.

17. Dabar tiesiog naudokite šį šepetį tik toms figūroms, kuriose norite pridėti daugiau informacijos.

Tokiu būdu, kai būsite patenkinti savo meno kūriniu, galite pereiti prie kito žingsnio.
[
*PASTABA – Jei „Photoshop“ pakeitėte nuotraukos dydį arba pašalinote bet kokį efektą iš istorijos, ekrane gausite klaidos pranešimą „Nepavyko naudoti meno istorijos teptuko, nes dabartinis drobės dydis neatitinka istorijos būsenos“.

Atlikite šiuos veiksmus –
1. Tiesiog bakstelėkite „Langas“ ir spustelėkite „Istorija“.

2. Dabar turite nustatyti istorijos šepetėlį į tikrąjį vaizdą. Taigi bakstelėkite „Vaizdas“, kad pasirinktumėte jį iš sąrašo.

Dabar galite lengvai naudoti savo nuotraukos istorijos teptuką.
]
3 veiksmas – naudokite kitus teptuko potėpius [PASIRENKAMA]
Kaip galbūt pastebėjote importavę šepečių pakuotę, ten yra keli šepečiai. Galite naudoti tuos šepečius, kad vaizdas būtų labiau gaivesnis ir tikroviškesnis. Tai neprivaloma ir galite tai praleisti.
Splash efektų pridėjimas –
1. Dabar paspauskite Ctrl + Shift + N klavišus kartu, kad sukurtumėte naują sluoksnį.
2. Taigi bakstelėkite „Gerai" Pereiti.
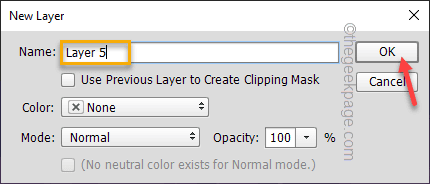
3. Turite dar kartą pasirinkti meno istorijos teptuką.
4. Dabar pasirinkite „Splash 1” šepetėlis iš šepetėlių sąrašo.
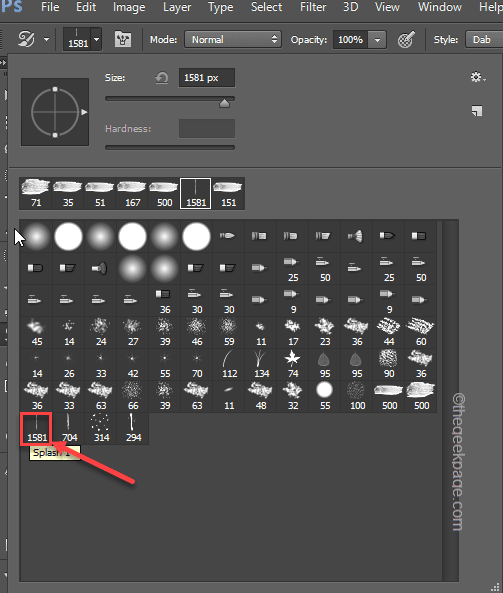
Dabar ant nuotraukos galite pridėti purslų šepetėlių, kad visame paveikslėlyje būtų sukurtas horizontalių purslų teptuko potėpių efektas.

Drop efektų pridėjimas–
Taip pat galite pridėti mažų kritimo efektų, kad imituotumėte spalvų kritimą visame vaizde.
1. Turite dar kartą sukurti naują sluoksnį.
2. Taigi bakstelėkite „Sluoksnis“ meniu juostoje ir bakstelėkite „Nauja“ ir spustelėkite „Sluoksnis“, kad sukurtumėte naują sluoksnį.
3. Bakstelėkite „Gerai“, kad užbaigtumėte sluoksnių kūrimą.

4. Dabar viršutiniame kampe spustelėkite išankstinio šepetėlio parinkiklį ir pasirinkite „Numesti“ efektas.

5. Dabar galite pridėti kritimo efektą prie vaizdo, kaip norite. Taip pat galite reguliuoti šepetėlio dydį, kad galėtumėte valdyti efektą.
Galutinis vaizdas atrodys maždaug taip -

4 veiksmas – tekstūros perdangos pridėjimas
Tai paskutinis proceso žingsnis. Norėdami užbaigti procesą, galite pridėti naują tekstūros perdangą.
1. Iš pradžių pasirinkite „Efektas“ iš dešinės dalies.
[Senesnėje „Photoshop“ programoje turite spustelėti išskleidžiamąjį meniu ir iš ten pasirinkti „Efektas“.]
2. Dabar spustelėkite „Failas“ ir bakstelėkite „Vieta įterpta“ variantas.

3. Po to pasirinkite bet kurią iš tų atsisiųstų tekstūrų ir bakstelėkite „Vieta“, kad padėtų juos virš savo atvaizdo.

4. Dabar tiesiog vilkite vaizdą į viso vaizdo kampą, kad šis įdėtas paveikslėlis jį visiškai uždengtų.
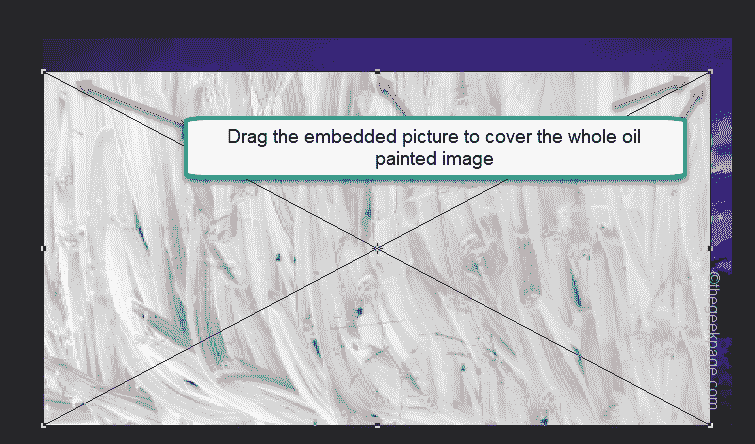
5. Teisingai įdėję vaizdą, dešiniuoju pelės mygtuku bakstelėkite vaizdą ir bakstelėkite „Vieta“, kad jį ten patalpintumėte.
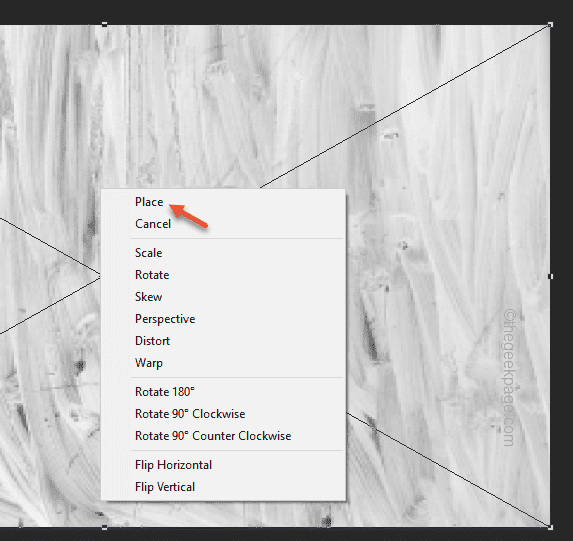
6. Dabar, kai sluoksnis pasirinktas, bakstelėkite „Filtras“ parinktį iš meniu juostos ir spustelėkite „Stilizuoti>“ ir „Reljefinis“, kad panaudotumėte šį efektą.
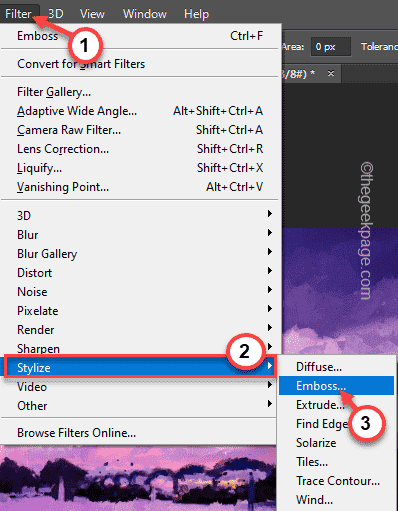
7. Galite nustatyti įspaudimo kampą. Nustatykite kampą į "145°“ ir spustelėkite „Gerai“.
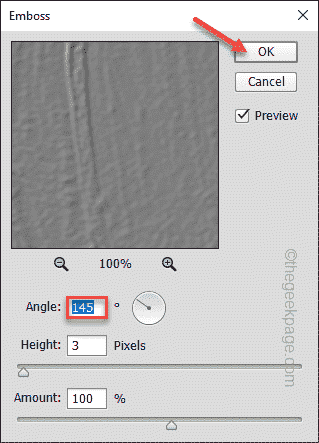
Tai išryškins vaizdą ant jūsų aliejinės tapybos.
8. Galiausiai bakstelėkite maišymo režimą ir pasirinkite „Perdanga“ iš išskleidžiamojo meniu.

9. Be to, galite naudoti visus kitus atsisiųstus tekstūros vaizdus, kad sukurtumėte naujas perdangas, jas įspaustumėte ir naudokite perdangos efektą, kaip minėjome 1–7 žingsniuose, kad pridėtumėte tikroviškesnių efektų.

Tai bus galutinis rezultatas -

Viskas! Štai jūsų itin tikroviškas aliejinis paveikslas! Jūs netgi galite priartinti ir patikrinti šepetėlio potėpius arba galite rasti šepetėlio likučių, jei atidžiai pažiūrėsite. Tokiu būdu naudodami „Adobe Photoshop“ galite bet kokį vaizdą paversti tikrovišku aliejinės tapybos paveikslu.
1 žingsnis - Atsisiųskite „Restoro PC Repair Tool“ iš čia
2 žingsnis - Spustelėkite Pradėti nuskaitymą, kad automatiškai rastumėte ir išspręstumėte bet kokią kompiuterio problemą.


