Nepaisant to, kad „Microsoft“ išleido geriausią „Windows 10“ naujinimą, ji vis dar turi trūkumų, su kuriais ji dirba, siekdama išleisti naujausią versiją su geriausia „Windows“ versija.
Daugelis „Windows“ naudotojų praneša, kad paleidus sistemą jų „Windows 11“ sistemos užduočių juostoje trūksta piktogramų arba jos nerodomos.
Tam gali būti įvairių priežasčių, kai kurios iš jų aprašytos toliau.
- „Windows“ nebuvo tinkamai atnaujinta
- Sugadinti duomenų failai
- Sugadintas IconCache duomenų bazės failas
- Kai kurios problemos, susijusios su „Windows Explorer“ paslauga ir kt.
Ar jūs taip pat susidūrėte su tokio tipo problema savo „Windows 11“ sistemoje? Tada čia yra keletas šiame įraše paaiškintų sprendimų, kurie tikrai padės juos išspręsti.
Turinys
1 pataisymas – ištrinkite failą IconCache.db
IconCache.db yra failas, esantis langų vietiniame aplanke, kuriame iš tikrųjų yra piktogramų, kurias naudoja langai, kad prireikus būtų galima greičiau nuskaityti, pėdsakai. Jei šis failas yra sugadintas arba sugadintas dėl nežinomos priežasties, tokio tipo problema gali kilti.
Taigi geriausia šį failą ištrinti iš sistemos. Norėdami tai padaryti, atlikite toliau nurodytus veiksmus.
1 žingsnis: Atviras į Bėk komandų langelis jūsų sistemoje spaudžiant ir laikantis į Windows ir R raktai kartu.
2 veiksmas: įveskite %localappdata% teksto laukelyje Bėk komandų laukelį ir paspauskite Įeikite Raktas.

3 veiksmas: „Windows“ sistemoje atidaromas vietinis aplankas.
4 veiksmas: tada eikite į Žiūrėti > Rodyti > Paslėpti daiktai kad aplanke būtų rodomi paslėpti elementai.

5 veiksmas: po to slinkite aplanku žemyn ir aplanko apačioje rasite failą IconCache.db.
6 veiksmas: spustelėkite IconCache.db failą ir paspauskite ir palaikykite SHIFT + IŠTRINTI raktai kartu.
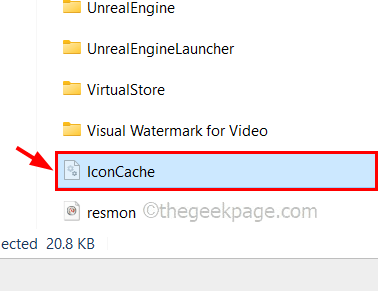
7 veiksmas: Tada bakstelėkite Taip patvirtinimo dialogo lange visam laikui ištrinti failą iš sistemos.
SKELBIMAS

8 veiksmas: dabar iš naujo paleiskite sistemą ir, kai sistema bus paleista, patikrinkite, ar problema vis dar išlieka.
2 pataisymas – iš naujo paleiskite „Windows Explorer“.
„Windows Explorer“ yra įrankis, leidžiantis vartotojams labai efektyviai tvarkyti ir naudoti savo aplankus, failus ir kitus ryšius su sistema. Tačiau tuo pačiu metu, jei kyla problemų dėl „Windows“ failų naršyklės, tai sukelia problemą, kaip minėta aukščiau.
Taigi pažiūrėkime, ar šią problemą galima išspręsti iš naujo paleidus „Windows“ failų naršyklę, atlikus toliau nurodytus veiksmus.
1 veiksmas: eikite į Užduočių tvarkyklė savo sistemoje paleisdami ją spaudžiant ir laikant CTRL, SHIFT ir ESC raktai kartu.
2 veiksmas: Procesai Jame rodomos visos šiuo metu ir fone veikiančios programos.
3 veiksmas: ieškokite „Windows Explorer“. iš sąrašo.
4 veiksmas: Dešiniuoju pelės mygtuku spustelėkite ant jo ir pasirinkite Perkrauti iš kontekstinio meniu, kaip parodyta toliau.
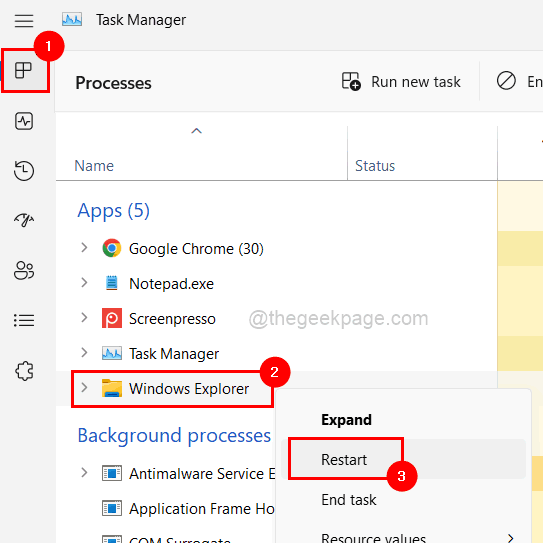
5 veiksmas: tai iš naujo paleis „Windows Explorer“ jūsų sistemoje.
3 pataisymas – pakeiskite užduočių juostos nustatymus personalizacijoje
Kartais vartotojai nesąmoningai pakeičia nustatymus personalizavimo puslapyje. Tai taip pat sukelia pakeitimus užduočių juostoje, kurių piktogramos yra pakeistos, piktogramos trūksta ir pan.
1 veiksmas: norėdami pereiti į personalizavimo puslapį, eikite į Darbalaukis pateikė spaudžiant ir laikantis į Windows ir D raktai kartu.
2 veiksmas: tada dešiniuoju pelės mygtuku spustelėkite ant tuščios vietos Darbalaukis ir pasirinkite Suasmeninti iš kontekstinio meniu, kaip parodyta toliau.

3 veiksmas: Personalizavimo puslapyje slinkite žemyn ir pasirinkite Užduočių juosta variantas.

4 veiksmas: Užduočių juostos elementuose galite pažymėti elementus, kuriuos norite rodyti užduočių juostoje (pvz., pokalbiai, paieška ir kt.)

5 veiksmas: tada spustelėkite Kitos sistemos dėklo piktogramos ją išplėsti.
6 veiksmas: įsitikinkite, kad Paslėptų piktogramų meniu perjungimo mygtukas pasuktas Įjungta.
7 veiksmas: taip pat spustelėkite visas piktogramas, kurias norite rodyti užduočių juostos kampe, kad ją paverstumėte Įjungta kaip parodyta žemiau esančiame paveikslėlyje.

8 veiksmas: baigę uždarykite personalizavimo puslapį.
4 pataisymas – ištrinkite IRIS paslaugą
Pabandykite ištrinti IRIS paslaugą savo sistemoje, nes kartais kyla problemų, jei ji sugenda. Taigi ištrinkime „Iris“ paslaugą naudodami komandų eilutės programą sistemoje, kaip parodyta toliau.
1 veiksmas: atidarykite Komandinė eilutė programėlę kaip sistemos administratorių, naudodami Bėk langelis (paspauskite Windows + R raktai).
2 veiksmas: įveskite cmd laukelyje Vykdyti ir paspauskite CTRL, SHIFT ir ENTER raktai kartu.
3 veiksmas: norėdami tęsti, priimkite vartotojo prieigos kontrolės raginimą.

4 veiksmas: įveskite arba nukopijuokite ir įklijuokite toliau pateiktą komandą ir paspauskite Įeikite raktas jam įvykdyti.
reg ištrinti HKCU\SOFTWARE\Microsoft\Windows\CurrentVersion\IrisService /f && shutdown -r -t 0

5 veiksmas: vykdys komandą ir ištrins rainelės paslaugą bei vieną kartą automatiškai paleis sistemą iš naujo.
6 veiksmas: Kai sistema bus įkelta, užduočių juostoje turėtų būti rodomos piktogramos.
5 pataisymas – pašalinkite naujausius „Windows“ naujinimus
Šios problemos dažniausiai kyla, jei kuris nors iš naujausių sistemoje įdiegtų „Windows“ naujinimų sugenda. Taigi pašalinkime tuos neseniai įdiegtus naujinimus ir pažiūrėkime, ar tai padeda.
1 žingsnis: Paspauskite į Windows ir R raktus kartu atviras į Bėk dėžė.
2 veiksmas: įveskite appwiz.cpl viduje Bėk langelį ir paspauskite Įeikite klavišą, kad atidarytumėte Programos ir funkcijos langas.

3 veiksmas: Programų ir funkcijų lange spustelėkite Peržiūrėkite įdiegtus naujinimus kairėje pusėje, kaip parodyta žemiau.

4 veiksmas: bus atidarytas puslapis Pašalinti naujinimus.
5 veiksmas: dabar galite pašalinti neseniai vieną po kito įdiegtus naujinimus spustelėdami Pašalinkite kaip parodyta žemiau esančioje ekrano kopijoje.

6 veiksmas: pašalinę uždarykite visus langus ir vieną kartą paleiskite sistemą iš naujo.
7 veiksmas: dabar patikrinkite, ar problema išspręsta.
6 pataisymas – ištrinkite visas prisegtas programas užduočių juostoje
1 žingsnis: Atviras į Užrašų knygelė programėlę sistemoje paspausdami Windows raktas ir spausdinimas Užrašų knygelė ir tada bakstelėdami Įeikite Raktas.
2 veiksmas: nukopijuokite ir įklijuokite toliau pateiktas komandas į užrašų knygelę.
DEL /F /S /Q /A "%AppData%\Microsoft\Internet Explorer\Quick Launch\User Pinned\TaskBar\*" REG DELETE HKCU\Software\Microsoft\Windows\CurrentVersion\Explorer\Taskband /F taskkill /f /im explorer.exe start explorer.exe

3 veiksmas: po to išsaugokite failą paspausdami CTRL + S klaviatūros klavišus kartu.
4 veiksmas: lange Išsaugoti kaip pasirinkite Darbalaukis kairiajame skydelyje, kaip parodyta toliau.
5 veiksmas: tada įveskite an atitinkamą failo pavadinimą ir pasirinkite Visi failai kaip Išsaugoti kaip tipą.
6 veiksmas: galiausiai spustelėkite Sutaupyti.

7 veiksmas: dabar eikite į Darbalaukis ir dešiniuoju pelės mygtuku spustelėkite ant naujai sukurto failo ir spustelėkite Paleisti kaip administratorius.

8 veiksmas: iš užduočių juostos bus pašalintos visos prisegtos programos.
1 žingsnis - Atsisiųskite „Restoro PC Repair Tool“ iš čia
2 žingsnis - Spustelėkite Pradėti nuskaitymą, kad automatiškai rastumėte ir išspręstumėte bet kokią kompiuterio problemą.


