- Įjungus kompiuterį pasirodo „Windows 11 Error Recovery“ ekranas ir neleidžia normaliai paleisti OS.
- Norėdami tai išspręsti, pašalinkite netinkamai veikiančią aparatinę įrangą, paleiskite paleisties taisymą, iš naujo sukurkite įkrovos konfigūracijos duomenis, paleiskite SFC ir DISM, be kitų čia išvardytų metodų.
- Taip pat sužinokite, kaip atpažinti netinkamą aparatinę įrangą sistemoje „Windows 11“.

XĮDIEGTI PASPUSTELĖT ATSISIUNČIŲ FAILĄ
- Atsisiųskite „Restoro PC Repair Tool“. kuri ateina su patentuotomis technologijomis (yra patentas čia).
- Spustelėkite Pradėti nuskaitymą Norėdami rasti „Windows 11“ problemas, kurios gali sukelti kompiuterio problemų.
- Spustelėkite Remontuoti visus Norėdami išspręsti problemas, turinčias įtakos jūsų kompiuterio saugai ir našumui.
- „Restoro“ atsisiuntė 0 skaitytojai šį mėnesį.
Naujausia iteracija, kaip ir jos pirmtakai, yra linkusi į klaidas. Daugelis jų yra lengvai pataisomi, tačiau kai kurie atrodo gana sudėtingi. Vienas iš tokių atvejų yra tada, kai vartotojai susiduria su „Windows Error Recovery“ ekranu, kai įjungia „Windows 11“ kompiuterį.
Klaida gali atsirasti dėl daugybės priežasčių, kurios gali būti susijusios ir su aparatine, ir su programine įranga. Dėl to dar sunkiau nustatyti pagrindinę priežastį ir pašalinti klaidą.
Nors įvykus klaidai nieko negalite padaryti, išskyrus trikčių šalinimą, yra būdų, kaip užkirsti kelią jos atsiradimui.
Tu gali naudoti Restoro, specialus įrankis, kuris nuskaitys ir pašalins tiek aparatinės, tiek programinės įrangos problemas, taip išvengdamas daugybės klaidų ir sutaupydamas daug laiko, sugaišto kitu atveju trikčių šalinimui.
Jei negalėjote to išvengti, peržiūrėkite šį straipsnį, kad ištaisytumėte „Windows Error Recovery“ ekraną paleidžiant „Windows 11“. Perskaitykite šiuos skyrius, kad sužinotumėte viską, ką reikia žinoti apie klaidą, ir veiksmingiausius trikčių šalinimo metodus.
Kodėl įjungdamas „Windows 11“ kompiuterį matau „Windows Error Recovery“?
Pagrindinė klaidos priežastis yra tada, kai prie sistemos prijungtas nesuderinamas arba netinkamai veikiantis išorinis įrenginys. Jei neseniai pridėjote naują aparatūros dalį arba ją pakeitėte, tai taip pat gali būti rodomas „Windows“ klaidų atkūrimo ekrane „Windows 11“.
Be to, priežastis taip pat gali būti pažeisti, trūkstami arba netinkamai sukonfigūruoti sistemos failai. Be to, klaidą gali sukelti problemos, susijusios su įkrovos konfigūracija arba diegiant trečiosios šalies programą.
Nesvarbu, ar tai būtų bet kuri iš šių problemų, toliau išvardyti pataisymai pašalins „Windows“ klaidų atkūrimo ekraną sistemoje „Windows 11“, o kompiuteris pradės veikti kaip anksčiau. Tiesiog vadovaukitės nurodytos sekos metodais, kad greitai ir efektyviai pašalintumėte triktis.
Kaip išspręsti „Windows 11“ klaidų atkūrimo problemą?
1. Pašalinkite netinkamai veikiančią aparatinę įrangą
Kaip aptarta anksčiau, pagrindinė problemos priežastis yra netinkamai veikianti aparatinė įranga. Norėdami tai ištaisyti, turėsite identifikuoti ir pašalinti tą įrenginį.
Kadangi negalėsite iš karto identifikuoti, geriausias būdas būtų atjungti visus išoriniai įrenginiai, o klaviatūra, pelė ir monitorius yra prijungti prie procesoriaus, jei darbalaukis. Nešiojamam kompiuteriui pašalinkite viską.
Dabar pradėkite jungti kiekvieną iš šių įrenginių po vieną ir įjunkite kompiuterį. Jei sistema įsijungia be „Windows Error Recovery“ ekrano „Windows 11“, išjunkite ją ir prijunkite kitą periferinį įrenginį.
Tęskite panašiai, kol nustatysite netinkamai veikiančią aparatinę įrangą. Kai tai padarysite, atjunkite jį ir susisiekite su gamintoju dėl sprendimo. Kol nerandate, neprijunkite to įrenginio.
Jei tai neveikia ir vis tiek susiduriate su klaida, pereikite prie kito metodo.
2. Paleiskite paleisties taisymą
Eksperto patarimas: Kai kurias kompiuterio problemas sunku išspręsti, ypač kai kalbama apie sugadintas saugyklas arba trūkstamus „Windows“ failus. Jei kyla problemų taisant klaidą, jūsų sistema gali būti iš dalies sugedusi. Rekomenduojame įdiegti „Restoro“ – įrankį, kuris nuskaitys jūsų įrenginį ir nustatys gedimą.
Paspauskite čia atsisiųsti ir pradėti taisyti.
Paleisties taisymas yra integruotas įrankis, kuris pašalina problemas, pvz., sugadintus arba trūkstamus svarbius sistemos failus, neleidžiančius OS efektyviai paleisti. Nors įrankis neieškos virusų ir neišspręs aparatinės įrangos problemų.
Čia jums nereikia daug daryti, nes klaidos ekrane pagal numatytuosius nustatymus pasirinkta parinktis „Startup Repair“ ir ji bus automatiškai paleista, jei nepakeisite pasirinkimo per kelias sekundes.
Taigi palaukite, kol paleis paleisties taisymas, ir pasirinkite atitinkamą atsakymą, kai būsite paraginti. Paleidę taisymo įrankį patikrinkite, ar galite įkelti OS nepasirodę „Windows 11“ klaidų atkūrimo ekrane.
3. Atkurti įkrovos konfigūracijos duomenis (BCD)
- Kai sistema išjungta, paspauskite maitinimo mygtuką, kad ją įjungtumėte, o kai tik pasirodys „Windows“ logotipas, laikykite nuspaudę maitinimo mygtuką, kad ją išjungtumėte.
- Pakartokite šį procesą tris kartus ir ketvirtą kartą įjungus kompiuterį, jis automatiškai paleis Paleidimo taisymas naudingumas.
- Leiskite jam veikti ir greičiausiai nepavyks pašalinti klaidos. Baigę paleisti, spustelėkite Išplėstiniai nustatymai.

- Toliau pasirinkite Trikčių šalinimas iš ekrane pateiktų parinkčių.

- Dar kartą spustelėkite Išplėstiniai nustatymai.

- Dabar pasirinkite Komandinė eilutė iš šešių čia pateiktų variantų.

- Pasirinkite savo paskyrą ir įveskite jos slaptažodį kituose ekranuose, kad paleistumėte Komandinė eilutė.
- Dabar po vieną įveskite / įklijuokite šias komandas ir paspauskite Įeikite po kiekvieno atstatyti BCD:
bootrec/ fixmbrbootrec/ fixbootbootrec/ scanosbootrec/ rebuildbcd - Įvykdę šias komandas, uždarykite komandų eilutę ir pabandykite paleisti „Windows“.
BCD arba įkrovos konfigūracijos duomenys padeda įkelti OS, o jei ji sugadinta arba dingsta tam tikri svarbūs failai, greičiausiai susidursite su „Windows 11“ klaidų atkūrimu. Jei taip buvo, BCD atkūrimas turėtų padėti ištaisyti klaidą.
- Kaip atkurti ištrintus failus „Windows 11“.
- Iš naujo nustatyti šią kompiuterio funkciją, kuri neveikia sistemoje „Windows 11“? Pataisykite tai dabar
- Kaip atšaukti sistemos atkūrimą sistemoje Windows 11
- Kaip įjungti atkūrimo režimą „Windows 11“.
4. Paleiskite SFC nuskaitymo ir DISM įrankį
- Išjunkite kompiuterį, tada paspauskite maitinimo mygtuką, kad jį įjungtumėte. Dabar, kai tik pasirodys „Windows“ logotipas, laikykite nuspaudę maitinimo mygtuką, kad išjungtumėte. Pakartokite tą patį procesą dar du kartus.
- Ketvirtuoju bandymu rasite Paleidimo taisymas įsijungti. Leiskite patikrinti, ar nėra problemų, bet greičiausiai nepavyks jų išspręsti. Baigę paleisti, spustelėkite Išplėstiniai nustatymai.

- Toliau pasirinkite Trikčių šalinimas.

- Kitame lange spustelėkite Išplėstiniai nustatymai.

- Dabar spustelėkite Komandinė eilutė.

- Pasirinkite savo vartotojo abonementą ir kitame ekrane įveskite jos slaptažodį.
- Tada po vieną įveskite / įklijuokite šias komandas ir paspauskite Įeikite po kiekvieno paleisti DISM įrankis:
DISM.exe /online /cleanup-image /scanhealthDISM.exe /online /cleanup-image /restorehealth - Kartą DISM įrankis sėkmingai paleistas, vykdykite šią komandą, kad paleistumėte SFC nuskaityti:
sfc /scannow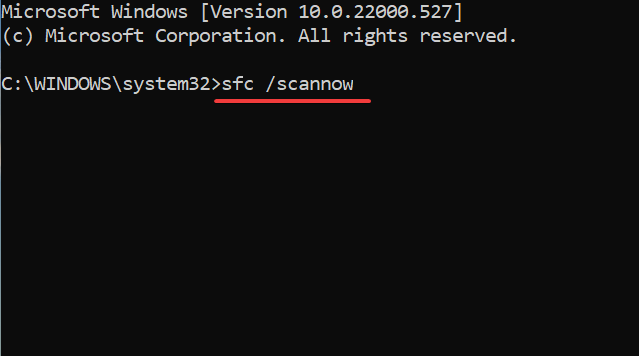
Vykdydami DISM ir SFC nuskaitymą ištaisys sugadintus sistemos failus, pataisys „Windows“ vaizdą ir, jei reikia, pakeis „Windows“ diegimo failus. Taigi, jei dėl kurio nors iš šių priežasčių atsirado „Windows 11“ klaidų atkūrimas, jūsų sistema dabar turėtų veikti.
5. Pašalinkite prieštaraujančias trečiųjų šalių programas
- Kaip ir anksčiau, tris kartus priverstinai išjunkite kompiuterį, kad paleistumėte ir Paleidimo taisymas bus paleistas ketvirtu bandymu.
- Baigę paleisti, spustelėkite Išplėstiniai nustatymai.

- Pasirinkite Trikčių šalinimas iš pasirodžiusių parinkčių.
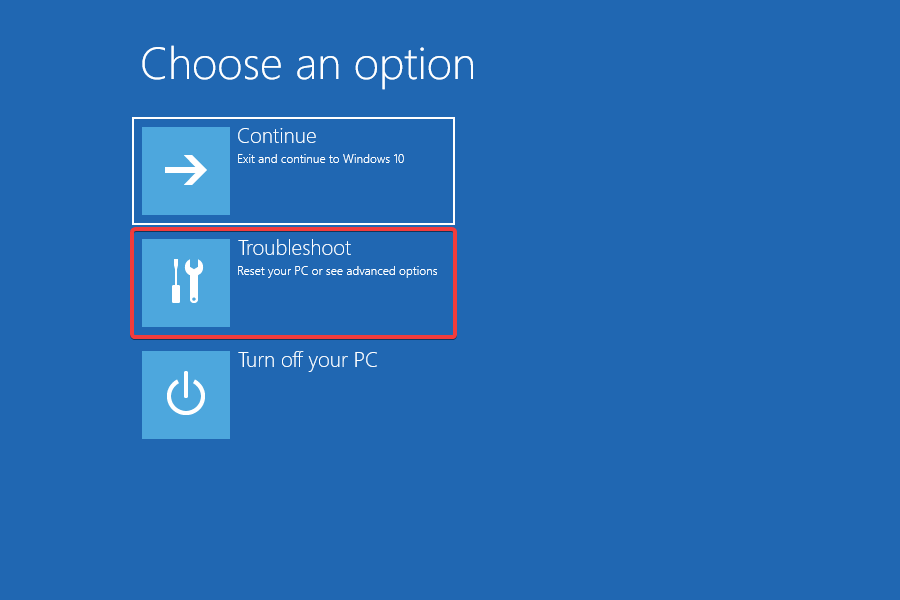
- Dabar pasirinkite Išplėstiniai nustatymai.
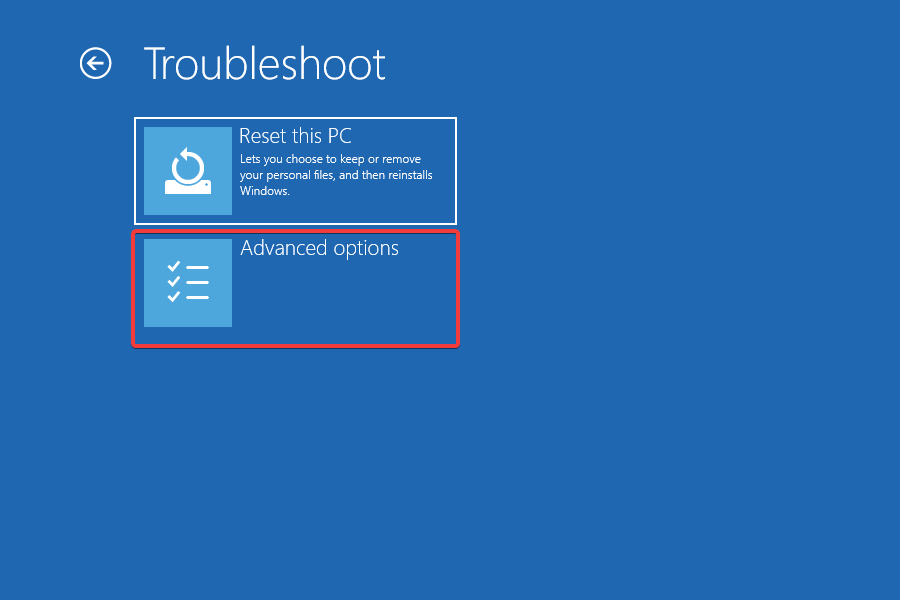
- Toliau pasirinkite Paleisties nustatymai iš šešių variantų.
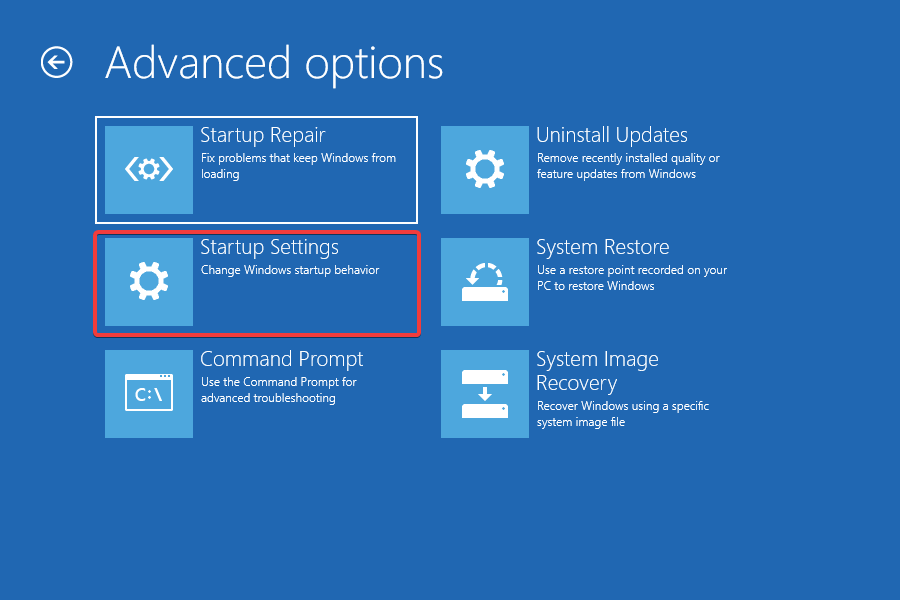
- Spustelėkite ant Perkrauti mygtuką.
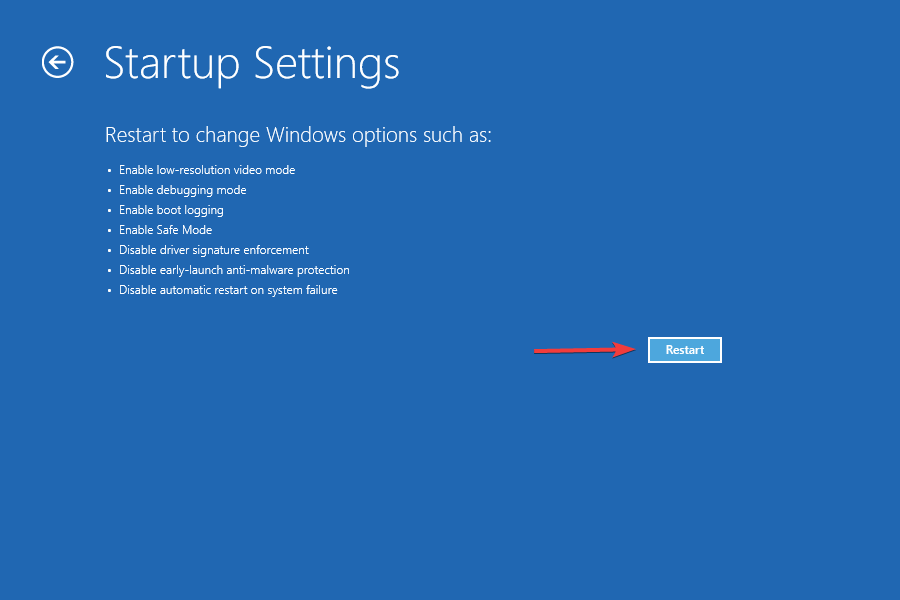
- Dabar arba pataikė 4 arba F4 norėdami paleisti „Windows“. Saugus režimas.

- Kai OS paleidžiama, paspauskite Windows + aš paleisti Nustatymai programą ir pasirinkite Programėlės iš skirtukų sąrašo naršymo srityje kairėje.

- Dabar spustelėkite Programos ir funkcijos dešinėje.
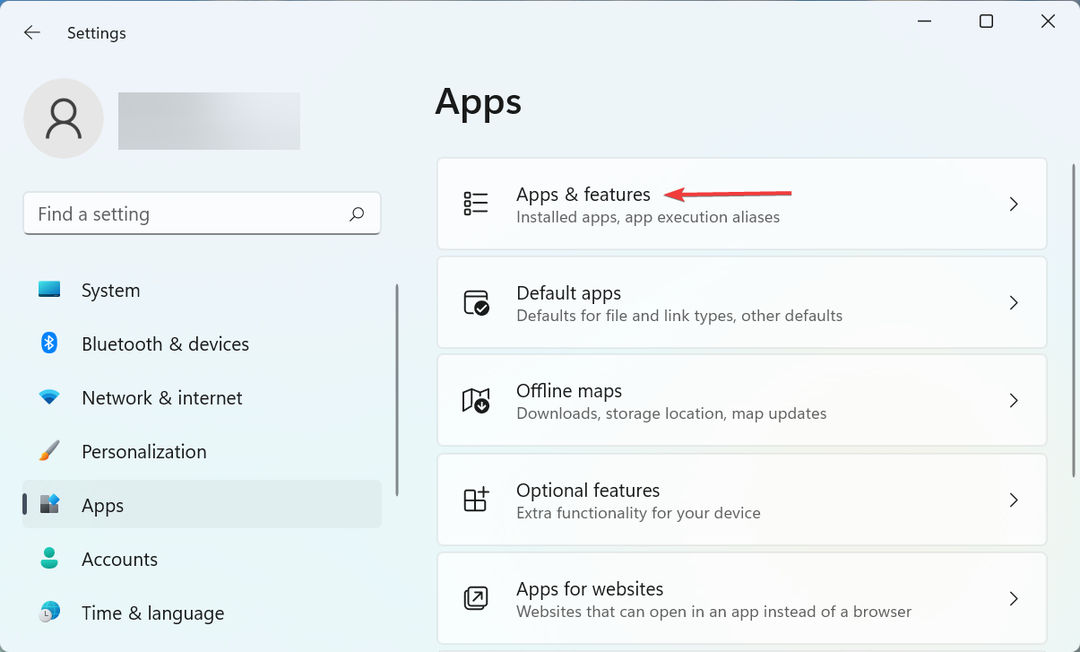
- Raskite probleminę programą, spustelėkite šalia jos esančią elipsę ir pasirinkite Pašalinkite iš išskleidžiamojo meniu.

- Dar kartą spustelėkite Pašalinkite pasirodžiusiame raginime.

Pagrindinis iššūkis čia būtų nustatyti netinkamai veikiančią programėlę. Čia rekomenduojame po vieną pašalinti programas, įdiegtas maždaug tuo metu, kai pirmą kartą buvo aptikta klaida, kol bus pašalinta programa, vedanti į „Windows 11 Error Recovery“ ekraną.
6. Iš naujo įdiekite „Windows 11“.
Jei nė vienas iš aukščiau išvardytų metodų nepadėjo, jūs neturite kito pasirinkimo, kaip tik tai padaryti iš naujo įdiekite „Windows 11“.. Iš naujo įdiegę OS išspręsite beveik visas problemas, kurios turi įtakos jos veikimui ir sukelia „Windows 11“ klaidų atkūrimą.
Rekomenduojame jį naudoti kaip paskutinę priemonę, nes tai užtruks šiek tiek laiko ir galite prarasti saugomus duomenis. Tačiau tai tikrai pašalins klaidą ir pradės veikti kaip anksčiau.
Kaip nustatyti sugedusią aparatinę įrangą sistemoje „Windows 11“?
Daugeliu atvejų sugedusi aparatinė įranga sukels BSoD (mėlynojo mirties ekrano) klaidas, o pats klaidos pranešimas parodys, kuri aparatinė įranga veikia netinkamai. Be to, galite patikrinkite klaidų žurnalą įvykių peržiūros priemonėje kad sužinotum visas detales.
Taip pat yra daugybė integruotų įrankių ir paslaugų, kurios gali padėti diagnozuoti aparatinės įrangos problemas. Pavyzdžiui, jūs turite „Windows“ atminties diagnostika įrankis, leidžiantis nustatyti ir pašalinti RAM problemas.

Be to, tu gali naudokite tam skirtą trečiosios šalies aparatinės įrangos diagnostikos įrankį, nes jie veikia geriau, palyginti su iš anksto įdiegtais. Sužinoję, kuri aparatinė įranga veikia netinkamai, galite ją pataisyti arba pakeisti, kad sistema veiktų geriausiai.
Taigi, dabar, kai išsprendėte „Windows 11“ klaidų atkūrimo problemą, rekomenduojame imtis papildomų atsargumo priemonių, kad išvengtumėte tokių konfliktų ateityje.
Taip pat išsiaiškinkite kaip ištaisyti klaidos kodą 0xc00000e sistemoje Windows 11, nes tai taip pat atsiranda dėl sugadinto BCD arba svarbių naujinimų nebuvimo.
Toliau esančiame komentarų skyriuje papasakokite, kuris pataisymas jums padėjo.
 Vis dar kyla problemų?Pataisykite jas naudodami šį įrankį:
Vis dar kyla problemų?Pataisykite jas naudodami šį įrankį:
- Atsisiųskite šį kompiuterio taisymo įrankį „TrustPilot.com“ įvertino puikiai (atsiuntimas prasideda šiame puslapyje).
- Spustelėkite Pradėti nuskaitymą Norėdami rasti „Windows“ problemas, kurios gali sukelti kompiuterio problemų.
- Spustelėkite Remontuoti visus išspręsti problemas, susijusias su patentuotomis technologijomis (Išskirtinė nuolaida mūsų skaitytojams).
„Restoro“ atsisiuntė 0 skaitytojai šį mėnesį.

![„Windows 10“ neįeis į atkūrimo režimą [TROUBLESHOOT]](/f/795244c9d0e6abf2b4f0ab7313ffb4aa.jpg?width=300&height=460)
