Kalendoriai yra svarbi bet kurio dirbančio specialisto kasdienio gyvenimo dalis. Galite naudoti kalendorius, kad išsaugotumėte įvairius jums skirtus įvykius ir susitikimus, kad gautumėte priminimus ir jų nepraleistumėte. Tvarkyti kalendorius atrodo pakankamai paprasta, bet ką daryti, jei naudojate dviejų skirtingų el. pašto programų kalendorius. „Google“ ir „Outlook“ kalendoriaus naudojimas gali jus suklaidinti ir padidinti dvigubų užsakymų tikimybę kalendoriuose.
Jei vienu metu dirbate naudodami „Google“ ir „Outlook“ kalendorius, turite sinchronizuoti kalendorius visose „Google“ ir „Outlook“ paskyrose. Skaitykite šį straipsnį, kad suprastumėte veiksmus, susijusius su „Outlook“ kalendoriaus sinchronizavimo su „Google“ kalendoriumi procesu.
Sinchronizuokite „Outlook“ kalendorių su „Google“ kalendoriumi
1. Atidarykite bet kurią žiniatinklio naršyklę ir įveskite office.com naršymo juostoje.
Ant Microsoft Office puslapį, spustelėkite Prisijungti.
Įveskite teisingą kredencialus norėdami prisijungti prie savo „Office“ paskyros.
2. Prisijungę prie savo paskyros ieškokite „Outlook“ piktograma kairiajame skydelyje.
Spustelėkite ant „Outlook“ piktograma Norėdami atidaryti „Outlook“ kaip žiniatinklio paštą.

Pastaba: Jei negalite rasti „Outlook“ kairiajame skydelyje, spustelėkite Programų paleidimo priemonė mygtuką viršutiniame kairiajame šio puslapio kampe. Ieškoti Outlook šiame programų sąraše.
Kitu atveju spustelėkite Visos programos nuorodą, kad pateiktumėte visas programas, tada čia ieškokite „Outlook“.
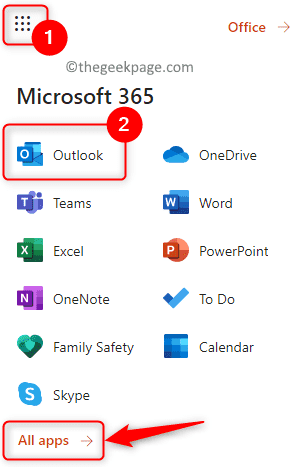
3. Atidarę „Outlook“ naršyklėje, spustelėkite Kalendoriaus piktograma kairiojoje srityje, kad atidarytumėte „Outlook“ kalendorius.
SKELBIMAS
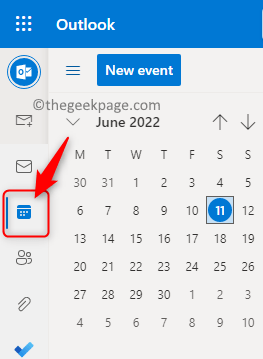
Viršutiniame dešiniajame kampe spustelėkite Nustatymai (krumpliaračio piktograma).
Tai atveria Nustatymai skydelis dešinėje pusėje. Spustelėkite Peržiūrėkite visus „Outlook“ nustatymus šio skydelio apačioje.
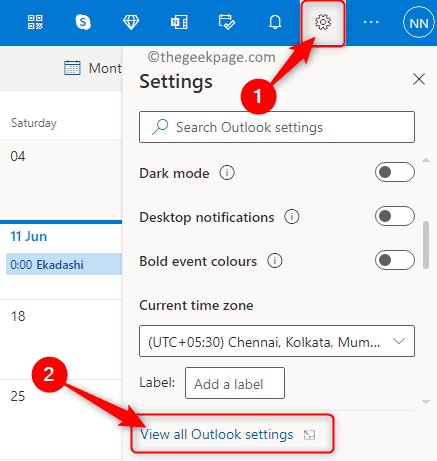
4. The Nustatymai langas bus atidarytas priešais jus.
Čia spustelėkite Kalendorius skirtuką kairėje pusėje.
Toliau pasirinkite Bendrinami kalendoriai submeniu Kalendorius.
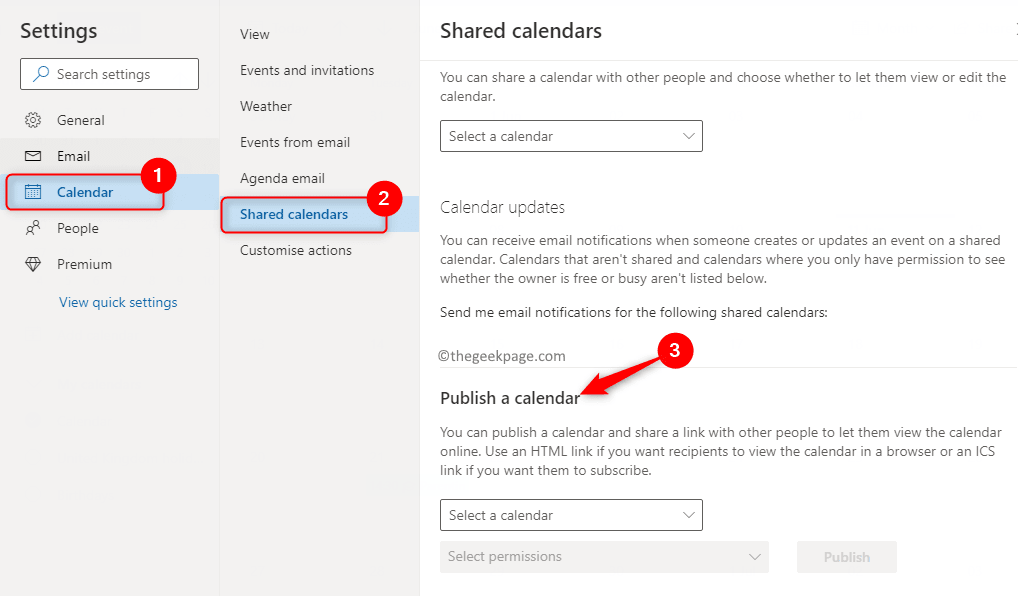
5. Į Bendrinami kalendoriai, jums reikia eiti į Paskelbti kalendorių skyrių, kad gautumėte kalendoriaus nuorodą.
Spustelėkite išskleidžiamąjį laukelį, pažymėtą Pasirinkitekalendorius. Pasirinkite kalendorių iš šio išskleidžiamojo sąrašo.
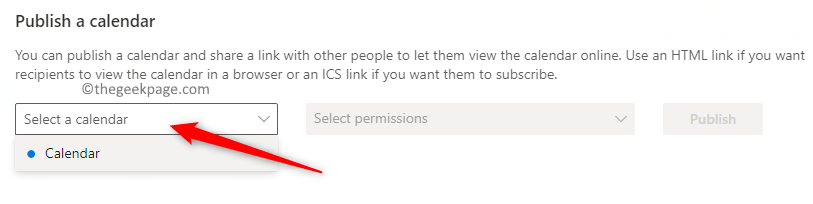
Naudokite išskleidžiamąjį meniu, pažymėtą kaip Pasirinkite leidimus. Čia pasirinkite parinktį Galima peržiūrėti visas detales.

Tada spustelėkite Paskelbti mygtuką.
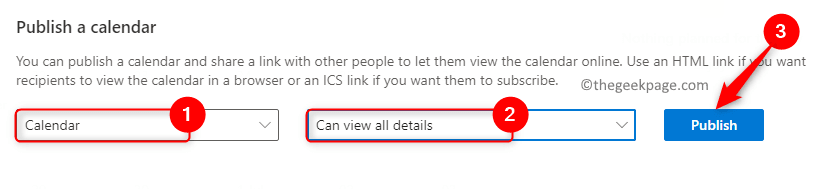
6. Po to, kai spustelėsite Paskelbti, pamatysite dvi nuorodas, kad pamatytumėte išsamią informaciją. Vienas yra an HTML nuoroda o kitas yra an ICS nuoroda.
Mes naudosime ICS nuoroda „Outlook“ kalendoriaus integravimui su „Google“ kalendoriumi.
Bakstelėkite ICS nuoroda (po HTML nuoroda). Atsidariusiame meniu pasirinkite parinktį Nukopijuoti nuorodą.

Pamatysite nedidelį dialogo langą, nurodantį, kad nuoroda nukopijuota. Spustelėkite ant Kopijuoti mygtuką čia.

Dabar jūs turite „Outlook“ kalendoriaus nuoroda kurį galima naudoti sinchronizavimui.
7. Eikite į kitą naršyklės skirtuką ir atidarykite calendar.google.com atidaryti Google kalendorius.
Prisijungti į savo „Google“ paskyrą, jei nesate prisijungę.
8. Šiame puslapyje spustelėkite pliuso (+) ženklas šalia Kiti kalendoriai šoninėje juostoje netoli puslapio apačios.

Rodomame meniu spustelėkite Iš URL variantas.

Įklijuoti į ICS nuoroda kuriuos nukopijavote anksčiau. Norėdami įklijuoti, paspauskite CTRL + V klavišų kombinacija arba dešiniuoju pelės mygtuku spustelėkite teksto laukelyje ir spustelėkite Įklijuoti.

Įklijavę „Outlook“ kalendoriaus nuorodą, spustelėkite Pridėti kalendorių mygtuką.

9. Žemiau esančiame sąraše pamatysite savo „Outlook“ kalendorių Kiti kalendoriai kai tik sinchronizavimo procesas bus baigtas.

Galite pervardyti šį kalendorių ir net pakeisti jo spalvą.
Po sinchronizavimo galite gauti pranešimus apie įvykius ir „Google“ kalendoriuje, ir „Outlook“ kalendoriuje.
Viskas!
Ačiū, kad skaitėte.
Ar šiame straipsnyje pateikti veiksmai buvo pakankamai informatyvūs norint sinchronizuoti „Outlook“ kalendorių su „Google“ kalendoriumi? Prašome pranešti mums savo nuomones apie tą patį toliau pateiktame komentarų skyriuje.


