Sąrašai yra tam tikrai kategorijai priskirtų elementų rinkinys. „Excel“ turi keturis integruotus sąrašus, tokius kaip mėnesio santrumpos, pilni mėnesių pavadinimai, savaitės dienų santrumpos ir pilni savaitės dienų pavadinimai. Tam tikrais atvejais nepakanka integruoto sąrašo, kuris yra prieinamas. „Excel“ padeda mums sukurti savo sąrašą pagal mūsų reikalavimą, kuris vadinamas pasirinktiniu sąrašu. Galite įvesti langelio informaciją ir vilkti horizontaliai arba vertikaliai, kad seka būtų automatiškai užpildyta. Jūs netgi galite importuoti pasirinktinį sąrašą į kelias darbaknyges ar lapus. Štai žingsniai, kaip sukurti pasirinktinį sąrašą programoje „Excel“.
Turinys
1 būdas: sukurkite pasirinktinį sąrašą
1 žingsnis: atidarykite MS Excel įvesdami Excel kairiajame šoniniame kampe esančioje paieškos erdvėje.
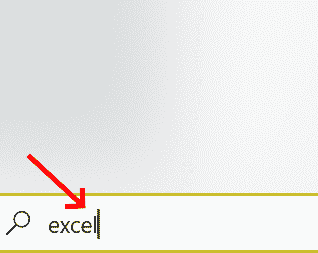
2 žingsnis: Dukart spustelėkite „Excel“, kad atidarytumėte.
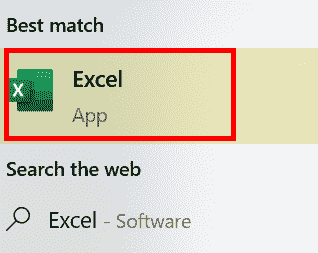
SKELBIMAS
3 veiksmas: Spustelėkite Failas.
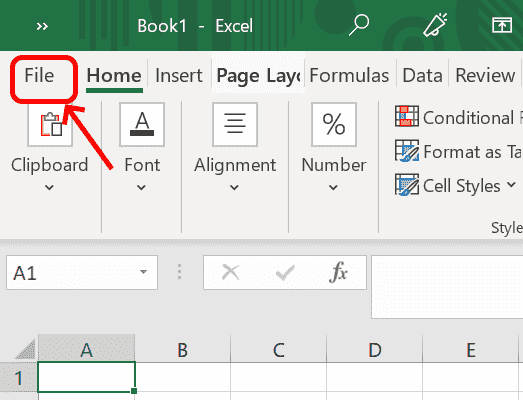
4 veiksmas: Eiti į Galimybės

5 veiksmas: Į „Excel“ parinktys, Nuskaityti į Išplėstinė ir suraskite Generolas skyrius.
6 veiksmas: Bendrojoje skiltyje turime sukurti savo sąrašą spustelėdami Redaguoti tinkintus sąrašus.

7 veiksmas: Spustelėję mygtuką Redaguoti pasirinktinius sąrašus, Tinkinti sąrašai atsidarys ekranas, kuriame sąrašą galima įtraukti pagal poreikį.

8 veiksmas: spustelėkite Naujas sąrašas ir parašykite sąrašą Sąrašo įrašai dėžė. Sąrašo elementus galima atskirti kableliais arba paspaudus enter. Kai sąrašo įrašai bus baigti, spustelėkite Papildyti.

9 veiksmas: Spustelėjus Pridėti, sąrašo įrašai bus įtraukti į pasirinktinių sąrašų laukelį. Spustelėkite GERAI.
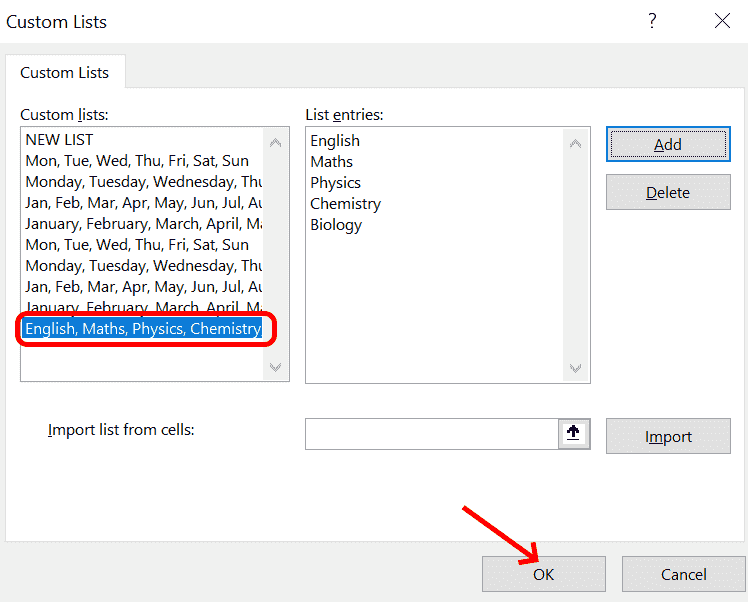
10 veiksmas: Dabar pasirinktinis sąrašas pridedamas prie „Excel“ lapo. Turite tiesiog įvesti pirmąjį žodį iš sąrašo (anglų k., kaip nurodyta aukščiau esančiame tinkintame sąraše) ir vilkite užpildymo rankenėlę, kad užbaigtumėte sąrašą.

Įveskite pirmąjį žodį langelyje ir vilkite horizontaliai arba vertikaliai, kad automatiškai užpildytumėte eilutes arba stulpelius.
2 būdas: kaip importuoti elementų sąrašą iš lapo į pasirinktinį sąrašą
Pasirinktinį sąrašą galima sukurti iš skaičiuoklėje pateiktos informacijos ir importuoti taip
Jei skaičiuoklėje jau yra daug elementų, galite naudoti importavimo funkciją, kad sukurtumėte naują tinkintą sąrašą. Sukurtą sąrašą galima pakartotinai naudoti bet kur, iš naujo neįvedant prekių sąrašo.
1 žingsnis: Norėdami atidaryti Tinkinti sąrašai ekraną, eikite į Galimybės, Pasirinkite Išplėstinė. Į Generolas skyrių, spustelėkite Redaguoti pasirinktinį sąrašą.
2 žingsnis: Įveskite ląstelių diapazonas sąrašo, kurį reikia importuoti į Importuoti sąrašą iš langelių dėžė. Jei negalite pateikti išsamios langelių diapazono informacijos, galite naudoti žymeklį ir vilkti langelių sąrašus, kad gautumėte išsamią diapazono informaciją, kuri turi būti automatiškai užpildyta.

Aukščiau pateiktame pavyzdyje langelių diapazonas yra A stulpelis, o eilutės prasideda nuo 2 iki 6, todėl jis vaizduojamas kaip $A$2:$A$6.
3 veiksmas: Spustelėkite Importuoti
4 veiksmas: Kai importas bus baigtas, išsamią informaciją galėsime peržiūrėti Sąrašo įrašai.

5 veiksmas: Dabar pasirinktinis sąrašas yra sukurtas. Galite naudoti kur reikia.
6 veiksmas: Galite įvesti pirmojo langelio informaciją ir vilkti vertikaliai, kad automatiškai užpildytumėte stulpelį.

7 veiksmas: Jei norite, kad langeliai būtų užpildyti iš eilės, vilkite horizontaliai.
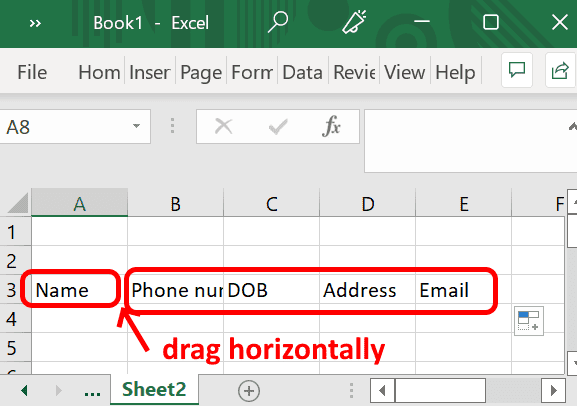
3 būdas: redaguokite arba ištrinkite pasirinktinį sąrašą
Jei išeinančiame sąraše yra kokių nors pakeitimų, pvz., įtraukimas arba ištrynimas, pasirinkite iš Individualūs sąrašai langelį ir atlikite pakeitimus Sąrašo įrašai ir spustelėkite Papildyti. Tai darydami nekuriame naujo sąrašo, tik atnaujiname esamą.
Pavyzdyje mes pašaliname 2 įrašus iš sąrašo įrašų.

Pašalinę nepageidaujamus įrašus, spustelėkite Papildyti norėdami atnaujinti sąrašą.
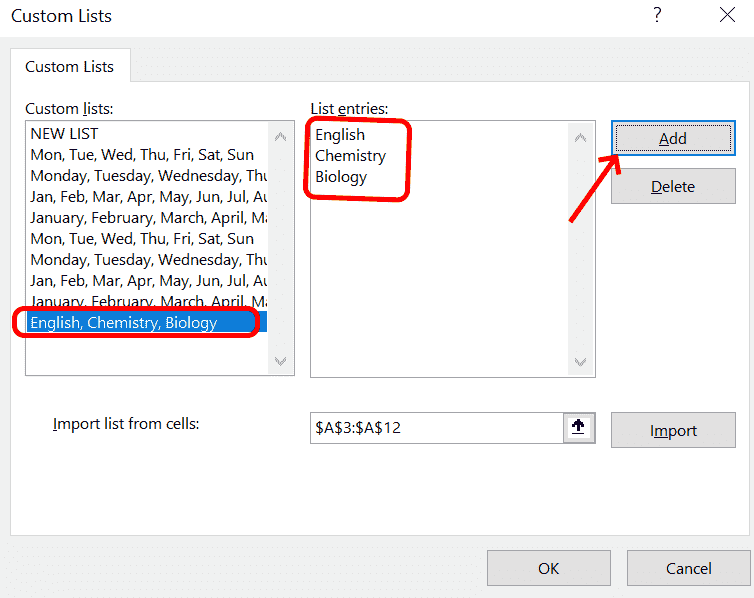
Kai tinkintas sąrašas bus atnaujintas, automatinis užpildymas bus atitinkamai atnaujintas.

Viso sąrašo ištrynimas atliekama pasirenkant iš tinkintų sąrašų laukelio ir spustelėjus Ištrinti.
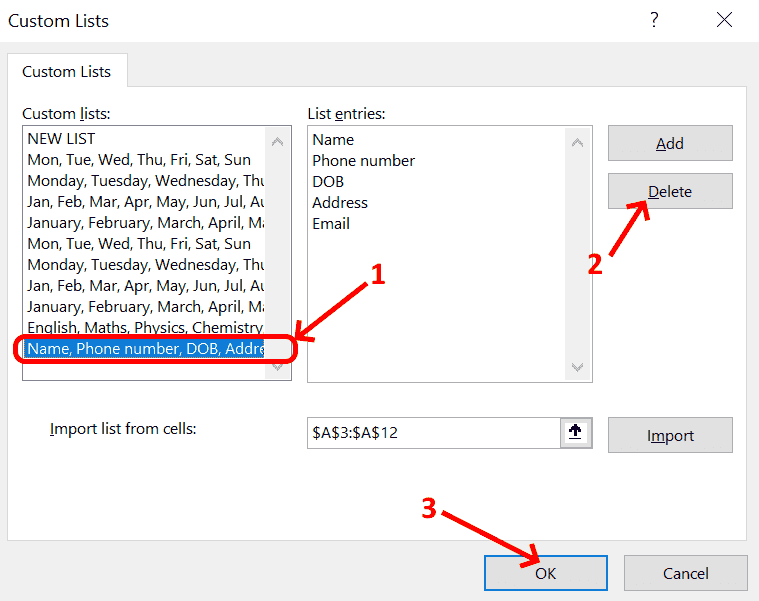
Patvirtinkite šį ištrynimą visam laikui iš pasirinktinio sąrašo spustelėdami Gerai.

1 žingsnis - Atsisiųskite „Restoro PC Repair Tool“ iš čia
2 žingsnis - Spustelėkite Pradėti nuskaitymą, kad automatiškai rastumėte ir išspręstumėte bet kokią kompiuterio problemą.
Taip EXCEL sukuriamas, atnaujinamas arba ištrinamas pasirinktinis sąrašas.


