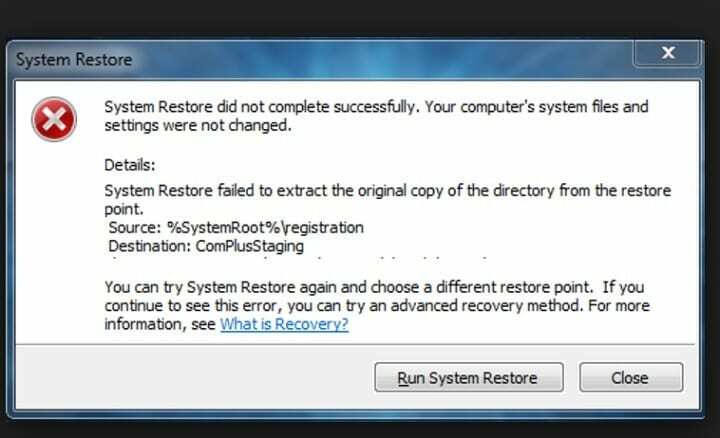
Ši programinė įranga leis jūsų tvarkyklėms veikti ir veikti, taip apsaugant jus nuo įprastų kompiuterio klaidų ir aparatūros gedimų. Dabar patikrinkite visus tvarkykles atlikdami 3 paprastus veiksmus:
- Atsisiųskite „DriverFix“ (patikrintas atsisiuntimo failas).
- Spustelėkite Paleiskite nuskaitymą rasti visus probleminius vairuotojus.
- Spustelėkite Atnaujinti tvarkykles gauti naujas versijas ir išvengti sistemos sutrikimų.
- „DriverFix“ atsisiuntė 0 skaitytojų šį mėnesį.
Sistemos atkūrimas yra patogus „Windows“ įrankis, kurį galite naudoti norėdami grąžinti platformą į ankstesnę datą. Tačiau įrankis ne visada veikia ir kai to nėra, galite pastebėti klaidą pagal „Sistemos atkūrimui nepavyko išgauti katalogo originalo kopijos iš atkūrimo taško.Laimei, yra keletas galimų šios klaidos taisymų.
Patikrinkite, ar įjungtas sistemos atkūrimas
Pirmiausia patikrinkite, ar įjungtas sistemos atkūrimo įrankis. Įjunkite sistemos apsaugą
parinktis paprastai pasirenkama pagal numatytuosius nustatymus, tačiau kažkas galėjo atsitikti, kad ją išjungtumėte. Galite pasirinkti šią parinktį taip.- Paspauskite „Cortana“ mygtuką „Windows 10“ užduočių juostoje ir įveskite „System Restore“.
- Pasirinkite Sukurkite atkūrimo tašką kad atidarytumėte sistemos ypatybių langą.
- Paspauskite Konfigūruoti mygtuką, kad atidarytumėte langą žemiau esančioje fotografijoje.
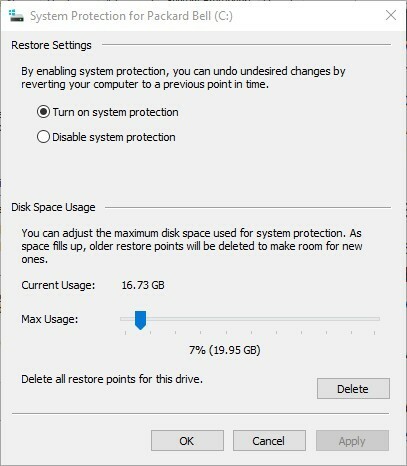
- Spustelėkite Įjunkite sistemos apsaugą radijo mygtuką, jei jis nepasirinktas, ir paspauskite Taikyti > Gerai mygtukus.
Patikrinkite grupės politikos redaktorių Išjunkite sistemos atkūrimą nustatymas
„Windows Enterprise“ ir „Pro“ vartotojai turėtų žinoti, kad Grupės politikos redaktorius turi Išjunkite sistemos atkūrimą variantą. Patikrinkite šį parametrą, jei turite „Windows“ leidimą, kuriame yra grupės strategijos rengyklė. Galite sukonfigūruoti Išjunkite sistemos atkūrimą variantą taip.
- Pirmiausia atidarykite grupės politikos redaktorių paspausdami klavišą Win + R. Įveskite „gpedit.msc“ į „Run“ ir paspauskite Enter.
- Tada spustelėkite Kompiuterio konfigūracija > Administraciniai šablonai > Sistema > Sistemos atkūrimo kairiojoje naršymo srityje.
- Spustelėkite Išjunkite sistemos atkūrimą nustatymas, kad būtų atidarytas jo konfigūracijos langas.
- Pasirinkite Neįgalus spustelėkite parinktį Taikyti ir Gerai.
- Dukart spustelėkite Išjunkite konfigūraciją nustatymą ir pasirinkite Neįgalus. Tada paspauskite mygtuką Taikyti ir Gerai mygtukus, kad patvirtintumėte naują nustatymą.
Pasirinkite alternatyvų atkūrimo tašką
Pasirinkus alternatyvų atkūrimo tašką, gali būti sunku, bet tiesiog pasirinkite atkūrimo tašką, kuris eina atgal nei pradinis pasirinktas. Kuo toliau atkūrimo taškas, tuo geriau, tačiau nepamirškite, kad sistemos atkūrimas taip pat pašalina programinę įrangą. Galite pasirinkti Rodyti daugiau atkūrimo taškų žymės langelis Sistemos atkūrimo langas išplėsti išvardytų taškų skaičių.

Bėk Sistemos failų tikrintuvas
Galbūt yra keletas sistemos failų, kuriuos reikia taisyti. Tokiu atveju SFC gali ištaisyti sistemos atkūrimo klaidą. Tą įrankį galite paleisti taip.
- Paspauskite klavišą Win + X spartųjį klavišą ir pasirinkite Komandinė eilutė (administratorius) iš meniu.
- Į komandų eilutę įveskite „sfc / scannow“ ir paspauskite Enter.
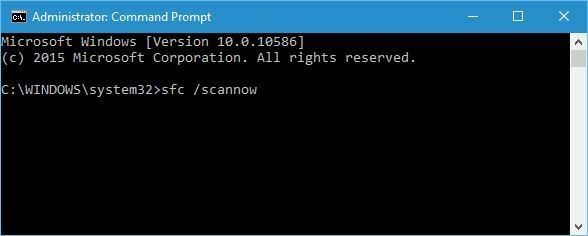
- Failų nuskaitymas turėtų užtrukti apie 20 minučių. Jei SFC ką nors išsprendžia, uždarykite komandų eilutę ir iš naujo paleiskite „Windows“.
Uždarykite antivirusinę programinę įrangą
Dažnai antivirusinė programinė įranga gali užblokuoti sistemos atkūrimą. Pavyzdžiui, „Norton Antivirus“ turi „Norton“ produktų apsauga nuo klastojimo nustatymas, neleidžiantis paleisti sistemos atkūrimo. Uždarius foninę viruso programinę įrangą arba bent jau ją išjungus, galima klaidą ištaisyti.
- Norėdami išjungti antivirusinę programinę įrangą, ieškokite jos sistemos dėklo piktogramos. Tada galite dešiniuoju pelės mygtuku spustelėti tą piktogramą ir pasirinkti išjungti nustatymą.
- Arba galite visiškai uždaryti programinę įrangą, pasirinkdami išėjimo arba uždarymo parinktį jos sistemos dėklo piktogramos kontekstiniame meniu.
- Jei sistemos dėklo piktogramoje nerandate uždarymo parinkties, atidarykite „Task Manager“ dešiniuoju pelės mygtuku spustelėkite užduočių juostą ir pasirinkite Užduočių tvarkyklė.
- Tada pasirinkite antivirusinę programą, nurodytą skirtuke Procesai, ir pasirinkite ją Baigti užduotį mygtuką.
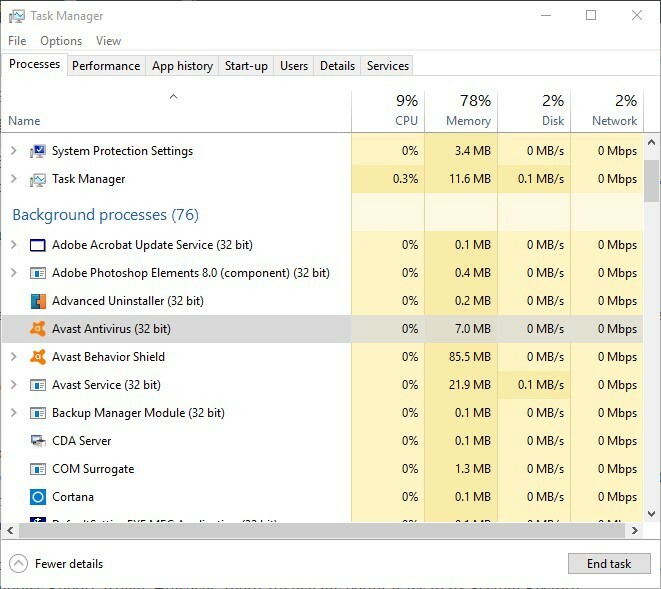
- Arba spustelėkite skirtuką Paleistis, kad pašalintumėte programinę įrangą iš „Windows“ paleisties. Tada iš naujo paleiskite „Windows“ ir paleiskite sistemos atkūrimą.
Naudokite sistemos atkūrimą saugiuoju režimu
- Sistemos atkūrimas gali veikti saugiuoju režimu. Įdėkite „Windows“ į saugųjį režimą laikydami nuspaudę klavišą „Shift“, kartu paspausdami Perkrauti meniu Pradėti.
- Tai pateks į trikčių šalinimo parinkčių ekraną. Pasirinkite Trikčių šalinimas > Išplėstiniai nustatymai > „Windows“ paleisties nustatymai > Perkrauti iš ten.
- Pasirinkite Saugus režimas meniu Išplėstinės įkrovos parinktys. Dabar galite naudoti sistemos atkūrimo įrankį saugiuoju režimu.
Tai yra keletas sistemos atkūrimo pataisų “nepavyko išgauti failo / originalios kopijos”Klaida. Kraštutiniu atveju taip pat galite iš naujo įdiegti „Windows“, kaip tai aprašyta „Windows“ ataskaitos straipsnis. Tačiau paprastai yra geresnių sistemos atkūrimo būdų.
SUSIJUSIOS ISTORIJOS, KURIAS REIKIA TIKRINTI:
- Kaip sukurti sistemos atkūrimo tašką sistemoje „Windows 10“
- „Windows 10 Anniversary Update“ ištrina atkūrimo taškus


