Jei turite 2 Word dokumentus ir turite juos palyginti, paprastai atidarykite vieną, perskaitykite, sumažinkite, atidarykite kitą, perskaitykite, sumažinkite ir pan. Na, tai tikrai skausminga, net galvojimas apie procesą mane užmuša. Bet tai nebeturi būti kankinimas. O kas, jei sakytume, kad galite atidaryti abu dokumentus iš karto ir puikiai išlyginti vienas šalia kito, kad galėtumėte juos palyginti vienu metu be jokio galvos skausmo? Skamba per gerai, kad būtų tiesa? Na, būkite pasiruošę nustebinti!
Šiame straipsnyje mes išsamiai aprašome Žiūrėti vienas šalia kito „Word“ funkcija, kurią naudodami galite lengvai palyginti 2 dokumentus vienu metu. Skaitykite toliau ir sužinokite, kaip įvaldyti šį nuostabų Word įsilaužimą.
Kaip peržiūrėti ir palyginti Word dokumentus
1 žingsnis: Atidarę Word dokumentą, spustelėkite PERŽIŪRĖTI skirtuką iš viršutinės juostelės.
SKELBIMAS
Jei atidarėte daugiau nei vieną „Word“ dokumentą, tada skiltyje PERŽIŪRĖTI skirtukas, mygtukas Žiūrėti vienas šalia kito nebus pilkos spalvos. Spustelėkite ant jo.
Pastaba: Jei atidarytas tik vienas Word dokumentas, šis mygtukas bus pilkas.
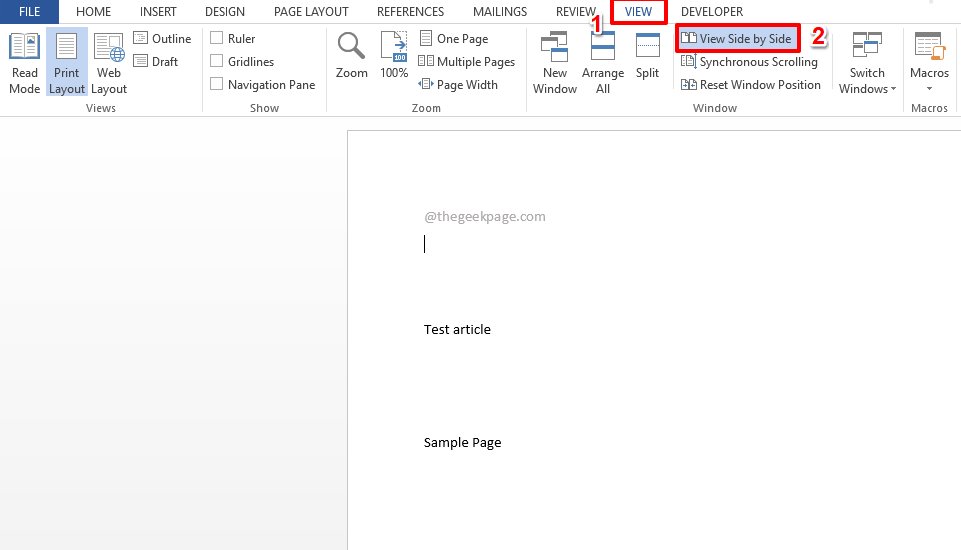
2 žingsnis: Jei atidaryti tik 2 Word dokumentai, jie abu bus akimirksniu rodomi vienas šalia kito, kad galėtumėte pradėti juos lyginti. Bet jei atidaryti daugiau nei 2 Word dokumentai, gausite langą pavadinimu Palyginkite vienas šalia kito, kur reikia pasirinkti dokumentą kurį norite palyginti su jau pasirinktu dokumentu.
Spustelėkite dokumentą, kurį norite palyginti ir tada paspauskite Gerai mygtuką.

3 veiksmas: Viskas. Jūsų dokumentai dabar puikiai sulygiuoti vienas šalia kito, kad galėtumėte juos lengvai palyginti. Dabar laikas atsipalaiduoti!

Komentarų skiltyje papasakokite, kaip pasikeitė jūsų gyvenimas po to, kai atradote šį nuostabų „Word“ įsilaužimą.
Sekite naujienas, kad gautumėte daugiau nuostabių patarimų, gudrybių ir straipsnių.
1 žingsnis - Atsisiųskite „Restoro PC Repair Tool“ iš čia
2 žingsnis - Spustelėkite Pradėti nuskaitymą, kad automatiškai rastumėte ir išspręstumėte bet kokią kompiuterio problemą.


