Tarkime, kad turite lentelės šabloną, skirtą kiekvieną mėnesį įrašyti darbuotojų atostogų skaičių. Kiekvienam darbuotojui gali būti vienas Word dokumentas. Taigi kiekviename iš šių „Word“ dokumentų gali tekti įterpti minėtą atostogų šabloną.
Arba turite kitą lentelę su fiksuotais duomenimis ir jums gali tekti įterpti šią lentelę į kelias vietas viename dokumente arba keliuose dokumentuose. Abiem atvejais visos lentelės struktūros kopijavimas ir kiekvieną kartą įklijavimas gali užtrukti.
O kas, jei pasakysime, kad galite priskirti raktinio žodžio spartųjį klavišą savo lentelei, kad kiekvieną kartą įvesdami šį raktinį žodį ir paspausdami Įeikite klavišą, lentelė automatiškai įterpiama į jūsų dokumentą? Na, skaitykite toliau, jei visi esate ausys!
Būtina sąlyga
Norėdami automatiškai įterpti lentelės šabloną įvesdami raktinį žodį, pirmiausia reikia lentelės, kuriai reikia priskirti spartųjį raktinį žodį. Galite sukurti bet kokią lentelę su bet kokiu formatu, kaip norite. Toliau pateikiamas paprastas lentelės šablonas, naudojamas šiame straipsnyje paaiškinti sprendimą.

SKELBIMAS
Sprendimas
1 žingsnis: užveskite pelės žymeklį virš lentelės šablono, kad peržiūrėtumėte stalo parinkiklis piktogramą viršutiniame kairiajame lentelės kampe. Spustelėkite jį, kad pasirinkite į visas stalas.
Dabar paspauskite FAILAS skirtuką iš viršutinės juostelės.

2 žingsnis: Failo parinkčių skiltyje kairioji sritis lange spustelėkite Galimybės.
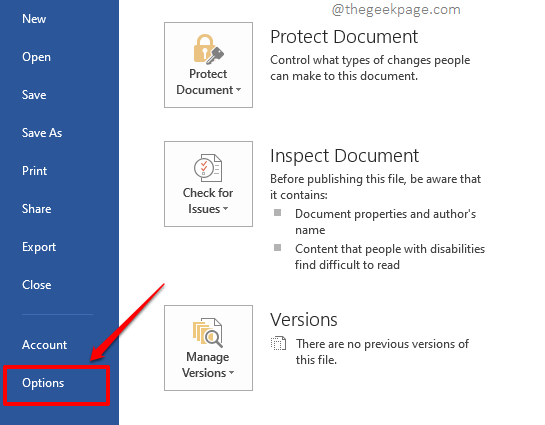
3 veiksmas: Dabar langas Žodžio parinktys atsidarytų prieš tave.
Ant kairioji sritis, spustelėkite Tikrinimas skirtuką.
Dabar ant dešinėje srityje lango, po sekcija Automatinio taisymo parinktys, spustelėkite mygtuką tuo pačiu pavadinimu.
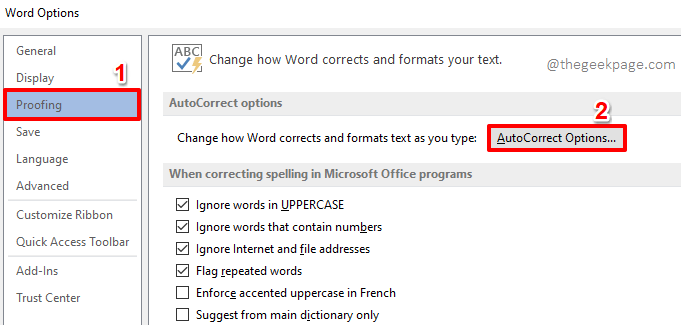
4 veiksmas: Ant Automatinis taisymas langą, įsitikinkite, kad esate prie Automatinis taisymas skirtuką.
Žymimasis laukelis Rašydami pakeiskite tekstą bus automatiškai patikrintas. Jei ne, patikrinkite.
Po juo įsitikinkite, kad radijas mygtukas prieš Suformatuotastekstą yra pasirinktas.
Dabar įveskite bet kurį raktinį žodį kaip norite, lauke, pažymėtame kaip 4 žemiau esančioje ekrano kopijoje. Tai bus raktinio žodžio spartusis klavišas, priskirtas jūsų lentelės šablonui. Toliau pateiktame pavyzdyje pasirinkome raktinį žodį kaip geekPageTable.
Kai baigsite, paspauskite Papildyti mygtuką.

5 veiksmas: jei dabar pažvelgsite į pakeitimų sąrašą, pamatysite, kad jūsų lentelė priskirta raktiniam žodžiui, kurį įvedėte. Paspauskite Gerai mygtuką tęsti.

Kai grįšite į Žodžio parinktys langą, tiesiog paspauskite Gerai mygtuką.
6 veiksmas: Dabar išbandykime savo pakeitimus. Tiesiog įveskite raktinį žodį kurį priskyrėte savo lentelės šablonui. Kadangi raktinis žodis, kurį priskyriau, yra geekPageTable, aš jį įvedžiau. O, atminkite, atvejai nesvarbu. Galite rašyti geekPageTable arba geekpagetable arba geEkPageTable; Žodis elgiasi su jais visais tas pats.
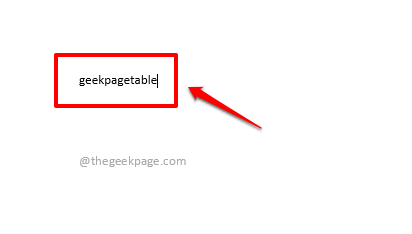
7 veiksmas: Paspauskite Įeikite raktas ir pamatysite magiją! Jūsų lentelės šablonas dabar sėkmingai įterptas, pakeičiant raktinio žodžio spartųjį klavišą.

Tikimės, kad straipsnis iš tiesų buvo informatyvus ir buvo įdomus skaitymas!
Sekite naujienas, kad gautumėte daugiau nuostabių gudrybių, patarimų, įsilaužimų ir straipsnių.
1 žingsnis - Atsisiųskite „Restoro PC Repair Tool“ iš čia
2 žingsnis - Spustelėkite Pradėti nuskaitymą, kad automatiškai rastumėte ir išspręstumėte bet kokią kompiuterio problemą.


