Gali tekti įterpti įmonės logotipą į kiekvieną kuriamą dokumentą, taip pat keliose to paties dokumento vietose. Tai nebūtinai turi būti pats logotipas, tai netgi gali būti paprastas paveikslėlis ar figūra, kurią reikia įterpti. Bet jei jį reikia įdėti kelis kartus rankiniu būdu, tai tikrai yra galvos skausmas. Ką daryti, jei galite tiesiog įvesti savo pageidaujamą raktinį žodį atitinkamam vaizdui ir tada vaizdas bus automatiškai įterptas į jūsų dokumentą? Skamba įdomiai?
Šiame straipsnyje mes išsamiai paaiškiname, kaip galite lengvai įterpti vaizdą tiesiog įvesdami raktinį žodį, kad kiekvieną kartą įvedus raktinį žodį ir paspaustumėte Įeikite klavišą, vaizdas tą akimirką įterpiamas į jūsų dokumentą. Tikimės, kad jums patiks skaityti!
Sprendimas
1 žingsnis: Pirmiausia įterpkime vaizdą. Už tai, spustelėkite bet kur „Word“ dokumente, kuriame norite įterpti vaizdą.
Dabar spustelėkite ĮDĖTI skirtuką iš viršutinės juostelės ir spustelėkite Paveikslėliai mygtuką po juo.
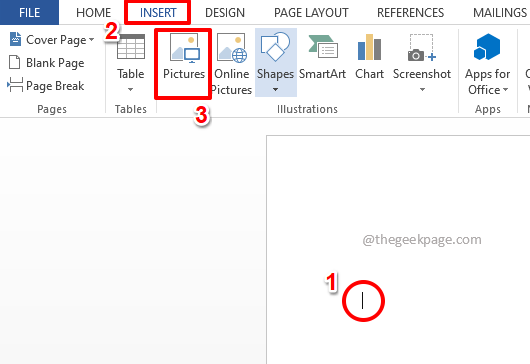
SKELBIMAS
2 žingsnis: Kai Įterpti paveikslėlį
atsidaro langas, eiti į vietą kur yra jūsų vaizdas spustelėkite paveikslėlį įterpti ir tada paspauskite Įdėti mygtuką lango apačioje.
3 veiksmas: Jei dabar pažvelgsite į Word dokumentą, pamatysite, kad vaizdas sėkmingai įterptas. Dabar šiam vaizdui priskirkime spartųjį raktinį žodį.
Už tai, spustelėkite paveikslėlį pirma, norėdami jį pasirinkti, tada spustelėkite FAILAS skirtuką iš viršutinės juostelės.
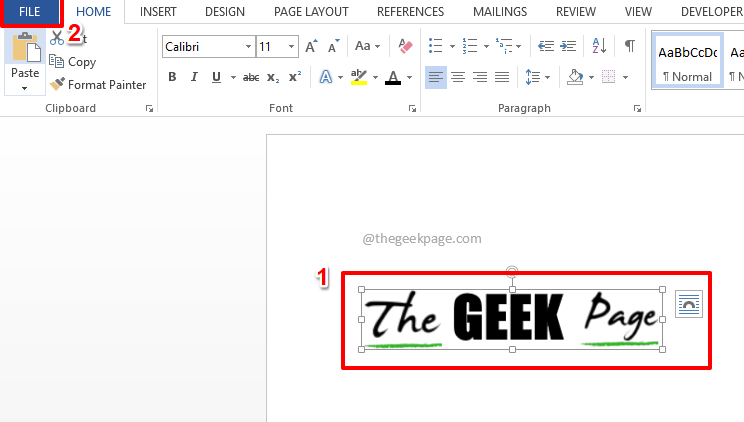
4 veiksmas: Ant paliko pasirodžiusiame lange spustelėkite Galimybės skirtuką.

5 veiksmas: Dabar Žodžio parinktys atsidarys langas. Spustelėkite ant Tikrinimas skirtuką kairėje.
Ant teisingai, po skyriumi Automatinio taisymo parinktys, spustelėkite Automatinio taisymo parinktys mygtuką.

6 veiksmas: Viduje Automatinis taisymas langą, įsitikinkite, kad esate prie Automatinis taisymas skirtuką.
Dabar įsitikinkite, radijas mygtukas prieš Suformatuotas tekstas pasirinktas variantas.
Dabar tiesiai po tekstu Pakeiskite, bus a teksto laukas kur galite įveskite raktinį žodį pasirinktam vaizdui, kurį pasirinkote 3 veiksmas. Įveskite bet kurį raktinį žodį. Pateikėme raktinį žodį geekPageLogo.
Paspauskite Papildyti mygtuką.

7 veiksmas: matote, kad naujas įrašas sėkmingai įtrauktas. Paspauskite Gerai mygtuką.
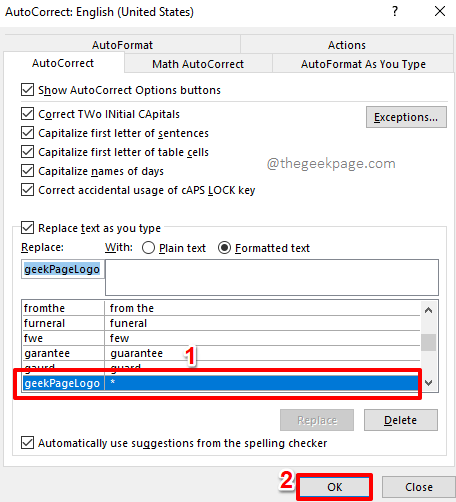
8 veiksmas: Dar kartą paspauskite Gerai mygtuką.
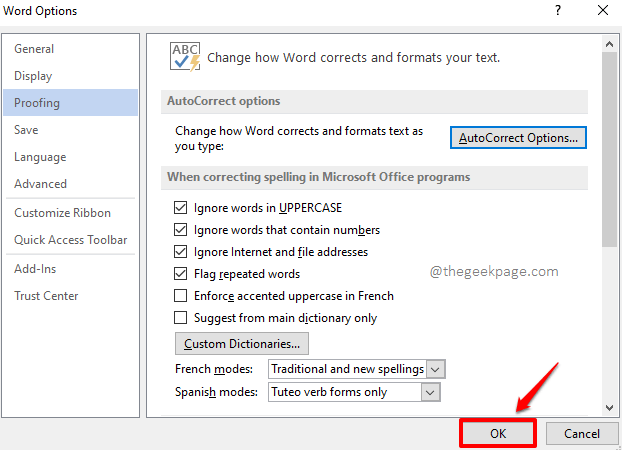
9 veiksmas: Dabar „Word“ dokumente įveskite raktinį žodį kurį pridėjote 7 veiksme. Mes įvedėme geekPageLogo.
Pastaba: Galite įeiti geekPAGElogotipas taip pat vietoj. Automatinio taisymo raktiniai žodžiai yra neskiriamos didžiosios ir mažosios raidės. Word traktuoja juos visus kaip vienodus, jei tik rašyba yra teisinga.

10 veiksmas: Paspauskite Įeikite raktas, kad pats pamatytumėte magiją. Vaizdas įterpiamas akimirksniu, pakeičiant įvestą raktinį žodį. Mėgautis!

Galite pakartoti tuos pačius veiksmus, norėdami įterpti bet kokį skaičių vaizdų ar formų.
Pasakykite mums komentarų skiltyje, jei turite kokių nors rūpesčių dėl bet kurio iš veiksmų, mes visada laukiame komentarų!
1 žingsnis - Atsisiųskite „Restoro PC Repair Tool“ iš čia
2 žingsnis - Spustelėkite Pradėti nuskaitymą, kad automatiškai rastumėte ir išspręstumėte bet kokią kompiuterio problemą.


