„Microsoft“ pristatė keletą naujų dalykų, išleisdama „Windows 11“ operacinę sistemą. Vienas iš jų yra užduočių juostoje esanti pokalbio piktograma kartu su pradžios ir paieškos mygtukais. Spustelėjus šią pokalbio piktogramą atidaromas Microsoft Teams programos pokalbių langas tiesiai sistemoje.
Kai kurie „Windows“ vartotojai pranešė, kad spustelėję pokalbio piktogramą užduočių juostoje, jis išmetė klaidos langą, kuriame sakoma:
C:\Programs Files\WindowsApps\MicrosoftTeams_21224.700.938.1333_x64_8weky3d8bbwe\zlib1.dll nėra skirtas paleisti sistemoje Windows arba jame gali būti klaida. Pabandykite dar kartą pašalinti programą naudodami originalią diegimo laikmeną arba susisiekite su sistemos administratoriumi arba programinės įrangos pardavėju, kad gautumėte pagalbos. Klaidos būsena 0xc0000020.
Ši klaida galėjo atsirasti dėl sugadintų sistemos failų. Jei „Microsoft Teams“ diegimo procesas buvo nutrauktas, tai taip pat sukelia aukščiau paminėtas problemas. Bet kokios problemos, susijusios su dabartine vartotojo paskyra sistemoje, taip pat sukelia tokias klaidas.
Jei išgyvenate tuos pačius dalykus, nesijaudinkite! Šiame straipsnyje surinkome keletą sprendimų, kaip išspręsti šią klaidą „Windows 11“ sistemoje.
Turinys
1 pataisymas – pataisykite arba iš naujo nustatykite „Microsoft Teams“ programą
Jei „Microsoft Teams“ programoje yra vidinių problemų, ją galima išspręsti pataisius „Microsoft Teams“ programą „Windows“ sistemoje.
Atlikite veiksmus, kaip taisyti / iš naujo nustatyti „Microsoft Teams“ programą savo sistemoje.
1 veiksmas: paspauskite Windows klavišą klaviatūra ir įveskite įdiegtaprogramėlės.
2 veiksmas: pasirinkite Įdiegtos programėlės sistemos nustatymus iš paieškos rezultatų, kaip parodyta paveikslėlyje žemiau.
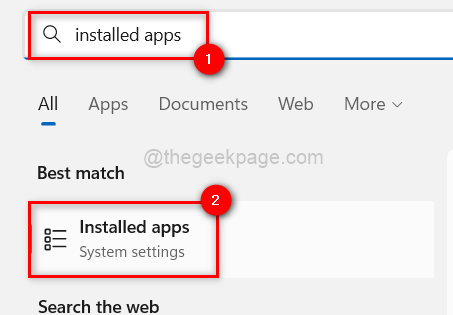
3 veiksmas: sistemoje bus paleistas įdiegtų programų puslapis.
4 veiksmas: tada įveskite Microsoft komandos paieškos juostoje.
5 veiksmas: tai sugeneruos paieškos rezultatus tame pačiame puslapyje, kaip parodyta toliau.
6 veiksmas: dabar pasirinkite Microsoft komandos programą iš paieškos rezultatų ir spustelėkite trys horizontalūs taškai norėdami pamatyti daugiau parinkčių.
7 veiksmas: tada pasirinkite Išplėstiniai nustatymai iš sąrašo, kaip parodyta toliau.

SKELBIMAS
8 veiksmas: Slinkite žemyn išplėstinių parinkčių puslapiu iki skyriaus Nustatyti iš naujo, spustelėkite Remontas vieną kartą paspaudus mygtuką, kuris pradeda taisyti „Microsoft Teams“ programą.

9 veiksmas: dabar patikrinkite, ar problema vis dar išlieka.
9 veiksmas: jei problema neišspręsta, spustelėkite Nustatyti iš naujo ir pažiūrėkite, ar tai pavyko.

Jei tai neišsprendžia šios klaidos, išbandykite kitus šiame straipsnyje pateiktus sprendimus.
2 pataisymas – iš naujo įdiekite „Microsoft Teams“ programą
Jei diegiant „Microsoft Teams“ programą kyla problemų, tai taip pat gali būti šios klaidos priežastis. Todėl siūlome savo vartotojams pašalinti „Microsoft Teams“ programą ir ištrinti „Teams“ aplanką aplanke „WindowsApps“, tada iš naujo įdiegti „Teams“ programą.
Pažiūrėkime, kaip tai galima padaryti naudojant toliau aprašytus veiksmus.
1 veiksmas: paspauskite Windows raktas ir tipas įdiegtos programos klaviatūroje.
2 veiksmas: tada pasirinkite Įdiegtos programėlės sistemos nustatymus iš paieškos rezultatų, kaip parodyta toliau.
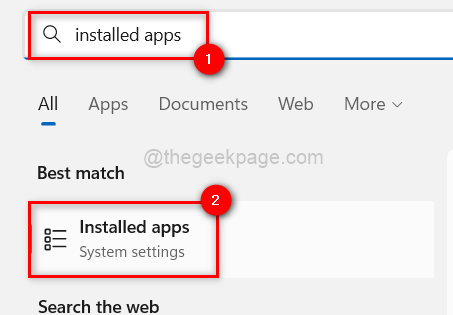
3 veiksmas: sistemoje atidaromas įdiegtų programų puslapis.
4 veiksmas: kai jis atsidarys, suraskite Microsoft komandos iš programų sąrašo.
5 veiksmas: spustelėkite trys horizontalūs taškai ir spustelėkite Pašalinti.

6 veiksmas: pradėsite pašalinti „Microsoft Teams“ programą. Vykdykite visas ekrane pateikiamas instrukcijas, kad užbaigtumėte pašalinimo procesą.
7 veiksmas: pašalinę uždarykite langą.
8 veiksmas: dabar eikite į Failų naršyklė paspausdami Windows + E raktai kartu.
9 veiksmas: atidarę failų naršyklę, eikite į Rodyti > Rodyti > Paslėpti elementai iš viršutinės meniu juostos, kaip parodyta toliau.

10 veiksmas: visi paslėpti elementai bus matomi vartotojams.
11 veiksmas: dabar įveskite C:\Programų failai failų naršyklės lango adreso juostoje ir paspauskite Įeikite Raktas.

12 veiksmas: aplanke Programs Files ieškokite aplanko pavadinimu WindowsApps.
13 veiksmas: pirmiausia turite nustatyti nuosavybės teisę visiems. Norėdami tai padaryti rdešiniuoju pelės mygtuku spustelėkite ant „WindowsApps“. ir spustelėkite Savybės iš kontekstinio meniu.

14 veiksmas: eikite į Saugumas ypatybių lange, tada spustelėkite Išplėstinė.

15 veiksmas: Išplėstinių saugos nustatymų lange spustelėkite Keisti už aplanko savininko pakeitimą.

16 veiksmas: įveskite Visi esančiame lange esančiame teksto laukelyje ir spustelėkite Patikrinkite vardus.

17 veiksmas: pradės tikrinti įvestą pavadinimą ir grįš su išvestimi Visi kuris užpildomas teksto laukelyje, kaip parodyta.
18 veiksmas: turite spustelėti Gerai atlikti pakeitimus.

19 veiksmas: dabar galite pamatyti, kad Savininkas yra pakeistas į Visi ir tada patikrinkite Pakeiskite subkonteinerių ir objektų savininką žymimąjį laukelį spustelėdami jį.
20 veiksmas: tada spustelėkite Taikyti.

21 veiksmas: bus pradėta taikyti nuosavybės teisė visiems subkonteineriams ir objektams, esantiems aplanke „WindowsApps“, o tai gali šiek tiek užtrukti.
22 veiksmas: Kai tai padarysite, pasirodys „Windows“ saugos langas. Spustelėkite Gerai jį uždaryti.

23 veiksmas: dabar uždarykite langą Išplėstiniai saugos nustatymai spustelėdami Gerai.

24 veiksmas: uždarę dar kartą atidarykite langą Išplėstiniai saugos nustatymai, kaip paaiškinta 13 ir 14 veiksmuose.
25 veiksmas: Dabar spustelėkite Keisti leidimus, kaip parodyta toliau pateiktame paveikslėlyje.

26 veiksmas: spustelėkite Papildyti padaryti leidimo įrašą.
SKELBIMAS
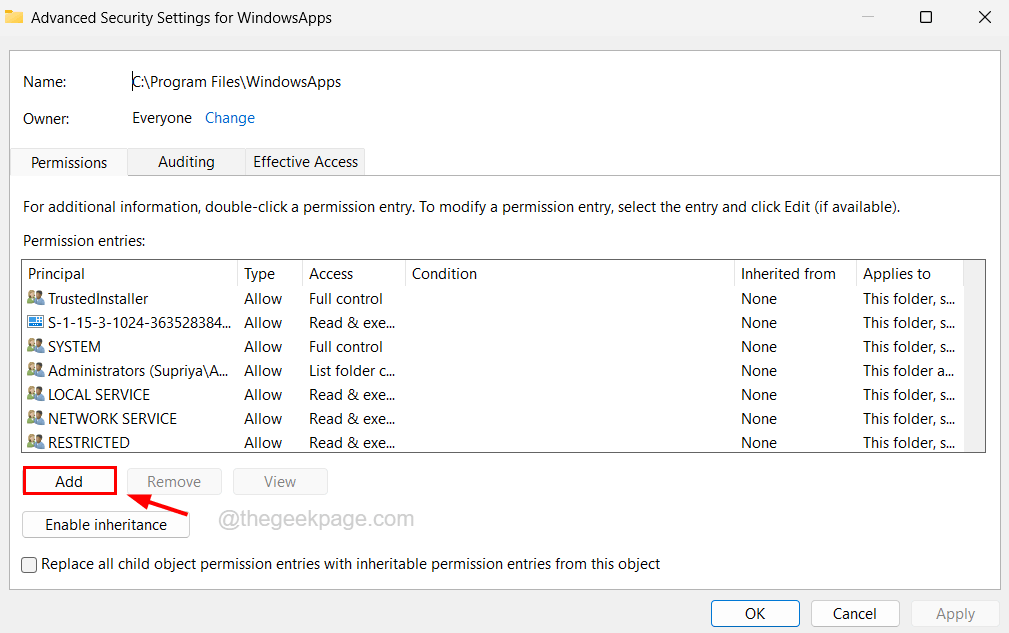
27 veiksmas: Tada spustelėkite Pasirinkite direktorių.

28 veiksmas: lange Pasirinkti vartotoją arba grupę įveskite Visi ir spustelėkite Patikrinkite vardus.

29 veiksmas: teksto laukelyje bus sukurtas objekto pavadinimas, pavadintas Visi, tada spustelėkite Gerai.

30 veiksmas: Pridėję pagrindinį kaip Visi, pasirinkite Leisti iš Tipas išskleidžiamąjį meniu ir Šis aplankas, poaplankiai ir failai variantas iš Taikoma Pasirinkimu sarasas.
31 veiksmas: tada pažymėkite visus žemiau esančius žymimuosius laukelius Pagrindiniai leidimai ir spustelėkite Gerai.

32 veiksmas: Galiausiai galite pamatyti, kad buvo pridėtas leidimas visiems, turintiems visišką valdymą, ir galite spustelėti Taikyti.
Tai užtruks šiek tiek laiko. Prašome palaukti iki tol.

33 veiksmas: po to uždarykite visus atidarytus langus spustelėdami Gerai ant jų.
34 veiksmas: dabar dukart spustelėkite ant „WindowsApps“. aplanką ir ieškokite visų „Microsoft Team“ aplankų, kurie atrodo maždaug taip MicrosoftTeams_22196.1703.1462.9942_x64__8wekyb3d8bbwe ir ištrinkite.
35 veiksmas: uždarykite visus langus ir paleiskite sistemą iš naujo.
36 veiksmas: Kai sistema paleidžiama, eikite į „Microsoft Teams“ svetainės atsisiuntimų puslapį paspaudę čia.
37 veiksmas: atsisiųskite programą ir įdiekite ją iki dukart spustelėjus jame savo sąrankos failą.

38 veiksmas: vykdykite ekrane pateikiamas instrukcijas, kad užbaigtumėte diegimo procesą.
39 veiksmas: baigę diegti patikrinkite, ar spustelėjus pokalbio piktogramą vis tiek rodomas klaidų pranešimas.
3 pataisymas – pataisykite „Microsoft Edge WebView2 Runtime“.
Kai kurie vartotojai teigė, kad jiems pavyko išspręsti šią klaidą pataisę sistemoje įdiegtą Microsoft Edge WebView2 Runtime. Taigi rekomenduojame savo vartotojams taip pat pabandyti pataisyti „Microsoft Edge WebView2 Runtime“ ir pažiūrėti, ar tai išsprendė problemą.
Atlikite toliau nurodytus veiksmus, kaip tai padaryti.
1 veiksmas: paspauskite Windows raktas ir tipas įdiegtos programos.
2 veiksmas: tada paspauskite Įeikite klavišą, kuris atidaro įdiegtų programų puslapį jūsų sistemoje.
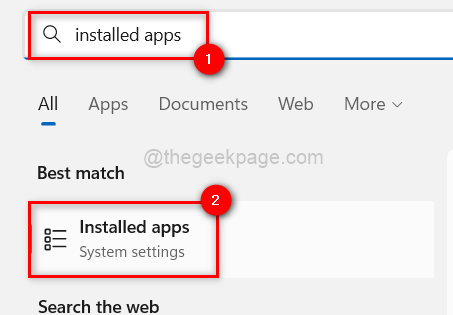
3 veiksmas: puslapyje Įdiegta ieškokite Microsoft Edge WebView2 Runtime įvesdami paieškos juostoje.
4 veiksmas: tada spustelėkite trys horizontalūs taškai „Microsoft Edge WebView2 Runtime“ ir spustelėkite Modifikuoti.

5 veiksmas: atidarysite taisymo langą ir spustelėję bus pradėti taisyti Remontas kaip parodyta žemiau.

6 veiksmas: tada bus pradėtas atsisiųsti ir įdiegti „Microsoft Edge WebView2 Runtime“.
4 pataisymas – išjunkite „Microsoft Teams“ iš paleisties programų
Jei „Microsoft Teams“ programa neleidžiama paleisti paleidžiant, tai gali išspręsti šią problemą. Pažiūrėkime, kaip išjungti „Microsoft“ komandas iš paleisties programų.
1 veiksmas: pirmiausia eikite į Darbalaukis paspausdami Windows + D raktai kartu.
2 žingsnis: Dešiniuoju pelės mygtuku spustelėkite kur nors tuščioje vietoje ir spustelėkite Suasmeninti iš kontekstinio meniu, kaip parodyta toliau.
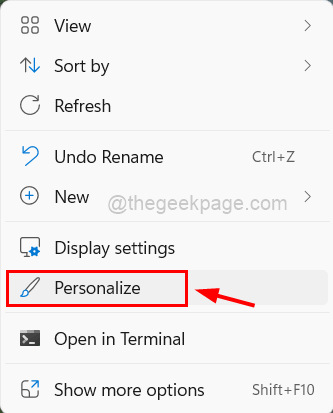
3 veiksmas: slinkite žemyn personalizavimo puslapiu ir spustelėkite Pradėti.

4 veiksmas: pradžios puslapyje spustelėkite Rodyti neseniai atidarytus elementus „Start“, „Jump Lists“ ir „File Explorer“. perjungimo mygtuką, kad jį pasuktumėte Išjungta kaip parodyta žemiau.

5 veiksmas: po to uždarykite pradžios puslapį.
6 veiksmas: norėdami išjungti „Microsoft Teams“ nuo paleidimo, atidarykite Užduočių tvarkyklė langą paspausdami Ctrl + Shift + Esc raktus iš karto.
7 veiksmas: spustelėkite Paleisties programos skirtuką ir ieškokite Microsoft komandos iš sąrašo.
8 veiksmas: Dešiniuoju pelės mygtuku spustelėkite ant jo ir spustelėkite Išjungti iš kontekstinio meniu, kaip parodyta toliau.

9 veiksmas: tai išjungs „Microsoft Teams“ paleidimą paleidžiant sistemą.
10 veiksmas: dabar galite uždaryti užduočių tvarkyklės langą.
5 pataisymas – atlikite SFC nuskaitymą ir DISM, kad atkurtumėte sveikatą
Jei sistemoje yra kokių nors sugadintų failų, tai gali sukelti šiame straipsnyje minėtas problemas visose programose. Taigi visada yra gera praktika taisyti ir taisyti šiuos sugadintus failus naudojant sistemos failų tikrinimo priemonę, taip pat bandyti atkurti sistemos būklę naudojant DISM įrankį.
Štai žingsniai, kaip paleisti SFC nuskaitymą.
1 veiksmas: paspauskite Win + R raktus kartu, kuris atidaro Bėk komandų langelis.
2 veiksmas: įveskite cmd joje ir paspauskite Ctrl + Shift + Įeikite raktai kartu.

3 veiksmas: norėdami tęsti, priimkite UAC raginimą ekrane.
4 veiksmas: atidaromas padidintos komandų eilutės langas.
5 veiksmas: įveskite sfc /scannow ir paspauskite Įeikite Raktas.
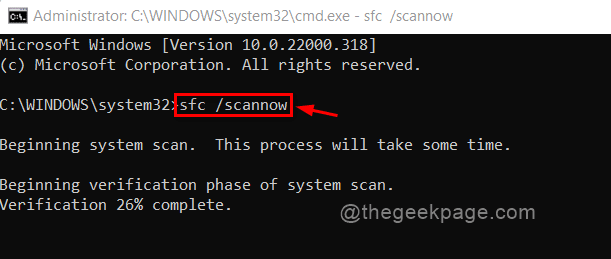
6 veiksmas: bus pradėta tikrinti, ar sistemoje nėra sugadintų failų, tada bus bandoma juos ištaisyti.
7 veiksmas: kai baigsite, įveskite žemiau esančią eilutę ir paspauskite Įeikite.
DISM /Prisijungęs /Išvalymo vaizdas /Sveikatos atkūrimas

8 veiksmas: tai atkurs sistemos sveikatą.
9 veiksmas: Baigę uždarykite komandų eilutės langą.
6 pataisymas – sistemos atkūrimas naudojant sistemos atkūrimą
Jei nė vienas iš būdų jums nepadėjo, visada galite atkurti sistemą atgal į paskutinį išsaugotą atkūrimo tašką, kuriame sistema ir visos programos veikė be klaidų ar problemų. Paspauskite čia žr. straipsnį, kuriame paaiškinama, kaip galite atkurti sistemą naudodami sistemos atkūrimą „Windows“ sistemoje.
SKELBIMAS


