The Maži dangteliai efektas yra nuostabus šrifto efektas, pasiekiamas MS Word. Ji paverčia mažesnes didžiąsias raides pasirinktame tekste į mažas ir mielas didžiąsias raides. Šis efektas yra labai naudingas, jei norite pabrėžti, kad tekstas yra svarbus, bet nenorite, kad tekstas atrodytų lyg skaitytojas rėkia. Žemiau esančioje ekrano kopijoje pateikiama paprasta apžvalga, ką šiandien ketiname pasiekti.
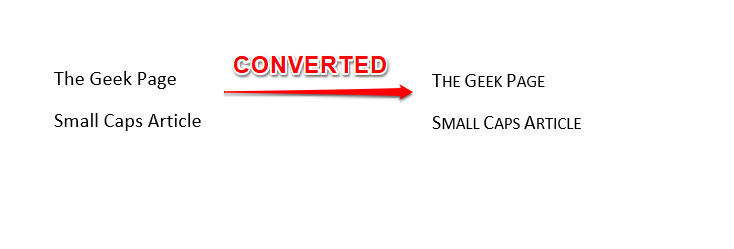
Dabar, kai žinote, koks šaunus iš tikrųjų yra šis triukas, galbūt norėsite išsiaiškinti, kaip šį triuką galima įvaldyti. Tada skaitykite!
Pastaba: Atminkite, kad bus konvertuojamos tik mažosios raidės, o didžiosios raidės išliks tokios.
SKELBIMAS
1 skyrius: Kaip rašyti mažas raides naudojant sparčiuosius klavišus
Tai paprasčiausias sprendimas, kurį kada nors rasite norėdami konvertuoti tekstą į mažąsias didžiąsias raides. Raktai CTRL + SHIFT + K veikia kaip perjungimo klavišas konvertuojant tekstą iš mažųjų didžiųjų raidžių į normalią. Pažiūrėkime toliau nurodytus veiksmus.
1 žingsnis: Pirmas pasirinkite tekstą kuriuos norite konvertuoti į mažąsias didžiąsias raides.
Pasirinkę tekstą, paspauskite klavišus CTRL + SHIFT + K Tuo pačiu metu.
Viskas. Dabar jūsų tekstas turėtų būti konvertuotas į mažąsias didžiąsias raides.
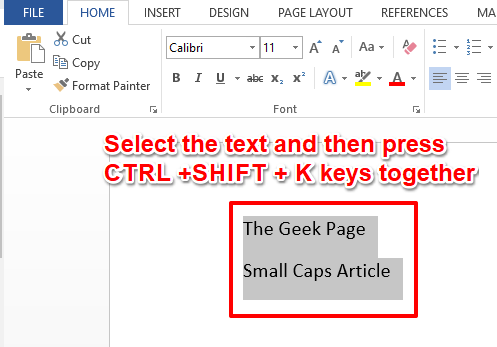
2 žingsnis: Jei norite grįžti, tereikia pasirinkti tekstas mažosiomis raidėmis ir tada paspauskite CTRL + SHIFT + K raktus kartu taip, kaip tai padarėte aukščiau esančiame veiksme. Taip, šie klavišai iš tikrųjų veikia kaip perjungimo mygtukas. Ar nesutinkate?
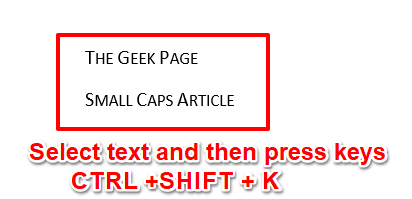
2 skyrius: Kaip daryti mažas didžiąsias raides naudojant šrifto parinktis
Jei nesate patenkinti sparčiųjų klavišų metodu, turime dar vieną metodą. Skaitykite toliau, kad sužinotumėte antrąjį metodą.
1 žingsnis: Pirma, pasirinkite tekstą konvertuoti į mažas raides.
Paspauskite NAMAI skirtuką iš viršutinės juostelės. Dabar spustelėkite Plėtimas piktograma prieš Šriftas grupė.

2 žingsnis: Tai atidarys Šriftas parinkčių langas.
Paspauskite Šriftas pirmiausia viršuje esantis skirtukas.
Kaip toliau, po skyriumi Efektai, varnele parinktį atitinkantį žymimąjį langelį Maži dangteliai.
Viskas. Paspauskite Gerai mygtuką, kad pamatytumėte efektą.

3 veiksmas: Dabar galite matyti, kad pasirinktas tekstas dabar yra konvertuota į mažus dangtelius.

4 veiksmas: Jei norite grįžti pokyčiai, tiesiog pasirinkite tekstą mažosiomis raidėmis, tada paspauskite NAMAI skirtukas viršuje.
Kaip toliau, spustelėkite Plėtimas piktogramą prieš grupę Šriftas dar kartą, kad atidarytumėte Šriftas parinkčių langas.

5 veiksmas: Ant Šriftas langas, atžymėti parinktį atitinkantį žymimąjį langelį Maži dangteliai. Paspauskite Gerai mygtuką, kai tik baigsite.
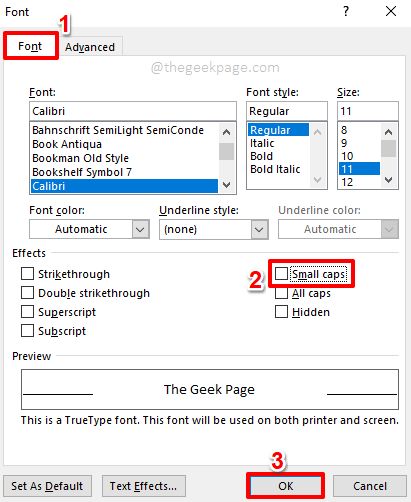
6 veiksmas: Matote, kad jūsų pakeitimai dabar atšaukti. Tikimės, kad jums patiko skaityti!

Pasakykite mums komentarų skiltyje, jei turite kokių nors rūpesčių dėl kurio nors iš veiksmų. Mes visada džiaugiamės galėdami padėti!
Stebėkite daugiau nuostabių įsilaužimų, gudrybių, patarimų ir instrukcijų. Linksmo geekingo, Geeks!


