Iki Nithindevas
Veiksmai, kaip automatiškai paleisti programas ir nustatyti priminimus sistemoje „Windows“ naudojant užduočių planavimo priemonę: - Pagalvokite apie situaciją, kai jūsų kompiuteris automatiškai paleidžia programą arba primena apie kai kuriuos įvykius. Taip, būtų puiki funkcija turėti savo kompiuteryje. „Windows“ turi funkciją, vadinamą Darbų planuotojas atlikti šį darbą. Jei esate „Linux“ vartotojas, turite parašyti kelias „Shell“ komandų eilutes, kad tai veiktų. Tačiau sistemoje „Windows“ tai galite pasiekti keliais pelės paspaudimais. Kartą nustebinau savo geriausią draugą automatizuotas gimtadienio palinkėjimas parašydamas kelias „Linux“ komandas. Jei esate „Windows“ mėgėjas, galite naudoti Darbų planuotojas, kurį labai lengva valdyti. Darbų planuotojas cando daug užduočių. Jis gali siųsti el. Laiškus iš anksto nustatytu laiku, gali automatiškai atidaryti programas ir rodyti priminimus. Skaitykite toliau, kad sužinotumėte, kaip naudotis Darbų planuotojas suplanuoti savo įvairias užduotis.
Taip pat skaitykite:17 nemokamų „Makro“ įrašymo priemonių, skirtų pakartotinėms užduotims atlikti jūsų kompiuteryje
- Paleiskite užduočių planavimo programą įvesdami Darbų planuotojas meniu Pradėti.

- Spustelėkite Sukurti pagrindinę užduotį nuorodą dešinėje Darbų planuotojas langas. Tai atvers naują lengvai naudojamą vedlį reikalingos užduoties sukūrimui. Spustelėdami Sukurti užduotį, galite turėti išplėstines parinktis.

- Duoti vardas ir apibūdinimas užduočiai atlikti. Spustelėkite Kitas

- Pasirinkite, kada norite pradėti užduotį. Galite nustatyti užduotį vykdyti kasdien, kas mėnesį ar tik vieną kartą. Jūs taip pat turite kitų galimybių pradėti užduotį. Užduotį galite suaktyvinti, kai sistema įsijungia, prisijungdami arba atsakydami į įvykio ID „Windows“ įvykių žurnale.

- Jei pasirinkote dieną, savaitę, mėnesį ar vieną kartą, jūsų bus paprašyta nurodyti laiką.

- Galite paleisti programą arba siųsti el. Laišką arba rodyti pranešimą. Paskutinės dvi parinktys yra nebenaudojamos „Windows 10“ ir „Windows 8.1“.

- Jei norite paleisti programą, spustelėkite Naršyti mygtuką ir suraskite programą.exe failą kompiuteryje. Pasirinkus norimą programą, programa bus paleista automatiškai nurodytu laiku.

- Čia aš atrinkau „Chrome“. Spustelėdami Baigti, galite sukurti užduotį.
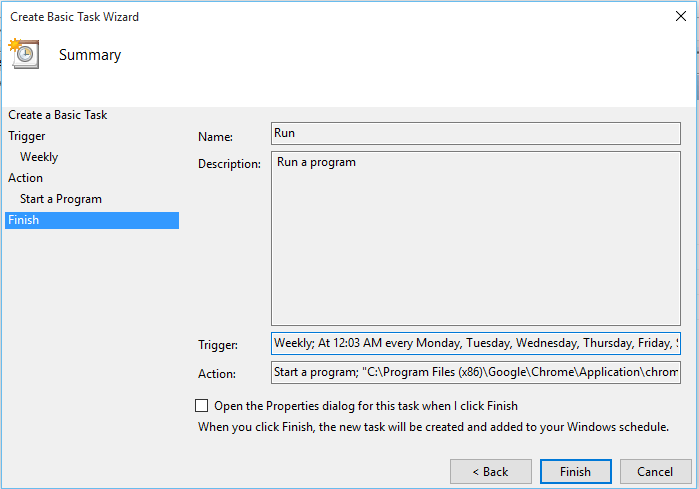
- Norėdami sužinoti daugiau apie sukurtos užduoties parinktis, dešiniuoju pelės mygtuku spustelėkite ją. Jūs turite daug galimybių, įskaitant Ištrinti. Dabar pasirinkite savybes.

- Iš atidaryto lango galite pritaikyti savo užduotį.

- Jūs netgi galite nustatyti naują užduoties aktyviklį iš Trigeriai variantą.
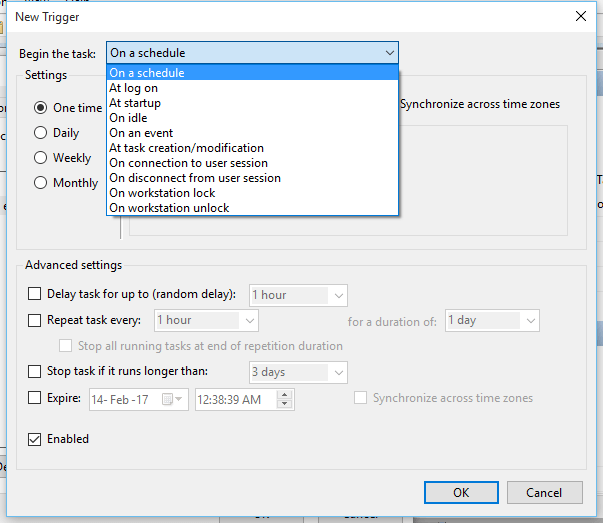
Dabar jūs sužinojote, kaip naudotis „Windows“ užduočių planavimo priemonės funkcija.


