Darbalaukio piktogramos yra nuorodos į programas, kurias kasdien naudojate savo „Windows 10“ asmeniniame kompiuteryje / nešiojamajame kompiuteryje. Pvz., Galbūt naudojate „Word“ failą, „Edge“ / „Chrome“ naršyklę, Mano kompiuterį ir kt. reguliariai ir turėdami nuorodų piktogramas darbalaukyje, palengvinsite jūsų gyvenimą.
Geriausia tai, kad galite perkelti darbalaukio piktogramas ir išdėstyti jas pagal savo patogumą. Tačiau yra atvejų, kai piktogramos gali nustoti judėti, todėl sunku jas išdėstyti pagal jūsų reikalavimus. Pvz., Bandote nuvilkti piktogramą į kitą vietą ir ji paprasčiausiai nejudama. Ar tai nėra apmaudu? Taigi, kaip išspręsti šią problemą? Štai kaip galite lengvai ją išspręsti.
# 1 - Kaip išspręsti „Windows 10“ darbalaukio piktogramų, kurios nejuda, problemą
1 žingsnis: Dešiniuoju pelės mygtuku spustelėkite bet kurioje vietoje Darbalaukis tuščioje vietoje ir iš kontekstinio meniu pasirinkite Vaizdas. Dabar panaikinkite žymėjimą Automatiškai sutvarkyti piktogramas parinktį iš antrinio meniu.

2 žingsnis: Dabar dešiniuoju pelės mygtuku spustelėkite dar kartą tuščią vietą Darbalaukis ir spustelėkite Atnaujinti.
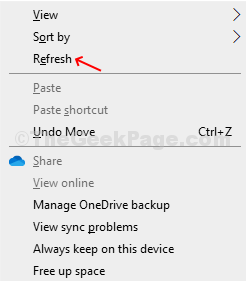
Tai atnaujins darbalaukį. Dabar galite lengvai perkelti piktogramas ir išdėstyti jas pagal savo norus.

3 žingsnis: Jei norite, taip pat galite rūšiuoti piktogramų išdėstymą pagal tai Pavadinimas, dydis, prekės tipas, ir Data pakeista. Tiesiog dešiniuoju pelės mygtuku spustelėkite tuščią vietą Darbalaukis, pasirinkite Rūšiuoti pagal, spustelėkite bet kurią iš parinkčių, kaip nurodyta jūsų reikalavime.
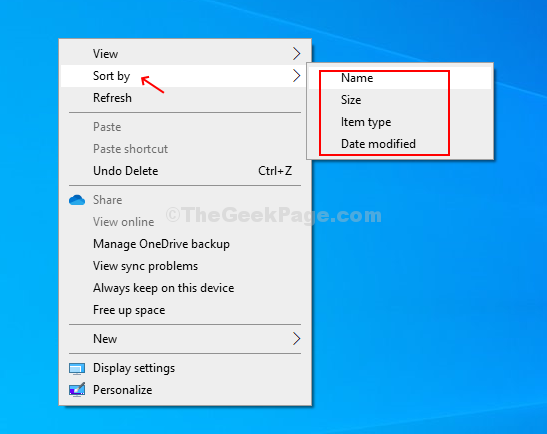
4 žingsnis: Taip pat galite peržiūrėti įvairaus dydžio darbalaukio piktogramas, taip pat pakeisti piktogramų išlygiavimą arba tiesiog paslėpti piktogramas. Norėdami tai padaryti, dešiniuoju pelės mygtuku spustelėkite tuščią vietą darbalaukyje, pasirinkite Vaizdas, dabar pasirinkite iš ir spustelėkite Didelės piktogramos, Vidutinės piktogramosir Mažos piktogramosarba nuimkite žymėjimą Sulygiuokite elementus prie tinklelioarba nuimkite žymėjimą Rodyti darbalaukio piktogramas.

Viskas! Dabar turėtumėte galėti laisvai perkelti darbalaukio piktogramas ir net jas sutvarkyti arba peržiūrėti pagal savo poreikius.
# 2 - tris kartus paspauskite „Esc“ klavišus
Daugelis vartotojų pranešė, kad tris kartus paspaudus klavišus Esc, problema išspręsta. Tiesiog pabandykite tai, tris kartus paspauskite klaviatūros klavišus Esc.
# 3 - naudojant registro rengyklę
1. Tiesiog paspauskite „Windows“ klavišas ir R.Raktas kartu atidaryti paleisti komandų laukelį.
2. Rašykite regedit jame ir spustelėkite Gerai.

3. Dabar eikite į šį kelią registro rengyklėje.
HKEY_CURRENT_USER / Valdymo skydas / Darbalaukis / WindowsMetrics
4. Dešinėje pusėje suraskite „IconSpacing“.
5. Dukart spustelėkite jį ir pakeiskite piktogramų tarpus. Atminkite, kad diapazonas yra nuo -2730 iki 480.

Pagal numatytuosius nustatymus piktogramų tarpai yra -1128, jūsų atveju tai gali būti šiek tiek kitoks. Pabandykite jį pakeisti, tada uždarykite registro rengyklę ir iš naujo paleiskite kompiuterį.


