„Windows“ sistemoje yra dviejų tipų paskyros. Viena yra vartotojo paskyra, kita - administratoriaus paskyra. Administratoriaus paskyra turi visišką prieigą valdyti kitas vartotojo abonementus ir įdiegti programinės bei aparatinės įrangos tvarkykles ir pan. Bet kai esate prisijungę kaip vartotojas, jums gali prireikti administratoriaus prieigos, kad būtų galima įdiegti programinės ar aparatinės įrangos tvarkykles arba paleisti programą, kad atliktumėte tam tikrą užduotį. Norėdami tai padaryti, gali tekti atidaryti programą „Vykdyti kaip administratorių“. Šis straipsnis parodys, kaip įvairiais būdais paleisti programą kaip administratorių.
Kaskart, kai bandysite paleisti programą „paleisti kaip administratorius“, pasirodys vartotojo abonemento valdymo raginimas. Tik įvedus administratoriaus slaptažodį (PIN), programa bus paleista. UAC eilutė yra tokia, kaip parodyta žemiau.

Metodas: Kaip atidaryti programą administratoriaus režimu iš meniu Pradėti
Meniu Pradėti eikite į programos nuorodą.
Paspauskite CTRL + SHIFT ir Spustelėkite kartu.
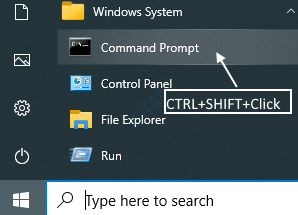
Metodas: Atidarykite programą naudodami kontekstinį meniu „Pradėti“ nuorodą
Meniu Pradėti pasiekę programos nuorodą, dešiniuoju pelės mygtuku spustelėkite Vykdyti kaip administratorių.
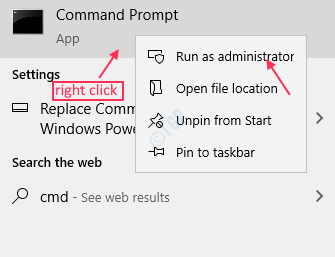
Metodas: paleiskite programą iš darbalaukio piktogramos.
Dešiniuoju pelės mygtuku spustelėkite programos piktogramą darbalaukyje.
Spustelėkite Vykdyti kaip administratorių.
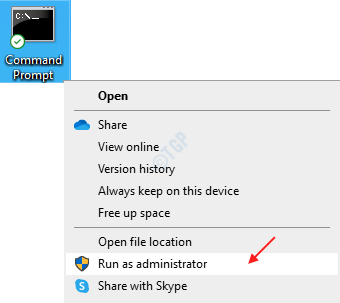
Metodas: programos atidarymas iš užduočių juostos piktogramos.
Dešiniuoju pelės mygtuku spustelėkite programos piktogramą užduočių juostoje.
Tada dešiniuoju pelės mygtuku spustelėkite programos pavadinimą iš sąrašo, kaip parodyta žemiau.
Pagaliau spustelėkite „Vykdyti kaip administratorių“.
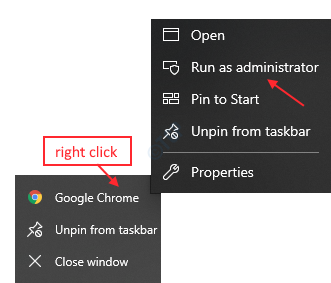
Metodas: paleiskite programą kaip administratorių iš programos exe failo
Eikite į „Program Files“.
Naršykite iki programos vykdomojo failo ir dešiniuoju pelės mygtuku spustelėkite jį.
Pasirinkite Vykdyti kaip administratorių.
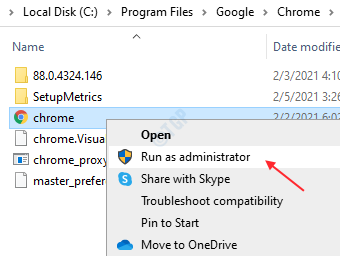
Pastaba: - Kiekvieną kartą, kai bandysite paleisti programą kaip administratorius, pamatysite UAC raginimą, o įvedę administratoriaus kredencialus galėsite paleisti programą.
Metodas: Kaip paleisti programą kaip administratorių, naudojant „File Explorer“ esančią programos priemonę.
Pasiekę programos aplanką, pasirinkite programą.
Tada yra skirtukas, vadinamas Programų įrankiai. Spustelėkite jį, kad būtų rodoma juosta.
Paspaudę galite pamatyti mygtuką „Vykdyti kaip administratorių“.
Spustelėkite jį, kad paleistumėte programą kaip administratorių.
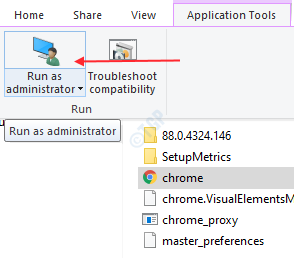
Metodas: kaip paleisti programą kaip administratorių, naudojant paieškos langą
Paieškos juostoje įveskite programos pavadinimą.
Dešiniuoju pelės mygtuku spustelėkite programos pavadinimą ir pasirinkite Vykdyti kaip administratorių.

Metodas: atidarykite programą kaip administratorių per paleidimo langą.
Paspauskite „Ctrl“ + R ir įveskite programos vykdomojo failo pavadinimą (pvz., chrome.exe).
Paspauskite CTRL + SHIFT kartu ir pataikyti Įveskite.
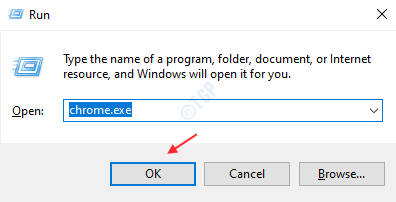
Metodas: kaip kiekvieną kartą paleisti programą kaip administratorių
1 žingsnis: Eiti į Savybės paraiškos.
Pasirinkite Trumpesnis kelias skirtuką ir spustelėkite Išplėstinė.

2 žingsnis: Kai atsidarys „Advanced Properties“, spustelėkite Vykdyti kaip administratorių žymimasis langelis.
Spustelėkite GERAI.
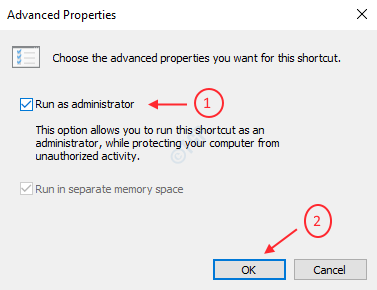
Tai yra keli būdai, kaip paleisti programą kaip aukščiau nurodytą administratorių.
Tikiuosi, kad šis straipsnis jums pasirodė įdomus ir naudingas.
Ačiū!


