Automatinė priežiūra yra „Windows“ sistemų (ypač „Windows 10“) funkcija, atliekanti tokias užduotis kaip programinės įrangos diagnostika, „Windows“ atnaujinimas, programinės įrangos atnaujinimas ir kt. Šie procesai yra būtini ir netrukdo, o tai reiškia, kad jie tai darytų paleisti fone kol dirbsi savo darbą. Tačiau tai nėra visiška tiesa, nes nors procesai ir vyksta fone, jie sulėtina sistemą.
Operatyvioji atmintis atima disko naudojimo apkrovą, nes keli procesai bando konkuruoti dėl išteklių. Taigi „Microsoft“ su visa savo išmintimi modifikavo „Windows“ taip, kad šie foniniai procesai veiktų visu greičiu, kai sistema neveikia (t. Y. kai nenaudojame savo darbams).
Rankiniu būdu paleiskite automatinę priežiūrą sistemoje „Windows 10“
Tačiau kartais jaučiame poreikį pradėti veikti automatiškai priežiūra rankiniu būdu, nes mes negalime laukti, kol sistema liks nenaudojama. Štai kaip pradėti automatinę priežiūrą sistemoje „Windows 10“:
Valdymo skydelio naudojimas
1] Paspauskite Win + R norėdami atidaryti langą Vykdyti ir įveskite komandą
kontrolės skydelis. Paspauskite Enter, kad atidarytumėte Valdymo skydo langą.2] Spustelėkite Sistema ir apsauga paskui Saugumas ir priežiūra.
3] Išskleisti Priežiūra tada pasirinkite Pradėkite priežiūrą.
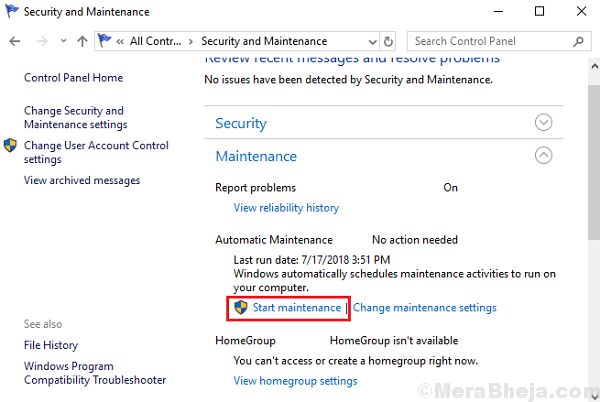
Tai paleidžia priežiūros procesus rankiniu būdu ir, jei mums reikia jį sustabdyti vėliau, tai galima padaryti tame pačiame lange.
Komandų eilutės naudojimas
Paspauskite Win + R, kad atidarytumėte langą Vykdyti, tada įveskite cmd. Paspauskite Enter, kad atidarytumėte komandų eilutės langą.
Komanda pradėti techninę priežiūrą:
Neautomatiškai paleisti automatinę priežiūrą: „Start“ MSchedExe.exe
Komanda sustabdyti priežiūrą:
Neautomatiškai sustabdyti automatinę priežiūrą: „MSchedExe.exe Stop“
Naudojant „Powershell“
Paspauskite Win + R, kad atidarytumėte langą Vykdyti, tada įveskite „PowerShell“. Paspauskite Enter, kad atidarytumėte „Powershell“ langą. Komandos paleisti ir sustabdyti techninę priežiūrą yra tokios pačios, kaip aptarta ankstesniame komandų eilutės metode.
Pakeiskite „Windows 10“ automatinės priežiūros tvarkaraštį
1] Paspauskite Win + R norėdami atidaryti langą Vykdyti ir įvesti komandų valdymo skydą. Paspauskite Enter, kad atidarytumėte Valdymo skydo langą.
2] Spustelėkite Sistema ir apsauga paskui Saugumas ir priežiūra.
3] Išskleisti Priežiūra tada pasirinkite Keisti priežiūros nustatymus.
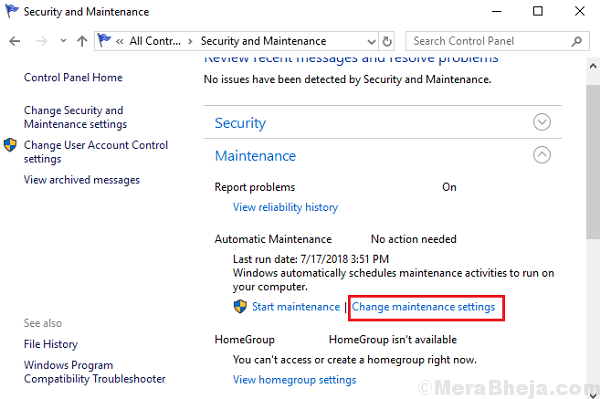
4] Pasirinkite laiką, kuriuo norite atlikti techninės priežiūros užduotis. Paprastai laikau nelyginiais laikais, pavyzdžiui, 2:00 val.
5] Pažymėkite langelį „Leiskite atlikti planinę priežiūrą pažadinti kompiuterį numatytu laiku “.
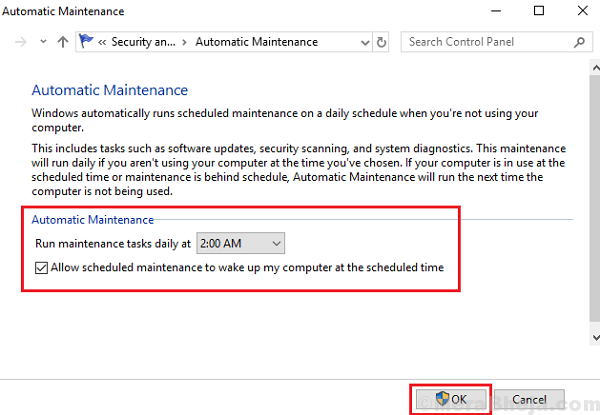
6] Perkrauti jūsų sistema.
Išjunkite automatinę priežiūrą sistemoje „Windows 10“
1] Paspauskite Win + R norėdami atidaryti langą Vykdyti ir įveskite komandą taskchd.msc. Paspauskite Įveskite atidaryti užduočių planuoklį.
2] Eikite į šį kelią:
Užduočių planuoklis >> Užduočių planavimo biblioteka >> „Microsoft“ >> „Windows“ >> „TaskScheduler“
3] Dešiniuoju pelės mygtuku spustelėkite ir pasirinkite išjungti šią parinktį:
- Tuščiosios eigos priežiūra
- Priežiūros konfigūratorius
- Reguliari priežiūra
Perkrauti sistema. Tikiuosi, kad tai padės!


