Iš naujo paleiskite „Bluetooth“ paslaugą, kad atskleistumėte nežinomus įrenginius
- „Bluetooth“ yra belaidė technologija, leidžianti įrenginiams susisiekti nedideliais atstumais, nereikalaujant kabelio.
- Nors tikitės, kad abu įrenginiai visada bus susieti sklandžiai, retkarčiais galite susidurti su tokiomis problemomis kaip nesėkmingas susiejimas arba nežinomi įrenginiai.
- „Bluetooth“ tvarkyklių atnaujinimas dažnai daro stebuklus ir tai nėra vienintelis sprendimas.
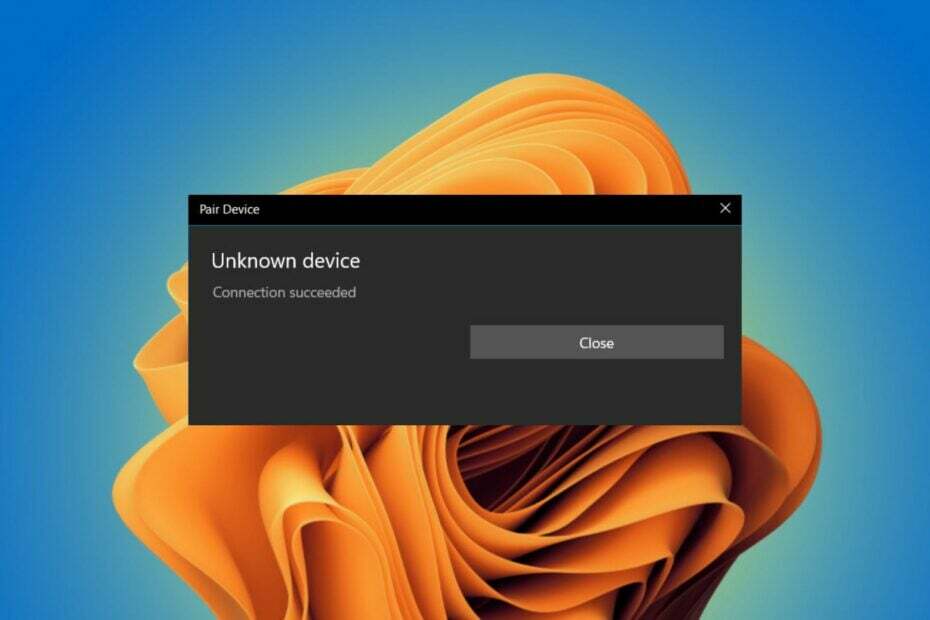
XĮDIEGTI PASPUSTELĖT ATSISIUNČIŲ FAILĄ
Ši programinė įranga palaikys jūsų tvarkykles ir veiks, taip apsaugodama jus nuo įprastų kompiuterio klaidų ir aparatinės įrangos gedimų. Patikrinkite visas savo tvarkykles dabar atlikdami 3 paprastus veiksmus:
- Atsisiųskite DriverFix (patvirtintas atsisiuntimo failas).
- Spustelėkite Pradėti nuskaitymą rasti visas problemines tvarkykles.
- Spustelėkite Atnaujinti tvarkykles gauti naujų versijų ir išvengti sistemos veikimo sutrikimų.
- DriverFix atsisiuntė 0 skaitytojų šį mėnesį.
Taigi jūs turite savo „Windows 11“ kompiuterį, ir tai yra nuostabu, bet mašinoje yra vienas vaiduoklis; nežinomas Bluetooth įrenginys. Tai gali labai erzinti, nes gali nepavykti įdiegti „Bluetooth“ įrenginio, nebent tai išspręsite.
Daugumoje kompiuterių galite automatiškai prijungti „Bluetooth“ įrenginius bet kartais jis tiesiog atrodo kaip nežinomas įrenginys ir taip pat neprisijungia. Jei susidūrėte su tuo, ieškokime būdų, kaip tai išspręsti.
Kodėl mano „Bluetooth“ rodo nežinomus įrenginius?
Jei „Bluetooth“ meniu matote nežinomus įrenginius, tai gali būti dėl vienos iš šių priežasčių:
- Netoliese esantys įrenginiai siunčia signalus – Jei bandote užmegzti „Bluetooth“ ryšį „Windows 11“, netoliese esantys įrenginiai gali siųsti signalus, bet prie nieko neprisijungti.
- Kitas įrenginys neturi maitinimo – Jei kuris nors įrenginys neturi pakankamai baterijos, kad galėtų susisiekti su kitu įrenginiu, „Windows 11“ gali nesugebėti aptikti „Bluetooth“. galimų įrenginių sąraše.
- silpnas Bluetooth signalo stiprumas – Jei nėra pakankamai radijo bangų, kad du įrenginiai galėtų susisiekti vienas su kitu vienu metu, jie nebus rodomi kaip galimi ryšiai.
- Sugedęs vairuotojas – Jei įrenginio tvarkyklė nėra tinkamai įdiegta arba sugadinta, gali kilti programinės įrangos problemų.
- Neteisingai suporuotas įrenginys – Jei įrenginys nebuvo išjungtas arba tinkamai nesusietas su kompiuteriu, jis gali būti rodomas kaip nežinomas įrenginys.
- Aparatinės įrangos gedimas - Gali būti, kad jūsų „Windows 11“ yra aparatinės įrangos gedimas, dėl kurio pasirodys nežinomi įrenginiai.
Kaip galiu pataisyti nežinomą „Bluetooth“ įrenginį sistemoje „Windows 11“?
Keletas pagrindinių patikrinimų, kuriuos reikia atlikti prieš priimant šiek tiek techninius sprendimus:
- Išjunkite „Bluetooth“ abiejuose įrenginiuose, kuriuos bandote susieti, tada vėl įjunkite. Galite pastebėti, kad yra žagsėjimas ir „Bluetooth“ neįsijungs.
- Prisijunkite prie „Windows 11“ kompiuterio, kad padidintumėte signalo stiprumą.
- Patikrinkite, ar nėra kitų belaidžių įrenginių trikdžių, dėl kurių gali kilti problemų dėl „Bluetooth“ įrenginio, prie kurio bandote prisijungti, ir išjunkite juos.
- Pabandykite prijungti „Bluetooth“ įrenginį prie kito kompiuterio ir patikrinkite, ar jis veikia gerai (jei yra).
- Įsitikinkite, kad įrenginys, kurį bandote susieti, turi pakankamai energijos.
- Atjunkite įrenginius, pamirškite abiejuose įrenginiuose ir pataisykite.
1. Pašalinkite ir iš naujo įdiekite „Bluetooth“ tvarkykles
- Paspauskite Windows raktas, tipas Įrenginių tvarkytuvė paieškos juostoje ir spustelėkite Atviras.

- Eikite į savo Bluetooth įrenginys, dešiniuoju pelės mygtuku spustelėkite ir pasirinkite Pašalinkite įrenginį.

- Patvirtinkite spustelėdami Pašalinkite.

- Iš naujo paleiskite kompiuterį ir tvarkyklė bus automatiškai įdiegta iš naujo.
Jei Bluetooth parinktis nerodoma, galite lengvai rodyti paslėptus įrenginius įrenginių tvarkytuvėje.
2. Atnaujinkite „Bluetooth“ tvarkykles
- Paspauskite Windows raktas, tipas Įrenginių tvarkytuvė paieškos juostoje ir spustelėkite Atviras.

- Raskite „Bluetooth“ įrenginį, dešiniuoju pelės mygtuku spustelėkite ir pasirinkite Atnaujinti tvarkyklę.
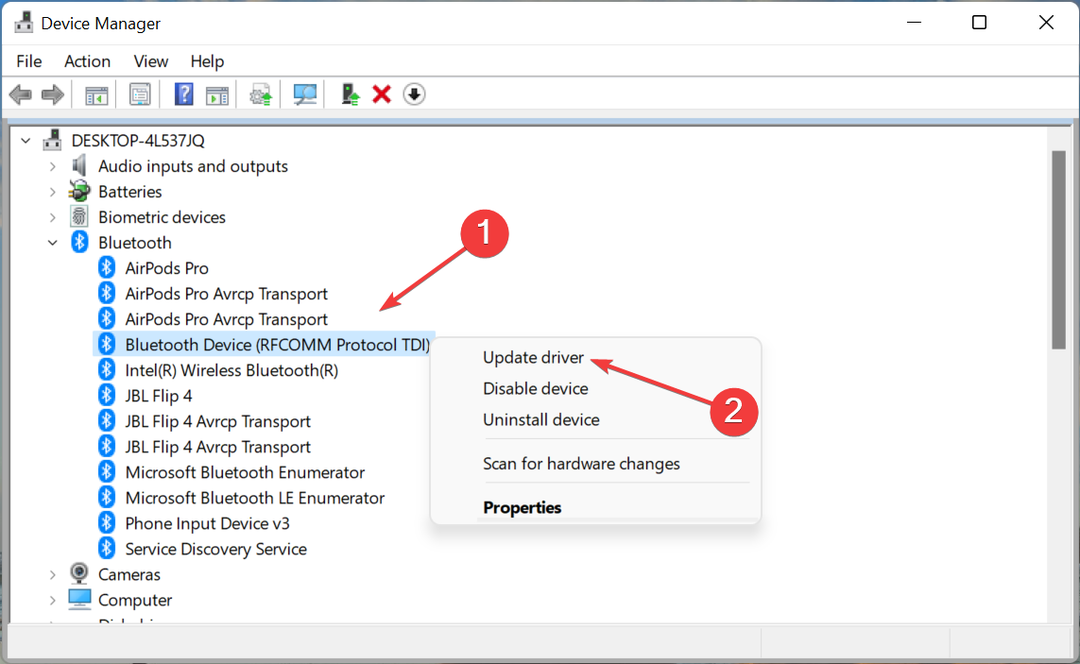
- Pasirinkite Automatiškai ieškoti tvarkyklių.

- Iš naujo paleiskite kompiuterį ir pabandykite prisijungti iš naujo.
Nors šis metodas veikia didžiąją laiko dalį, efektyviausias būdas atnaujinti tvarkykles yra naudoti trečiosios šalies įrankį, kuris atlieka darbą automatiškai ir yra labai kruopštus.
Eksperto patarimas:
REMIAMAS
Kai kurias kompiuterio problemas sunku išspręsti, ypač kai kalbama apie sugadintas saugyklas arba trūkstamus „Windows“ failus. Jei kyla problemų taisant klaidą, jūsų sistema gali būti iš dalies sugedusi.
Rekomenduojame įdiegti „Restoro“ – įrankį, kuris nuskaitys jūsų įrenginį ir nustatys gedimą.
Paspauskite čia atsisiųsti ir pradėti taisyti.
DriverFix yra profesionalus tvarkyklių atnaujinimo įrankis, kuris nuskaitys pasenusias arba trūkstamas tvarkykles jūsų kompiuteryje. Galite naudoti jį norėdami atsisiųsti ir atnaujinti visas pasenusias arba sugedusias kompiuterio tvarkykles.

DriverFix
Leiskite DriverFix įdiegti tinkamus ir naujausius jūsų įrenginio tvarkyklių naujinimus.
3. Paleiskite „Bluetooth“ trikčių šalinimo įrankį
- Paspauskite Windows klavišą ir pasirinkite Nustatymai.

- Spustelėkite Sistema tada kairiojoje srityje Trikčių šalinimas dešinėje srityje.

- Pasirinkite Kiti trikčių šalinimo įrankiai.

- Raskite „Bluetooth“ trikčių šalinimo įrankisir spustelėkite Bėk šalia jo esantį mygtuką.

- Libwinpthread-1.dll nerastas arba jo nėra [Pataisyti]
- 0x00000078 BSOD klaida: 5 būdai, kaip ją ištaisyti
- „Windows 11“: pelės jautrumas nuolat keičiasi? Štai pataisymas
- Kiek laiko bus palaikoma „Windows 11“?
4. Iš naujo paleiskite „Bluetooth“ paslaugą
- Paspauskite Windows + R vienu metu paspauskite klavišus, kad atidarytumėte Bėk langas.
- Tipas paslaugos.msc dialogo lange Vykdyti.

- Surask „Bluetooth“ palaikymo tarnyba, dešiniuoju pelės mygtuku spustelėkite ir pasirinkite Perkrauti.

- Dešiniuoju pelės mygtuku spustelėkite dar kartą ir pasirinkite Savybės.

- Pagal Generolas skirtuką, pasirinkite Automatinis kaip ir Paleidimo tipas tada spustelėkite Gerai.

- Pagal Paslaugos būsena, spustelėkite Pradėti mygtuką, tada paspauskite Gerai išsaugoti.
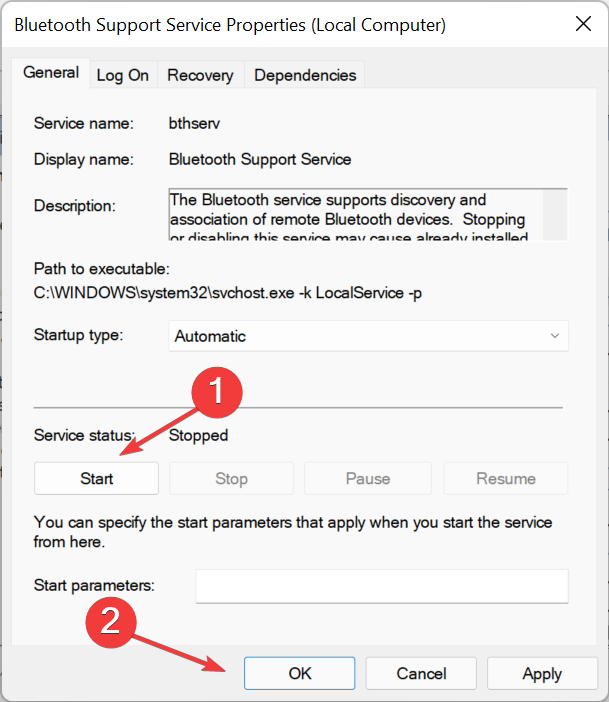
5. Paleiskite SFC komandą
- Paspauskite Windows raktas, tipas cmd paieškos juostoje ir pasirinkite Vykdyti kaip administratorius.

- Įveskite ir Įeikite šią komandą:
DISM.exe / Prisijungęs / Atkurti sveikatą
- Leiskite vykdyti komandą, tada įveskite kitą:
sfc /scannow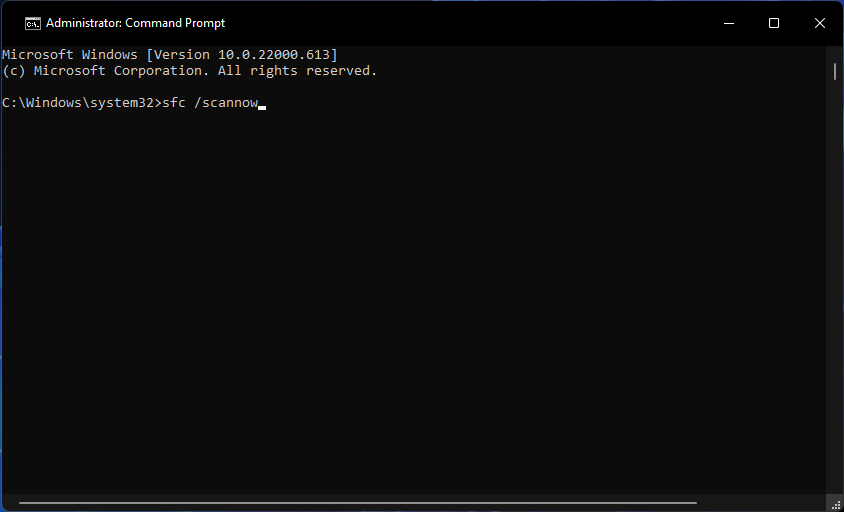
Jei niekas neveikia, jūsų kompiuteryje gali trūkti kelių svarbių naujinimų. Paprastai žinoma, kad tvarkyklės gerai veikia su naujausia OS, todėl patikrinkite, ar nėra galimų naujinimų, ir juos atsisiųskite.
Jei susidursite su kitomis problemomis, pvz „Bluetooth“ nepavyko pašalinti įrenginio, nedvejodami peržiūrėkite mūsų išsamų straipsnį apie galimus pataisymus.
Kartais „Bluetooth“ gali išnykti iš įrenginių tvarkytuvės bet mes taip pat atskleidėme įvairių būdų, kaip priversti jį vėl pasirodyti.
Kol vis dar esate čia, patikrinkite, kodėl prijungus prie Bluetooth įrenginio garsas trūkčioja ir kaip galite lengvai ją ištaisyti.
Praneškite mums, koks sprendimas išsprendė šią problemą toliau pateiktame komentarų skyriuje.
Vis dar kyla problemų? Pataisykite juos naudodami šį įrankį:
REMIAMAS
Jei pirmiau pateikti patarimai neišsprendė problemos, jūsų kompiuteryje gali kilti gilesnių „Windows“ problemų. Mes rekomenduojame atsisiunčiant šį kompiuterio taisymo įrankį (TrustPilot.com įvertinta puikiai), kad lengvai juos išspręstumėte. Įdiegę tiesiog spustelėkite Pradėti nuskaitymą mygtuką ir tada paspauskite Remontuoti visus.


