Įsitikinkite, kad jūsų įrenginyje yra „Bluetooth“ ir įjungtas maitinimas
- Šiandien dauguma žmonių nebenaudoja laidinių įrenginių dėl „Bluetooth“ įrenginių populiarumo.
- „Windows 11“ yra su nuostabiomis funkcijomis, kurios leidžia vartotojams lengvai prijungti įrenginius per „Bluetooth“.
- Deja, problemos, susijusios su „Windows 11“ „Bluetooth Auto Connect“, yra dažnos, tačiau jas galima lengvai išspręsti.
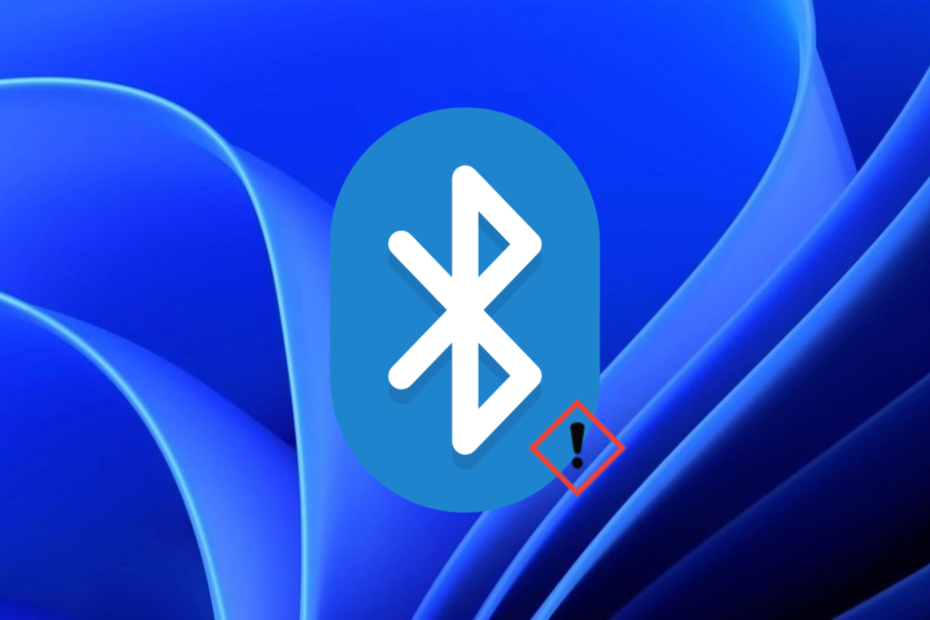
XĮDIEGTI PASPUSTELĖT ATSISIUNČIŲ FAILĄ
Ši programinė įranga palaikys jūsų tvarkykles ir veiks, taip apsaugodama jus nuo įprastų kompiuterio klaidų ir aparatinės įrangos gedimų. Patikrinkite visas savo tvarkykles dabar atlikdami 3 paprastus veiksmus:
- Atsisiųskite DriverFix (patvirtintas atsisiuntimo failas).
- Spustelėkite Pradėti nuskaitymą rasti visas problemines tvarkykles.
- Spustelėkite Atnaujinti tvarkykles gauti naujų versijų ir išvengti sistemos veikimo sutrikimų.
- DriverFix atsisiuntė 0 skaitytojų šį mėnesį.
Dėl technologijų pažangos beveik kiekvienas gali lengvai pasiekti „Bluetooth“ įrenginį. Tai gali būti ausinės, garsiakalbis, pelė, klaviatūra ar bet kuris kitas įrenginys.
Kita vertus, „Windows 11“ yra kartu su nuostabios savybės kurie leidžia vartotojams lengvai prijungti savo įrenginius. Deja, kai kurie vartotojai turėjo problemų dėl „Windows 11“ „Bluetooth“ automatinio prisijungimo.
Dažnai naudojant įrenginį nutrūksta ryšys. Kitais atvejais vartotojai negali automatiškai prijungti savo įrenginių prie „Windows 11“ įrenginių, net jei jie anksčiau buvo prijungti.
Kodėl „Windows 11“ sistemoje „Bluetooth“ neprisijungia automatiškai?
Nuo „Windows 11“ išleidimo daugelis žmonių buvo atnaujinti savo kompiuterius iš Windows 10 į 11.
Viena iš problemų yra ta, kad „Bluetooth“ įrenginiai automatiškai neprisijungia prie „Windows 11“ kompiuterių. Pažiūrėkime, kodėl taip nutinka:
- Įrenginio suderinamumas – Gali atsitikti taip, kad Bluetooth įrenginys ir jūsų kompiuteris nesuderinami, nes skiriasi Bluetooth versija arba standartai kompiuteris negali jo atpažinti.
- Sugadintos arba pasenusios tvarkyklės – Jei „Bluetooth“ tvarkyklės yra senos arba sugedusios, tai gali būti priežastis, kodėl įrenginys neprijungiamas automatiškai.
- Neteisingi Bluetooth nustatymai – Ar pasukote Bluetooth ryšys Įjungtas į abu įrenginius? Tai yra pagrindinė įrenginių ryšio problemų priežastis.
Jei atnaujinote kompiuterį, turite įsitikinti, kad visos tvarkyklės yra suderinamos su nauja operacine sistema.
Visas šias problemas galite lengvai išspręsti naudodami toliau pateiktus sprendimus.
Kaip padaryti, kad „Bluetooth“ įrenginys automatiškai prisijungtų prie „Windows 11“?
1. Nustatykite „Bluetooth“ paslaugos paleidimo tipą į automatinį
1. PaspauskiteWindows+Rklaviatūros klavišų kombinaciją. Atsidarys dialogo langas Vykdyti.
2. Tipas paslaugos.msc ir paspauskite Įeikite arba pasirinkite Gerai.

3. Pasirodžiusiame sąraše slinkite žemyn iki„Bluetooth“ palaikymo tarnyba.
Eksperto patarimas:
REMIAMAS
Kai kurias kompiuterio problemas sunku išspręsti, ypač kai kalbama apie sugadintas saugyklas arba trūkstamus „Windows“ failus. Jei kyla problemų taisant klaidą, jūsų sistema gali būti iš dalies sugedusi.
Rekomenduojame įdiegti „Restoro“ – įrankį, kuris nuskaitys jūsų įrenginį ir nustatys gedimą.
Paspauskite čia atsisiųsti ir pradėti taisyti.
4. Dešiniuoju pelės mygtuku spustelėkite „Bluetooth“ palaikymo tarnyba ir pasirinkite Savybės.
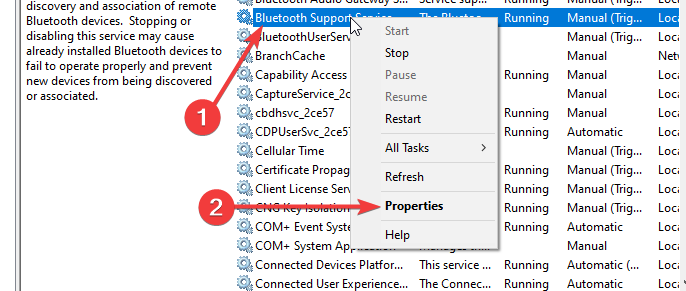
5. PasirinkitePaleidimo tipasišskleidžiamajame meniu ir pasirinkiteAutomatinis.
6. Spustelėkite Taikyti ir tada Gerai.
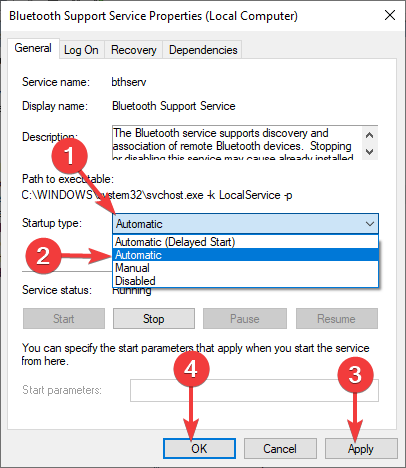
Pirmasis rekomenduojamas būdas nustatyti, kad „Bluetooth“ automatiškai prisijungtų prie „Windows 11“ įrenginio, yra „Bluetooth“ paleisties tipo parametrų pakeitimas. Ką reikia padaryti, tai nustatyti paslaugos paleidimo tipą į automatinį.
2. Pašalinkite ir iš naujo įdiekite „Bluetooth“ tvarkykles
- Paspauskite Windows + R klavišų kombinacija.
- Tipas devmgmt.msc ir pasirinkite Gerai arba paspauskite Įeikite.

- Ant Įrenginių tvarkytuvė sąrašą, išplėskite Bluetooth variantas.
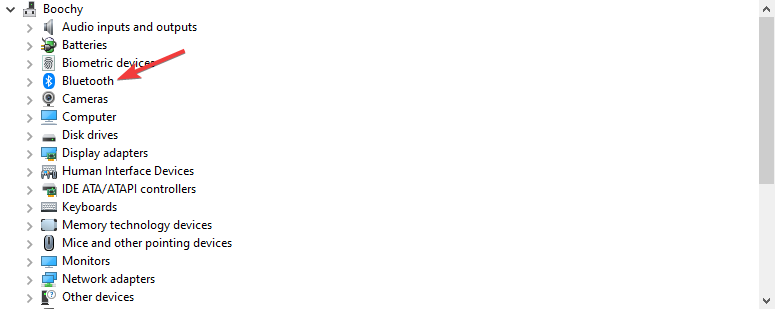
- Dešiniuoju pelės mygtuku spustelėkite Bluetooth tvarkyklę, tada pasirinkite Pašalinkite įrenginį.

- Spustelėkite Pašalinkite kad patvirtintumėte, jog norite pašalinti įrenginio tvarkyklę.
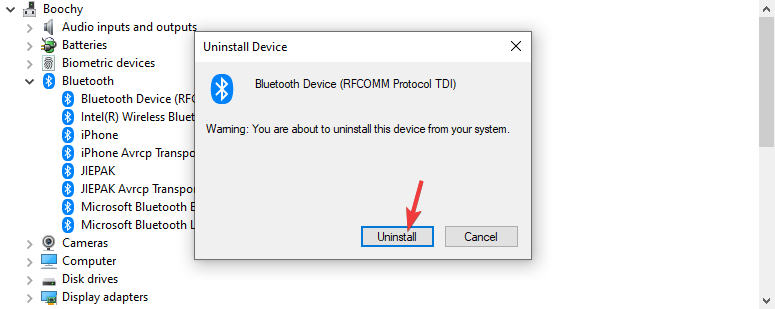
- Iš naujo paleiskite kompiuterį ir „Windows 11“ automatiškai iš naujo įdiegs tvarkyklę.
Be to, norėdami įsitikinti, kad jums nereikės to daryti dar kartą dėl kiekvienos iškilusios problemos, galite naudoti greitesnį būdą atnaujinti arba pataisyti bet kurią kompiuterio tvarkyklę.
Šiuo atveju „DriveFix“ yra jūsų ieškomas įrankis. Jis automatiškai nuskaitys, suras ir atnaujins visas pasenusias tvarkykles. Diegimas bus saugus ir greitas, todėl jums nėra ko jaudintis.

DriverFix
Atnaujinkite senas tvarkykles, kad optimizuotumėte visus sistemos aspektus.
3. Įgalinkite „Bluetooth“ įrenginių aptikimą
- Paspauskite Windows Pradėti klavišą ir tada pasirinkite Nustatymai.

- Pasirinkite Bluetooth ir įrenginiai kairėje pusėje esančiame meniu ir spustelėkite Prietaisai iš dešinės.

- Dabar pasirinkite Daugiau Bluetooth nustatymų.

- Pagal Galimybės skirtuką, ieškokite Atradimas ir tada tuo įsitikinkite Leisti Bluetooth įrenginiams rasti šį kompiuterį žymimasis laukelis įjungtas.

- Spustelėkite Taikyti ir tada Gerai norėdami išsaugoti nustatymus.
- Ar „Windows“ praranda rinkos dalį? Metų palyginimas
- Focus Assist įjungimas arba išjungimas sistemoje „Windows 11“ [paprasti veiksmai]
4. Iš naujo paleiskite „Bluetooth“ paslaugas
- Paspauskite Windows + R klavišų kombinacija.
- Tipas paslaugos.msc ir paspauskite Įeikite arba pasirinkite Gerai.

- Pasirodžiusiame sąraše slinkite žemyn ir suraskite tris susijusias „Bluetooth“ paslaugas „Bluetooth“ garso šliuzo paslauga, „Bluetooth“ palaikymo tarnyba, ir „Bluetooth“ vartotojo palaikymo tarnyba.

- Dešiniuoju pelės mygtuku spustelėkite vieną iš jų ir pasirinkite Savybės.
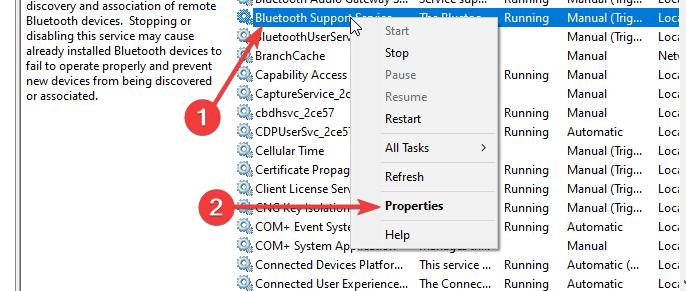
- Pagal Generolas skirtuką, spustelėkite Sustabdyti ir tada Pradėti.

- Spustelėkite Taikyti ir tada Gerai norėdami iš naujo paleisti „Bluetooth“ paslaugą.
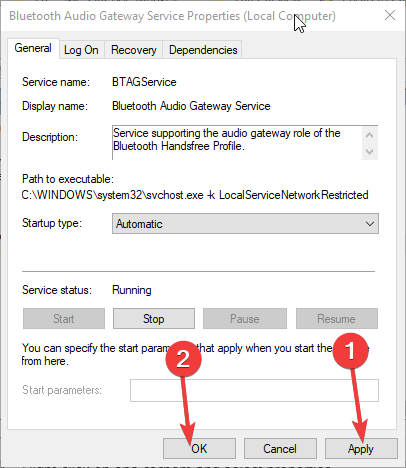
- Kitoms dviem paslaugoms pakartokite 4, 5 ir 6 veiksmus.
Kaip veikia „Bluetooth Auto Connect“?
„Bluetooth“ automatinis prisijungimas, kartais vadinamas automatiniu susiejimu, leidžia „Bluetooth“ įrenginiui automatiškai prisijungti prie kito įrenginio, kol abu įrenginiai yra diapazone. Tačiau abu įrenginiai turi būti prijungti ir suporuoti anksčiau.
Pavyzdžiui, tarkime, kad savo kompiuterį prijungėte prie „Bluetooth“ garsiakalbio namuose. Kai nešiojate kompiuterį į darbą, abu įrenginiai atjungiami, nes esate už diapazono ribų.
Darant prielaidą, kad garsiakalbis lieka įjungtas, o „Bluetooth“ taip pat įjungtas, abu įrenginiai automatiškai susijungia, kai grįžtate namo ir paleidžiate kompiuterį. Taip pat turėtų būti įjungtas kompiuterio „Bluetooth“.
Taip pat turėtumėte peržiūrėti mūsų vadovą ką daryti, jei „Bluetooth“ neaptinka įrenginių „Windows 10“ ir „Windows 11“..
Kaip matote, galite lengvai išspręsti problemą naudodami „Windows 11“ „Bluetooth“ automatinį prisijungimą. Jei turite klausimų, praneškite mums toliau pateiktame komentarų skyriuje.
Vis dar kyla problemų? Pataisykite juos naudodami šį įrankį:
REMIAMAS
Jei pirmiau pateikti patarimai neišsprendė problemos, jūsų kompiuteryje gali kilti gilesnių „Windows“ problemų. Mes rekomenduojame atsisiųsdami šį kompiuterio taisymo įrankį (TrustPilot.com įvertinta puikiai), kad lengvai juos išspręstumėte. Įdiegę tiesiog spustelėkite Pradėti nuskaitymą mygtuką ir tada paspauskite Remontuoti visus.


