Peržiūrėkite visą išsamią informaciją apie „Power BI“ temas
- „Power BI“ temos padeda turėti nuoseklią ataskaitų išvaizdą ir dizainą visose ataskaitose.
- Yra integruotų temų, iš kurių galite pasirinkti ir sukurti „Power BI“ temas, kurias galite naudoti savo ataskaitoje.
- Vartotojai gali importuoti ir eksportuoti tinkintas temas JSON failo formatu.
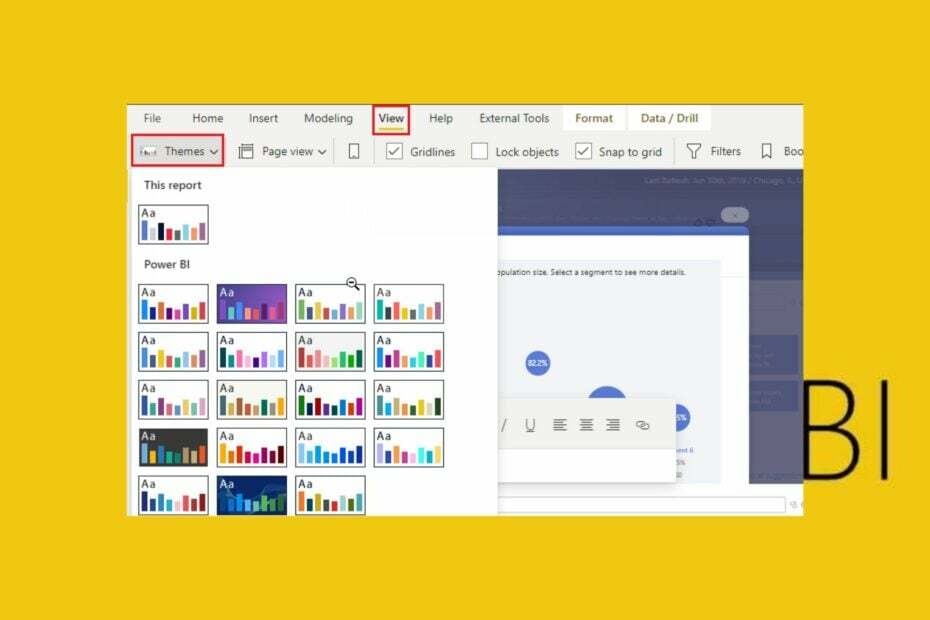
XĮDIEGTI PASPUSTELĖT ATSISIUNČIŲ FAILĄ
- Atsisiųskite „Restoro PC Repair Tool“. kuri pateikiama kartu su patentuotomis technologijomis (yra patentas čia).
- Spustelėkite Pradėti nuskaitymą Norėdami rasti „Windows“ problemas, kurios gali sukelti kompiuterio problemų.
- Spustelėkite Remontuoti visus Norėdami išspręsti problemas, turinčias įtakos jūsų kompiuterio saugai ir našumui.
- „Restoro“ atsisiuntė 0 skaitytojų šį mėnesį.
„Power BI“ vartotojo sąsaja (UI) atrodo perteklinė arba nepatraukli vartotojams. Taigi tinkinimo įrankiai, pvz., „Power BI“ temos, yra būtini norint suasmeninti vartotojo sąsają.
Tačiau šiame straipsnyje bus aptariamos „Power BI“ temos, kodėl turėtumėte jas naudoti ir kaip naudoti bei kurti temas. Peržiūrėkite mūsų išsamų straipsnį apie „Power BI“ naujas puslapio rodinys, skirtas spausdintoms ataskaitoms ir kaip juo naudotis.
Kas yra „Power BI“ temos?
Tema yra iš anksto nustatytas paketas, kuriame yra grafinių elementų, spalvų, formatavimo parinkčių, garsų ir funkcijų detalės. „Power BI“ naudoja pasirinktines temas, kad padidintų vartotojų produktyvumą, sukurdama unikalią ir patrauklią sąsają.
Be to, ji pagerina patirtį, nes leidžia vartotojams valdyti kiekvieno „Power BI“ elemento ypatybes pagal pasirinktinę temą.
Be to, temos leidžia ataskaitoje naudoti tą patį rodymo dizainą, nekeičiant kiekvieno elemento atskirai.
Kokie yra Power BI temos naudojimo pranašumai?
„Power BI“ temos naudojimas suteikia daug pranašumų. Kai kurie yra:
- Suasmeninkite vartotojo sąsają – Vartotojai gali sukurti ir pasirinkti norimą sąsają. Be to, ataskaitoje taikydami tą patį formatavimą ir dizainą, galite turėti nuoseklų vaizdą.
- Laiką taupantis – Sutaupysite laiko, kai kuriate arba kuriate ataskaitą, nes jums nereikia perdaryti to paties dizaino kitiems.
- Pagerina išvesties dizainą – Pakeisti „Power BI“ temą yra paprasta, o suprasti užtrunka mažai laiko arba visai nereikia. Taigi, taikydami „Power BI“ temas galite naudoti įmonės spalvas, keisti piktogramų rinkinius arba taikyti naują numatytąjį vaizdinį formatavimą.
Kokie yra „Power BI“ temų tipai?
„Power BI“ temų tipai skiriasi pasiekiamumo režimu. Yra du pagrindiniai ataskaitų temų tipai:
- Integruotos temos – Integruotos „Power BI“ temos yra iš anksto įdiegtos ir sukurtos kartu su programa iškart nuo atsisiuntimo. Juose yra įvairių iš anksto nustatytų formatavimo ir spalvų schemų, kurios turi būti nedelsiant pritaikytos Power BI ataskaitai.
- Individualios temos – Pasirinktinė tema yra tiesioginė priešingybė įtaisytai. Tai reiškia ataskaitos temą, kuri nebuvo iš anksto įdiegta, bet sukurta vartotojo. Galite sukurti tinkintą temą pakoreguodami dabartinę ir išsaugodami ją kaip pasirinktinę arba importuodami tinkintą temą iš temų galerijos.
Kaip naudoti temas „Power BI“?
- Paleisti Power BI savo kompiuteryje.
- Eikite į Žiūrėti juostelę puslapio viršuje, tada spustelėkite išskleidžiamoji rodyklė dešiniajame gale temos skyrius.
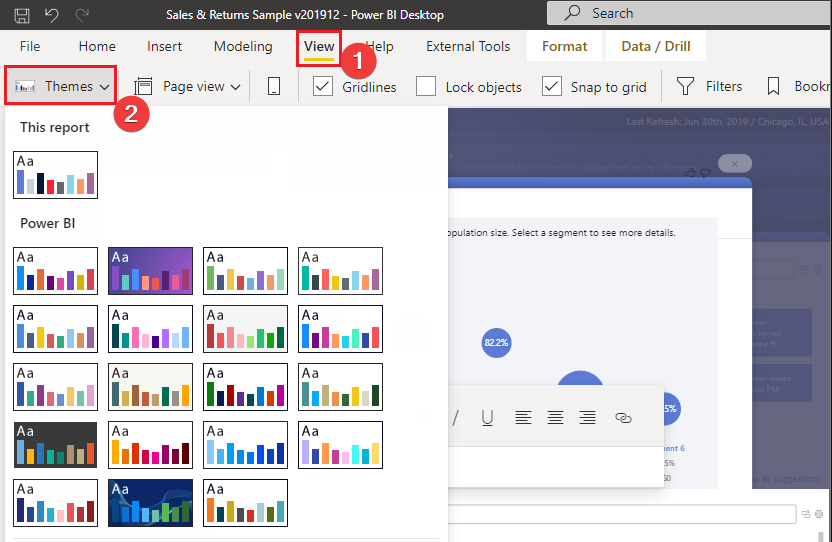
- Pasirinkite a tema iš galimų integruotų temų Power BI. Tai bus taikoma ataskaitai.
Patikrinkite, ką daryti, jei „Power BI“ nebus paleista savo kompiuteryje.
Kaip tinkinti „Power BI“ temas?
- Būdami ant Power BI darbo sritis, į Žiūrėti juostelę ekrano viršuje.
- Spustelėkite ant išskleidžiamoji rodyklė šalia Temos skyrius.
- Pasirinkite Tinkinkite dabartinę temą parinktį iš žemiau esančio meniu Power BI temos.
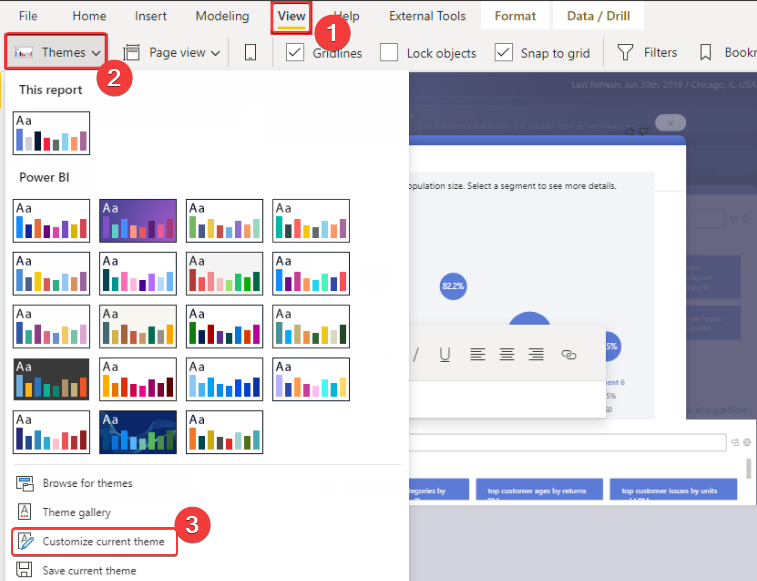
- Tada būsite nukreipti į puslapį, kuriame galėsite koreguoti dabartinę temą ir išsaugoti nustatymus kaip naują temą.
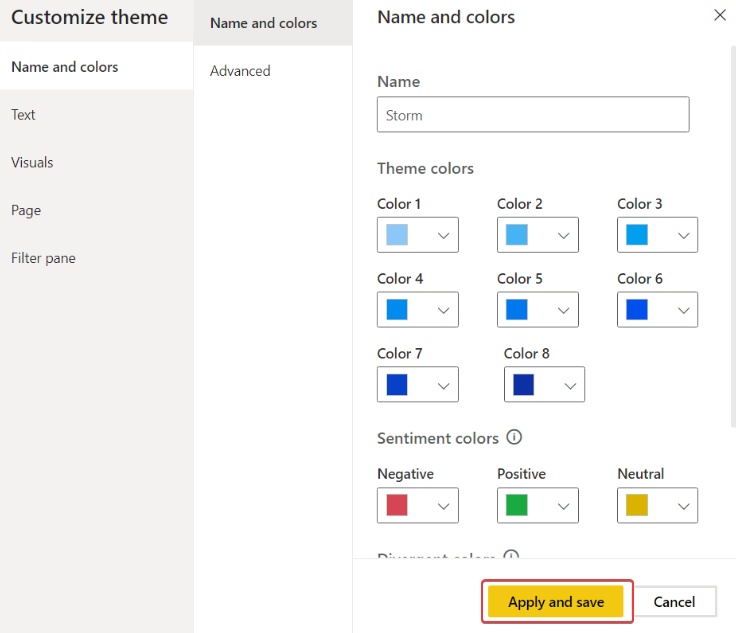
Be to, turėsite prieigą prie temos sistemos, leidžiančios redaguoti spalvas ir elementus pagal savo pageidavimus. Atlikite anksčiau nurodytus veiksmus, kad tinkintumėte temas.
Vartotojai gali mėgautis funkcijomis Tinkinti dabartinę temą arba Naršyti temų peržiūros juostelėje ir kurti naujas temas. Patikrinti Kaip ištaisyti „Power BI“ įvyko klaida pranešimą, kai naudojatės programėle.
Pagal Tinkinti temą meniu galite rasti tinkinamus temos nustatymus šiose kategorijose:
- Pavadinimas ir spalvos – Temos pavadinimas ir spalvų nustatymai apima temos spalvų pavadinimus, jausmų spalvas, skirtingas spalvas ir struktūrines spalvas (išplėstinė).
- Tekstas – Teksto nustatymų tinkinimas apima šrifto, dydžio ir spalvos koregavimą, pagal kurį nustatomi etikečių, pavadinimų, kortelių ir KPI bei skirtukų antraščių pirminiai teksto klasės numatytieji nustatymai.
- Vaizdai – Vizualiniai nustatymai leidžia tinkinti foną, kraštinę, antraštę ir patarimus.
- Puslapis – Puslapio elementų nustatymai apima šablono foną ir foną.
- Filtro sritis – Tinkindami filtro srities parametrus galite koreguoti fono spalvą, skaidrumą, šrifto ir piktogramos spalvą, dydį ir filtrų korteles.
Pritaikę Power BI ataskaitos temą, spustelėkite Taikyti ir išsaugoti mygtukus, kad naudotumėte jį kaip numatytąjį, ir įtraukite jį į savo temų saugyklą. Taip pat galite eksportuoti tinkintus. Skaityti kaip pašalinti Power BI filtrus keliais žingsniais.
Kaip importuoti tinkintą ataskaitos temos failą (JSON)?
- Paleisti Power BI savo kompiuteryje.
- Eikite į Žiūrėti juostelę puslapio viršuje, tada spustelėkite išskleidžiamoji rodyklė šalia Temos skyrius.
- Spustelėkite Ieškokite temų iš žemiau esančio meniu Power BI temos atidaryti Failų naršyklė puslapį.

- Viduje Power BI tema aplanką, suraskite ir pasirinkite importuotiną temos failą, tada spustelėkite Atviras.
- Palaukite, kol temos failas bus sėkmingai įkeltas Power BI darbalaukis bus rodomas raginimas, nurodantis, kad temos importavimas baigtas.

Importuojant tinkintą ataskaitos temos failą iš kitos duomenų bazės, galite įtraukti importuotą tinkintą temą į ataskaitą.
Tai padeda sukurti vieningą teminę ataskaitą visoje įmonėje ar projekte dalyvaujančiose šalyse. Galite perskaityti mūsų taisymo vadovą problemų atidarant Power BI failus.
- Fsquirt.exe: kas tai yra ir ar turėtumėte jį pašalinti?
- Kaip suaktyvinti „Windows 11“ žėručio efektą „Edge“.
Kaip eksportuoti tinkintos ataskaitos temos failą (JSON)?
Eksportuojant JSON temos failą galite išsaugoti jį vietiniame diske ir bendrinti su kitais vartotojais. Norėdami eksportuoti ir išsaugoti pasirinktinius ataskaitų temos failus, atlikite toliau nurodytus veiksmus.
- Atviras Power BI savo kompiuteryje.
- Eikite į Žiūrėti juostelę ekrano viršuje, tada spustelėkite išskleidžiamoji rodyklė šalia Temos skyrius.
- Spustelėkite Išsaugoti dabartinę temą iš meniu, esančio po Power BI temomis.

- Viduje Išsaugoti kaip dialogo lange eikite į katalogą, kuriame norite išsaugoti JSON failą, ir pasirinkite Sutaupyti.
Failas bus eksportuotas ir pasiekiamas jūsų pasirinktame kataloge.
Kaip perjungti „Power BI“ temas?
- „Power BI Desktop“ ataskaitos rodinyje spustelėkite Perjungti temą mygtuką ant juostelės.
- Rask savo tema iš išskleidžiamojo meniu arba spustelėkite Daugiau temų galimybė peržiūrėti daugiau.

- Spustelėkite ant tema Perjungti.
Tai įsigalios iš karto, todėl „Power BI“ ataskaitoje bus naudojama nauja tema. Naudodami funkciją Perjungti galite pakeisti dabartinę Power BI temą į kitą išsaugotą ataskaitos temą.
Kurdami savo pasirinktinę „Power BI“ temą galite pasirinkti temos išvaizdą ir pojūtį. Atlikite toliau nurodytus veiksmus, kad sužinotumėte, kaip sukurti pasirinktinę temą.
Kaip sukurti pasirinktines „Power BI“ temas?
1. Sukurkite spalvų paletę
Labai svarbu nustatyti, kokias spalvas norite naudoti savo temoje. Taigi kuriant spalvų paletę yra norimos naudoti spalvos ir kur jas naudoti.
Eksperto patarimas:
REMIAMAS
Kai kurias kompiuterio problemas sunku išspręsti, ypač kai kalbama apie sugadintas saugyklas arba trūkstamus „Windows“ failus. Jei kyla problemų taisant klaidą, jūsų sistema gali būti iš dalies sugedusi.
Rekomenduojame įdiegti „Restoro“ – įrankį, kuris nuskaitys jūsų įrenginį ir nustatys gedimą.
Paspauskite čia atsisiųsti ir pradėti taisyti.
Be to, temos spalvų paletę sudaro 10 spalvų, atspindinčių kiekvieną iš dešimties „Power BI“ vartotojo sąsajos elementų. Šie elementai yra:
- 1 ir 2 pirminiai
- 3 pagrindinis
- Antrinis 1
- Antrinis 2
- Antraštės spalva
- Teksto spalva
- Pjaustymo spalva
- Vizuali spalva
- Fono spalva
Tačiau kiekvieno elemento spalvos turi būti kontrastingos, kad būtų lengva atskirti. Be to, šviesios temos atrodo spalvingesnės esant sodrioms spalvoms, o tamsios puikiai dera su švelniais tonais.
2. Sukurkite savo temą
Norėdami sukurti temą, sukurtą spalvų paletę perkelsite į „Power BI“. Tada sukurkite temą naudodami funkciją Tinkinti temą. Taip pat priskirkite spalvą spalvų paletėje, kad ji atitiktų tinkamą Power BI tinkintų temų sistemos elementą.
Be to, patikrinkite, ar spalva atitinka laukus, tada spustelėkite Taikyti, kad patobulintumėte temą.
3. Pataisykite savo vizualizaciją
Pakeitimo dalis yra paskutinis temos akcentas. Tai padeda nepaisyti numatytųjų formatavimo spalvų parinkčių, pagrįstų temos sistemos Išplėstiniais dizaino parametrais.
Kaip tinkamai panaudoti spalvas „Power BI“ ataskaitose?
Šie patarimai padės išvengti spalvų painiavos ir pagerinti spalvų pasirinkimą Power BI ataskaitoje:
- Kai dokumentuojate nuolatinius duomenis, naudokite vieną spalvą, kad pavaizduotų visus duomenis. Tai padeda parodyti, kad duomenys turi skirtingas reikšmes, bet priklauso tai pačiai kategorijai.
- Naudokite spalvas, kurias galima lengvai atskirti viena nuo kitos, kai dokumentuojate kontrastingus duomenis arba palyginate.
- Priimdami konkretų sprendimą ar tašką, naudokite spalvą, kuri gali lengvai išsiskirti tarp kitų. Išskirtinė spalva nurodo elemento, kuriam ji atstovauja, dominavimą.
- Išlaikykite nuoseklų spalvų balansą ataskaitoje. Todėl rekomenduojame pasirinkti spalvą iš spalvų paletės, kad išlaikytumėte spalvos nuoseklumą.
Populiariausios „Power BI“ temos, kurias galite atsisiųsti
Galerijoje yra daug Microsoft Power BI temų, kurias galite naudoti. Kai kurie iš mūsų geriausių pasirinkimų yra:

Vintage Power BI tema suteikia seno vaizdinio ekrano, kurį sudaro tamsios spalvos, aurą. Jį sudaro šviesios ir tamsios spalvos, padengtos šviesaus vintažiniu filtru.
⇒ Gaukite vintage temą

„Acterys Planning“ tema pateikiama tamsiame mėlynos ir žalios spalvos fone. Jis atrodo labiau suskaitmenintas nei kitos temos.
⇒ Gauk Aktorių planavimas
Gartner Bakeoff opioidų krizės tema
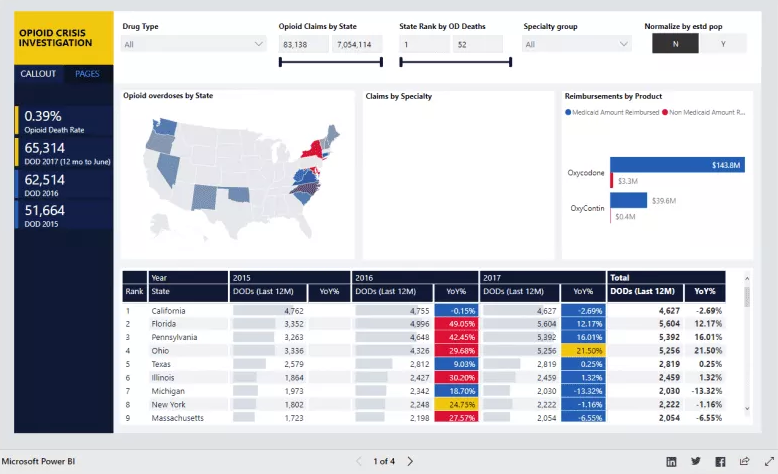
Ši tema suteikia jūsų ataskaitai aiškų vaizdą. Dėl lengvo slankiklio dizaino ir paprastos sąsajos ataskaitoje lengva naršyti.
⇒Gaukite „Gartner Bakeoff“ opioidų krizės temą
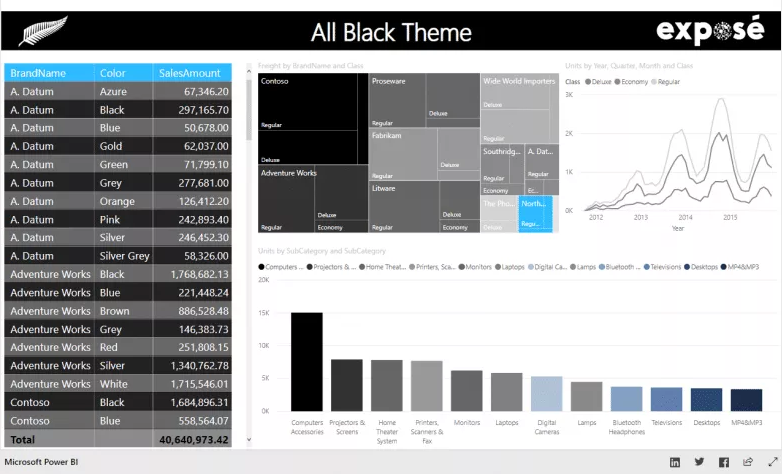
All Blacks yra „Microsoft Power BI“ tema su juodu fonu ir atspalviais. Jis yra ne tokios tamsios spalvos, kurioje naudojama juoda, pelenų ir pilka. Tai puiki tema, skirta sumažinti šviesos poveikį.
⇒Gaukite visus juodus

Vartotojai, kurie mėgsta dinozaurus, gali naudoti dinozaurą! Temos. Jo išvaizda yra linksma ir patraukli, nes yra iškastinių spalvų, tokių kaip ruda, oranžinė, geltona ir pilka.
⇒ Gaukite dinozaurą!
Galiausiai mūsų skaitytojai gali peržiūrėti mūsų vadovą kaip pridėti vaizdą prie „Power BI“. be problemų. Be to, vartotojai turi problemų duomenų etikečių pridėjimas Power BI galite peržiūrėti mūsų vadovą, kaip jį taisyti.
Jei turite daugiau klausimų ar pasiūlymų, maloniai prašome juos palikti komentarų skiltyje.
Vis dar kyla problemų? Pataisykite juos naudodami šį įrankį:
REMIAMAS
Jei pirmiau pateikti patarimai neišsprendė problemos, jūsų kompiuteryje gali kilti gilesnių „Windows“ problemų. Mes rekomenduojame atsisiunčiant šį kompiuterio taisymo įrankį (TrustPilot.com įvertinta puikiai), kad lengvai juos išspręstumėte. Įdiegę tiesiog spustelėkite Pradėti nuskaitymą mygtuką ir tada paspauskite Remontuoti visus.
