Jei turite šią konkrečią problemą, galite perskaityti mūsų straipsnį, kad lengvai išspręstumėte
- Niekas negali paneigti, kad „Outlook“ yra viena geriausių šiuo metu el. pašto programų. Dėl to dauguma žmonių tai laiko savaime suprantamu dalyku ir pamiršo, kad nė viena el. pašto programa nėra be klaidų.
- „Outlook“ klaidos nėra neįprastos, todėl nenustebkite susidūrę su hipersaitų problemomis.
- Kai hipersaitai neveikia, galite pabandyti pasirinkti alternatyvią numatytąją naršyklę ir iš naujo nustatyti naršyklės nustatymus.
- Nedvejodami apsilankykite „Outlook“ problemų centre, kur rasite greitus panašių problemų sprendimus.

XĮDIEGTI PASPUSTELĖT ATSISIUNČIŲ FAILĄ
- Atsisiųskite DriverFix (patvirtintas atsisiuntimo failas).
- Spustelėkite Pradėti nuskaitymą rasti visas problemines tvarkykles.
- Spustelėkite Atnaujinti tvarkykles gauti naujų versijų ir išvengti sistemos veikimo sutrikimų.
- DriverFix atsisiuntė 0 skaitytojų šį mėnesį.
Kartais „Outlook“ hipersaitai nustoja veikti netikėtai, neatsižvelgiant į jūsų naudojamą versiją. Kaip patvirtinta, ši problema iškyla spustelėjus el. pašto hipersaitus tiek senesnėse, tiek naujausiose „Outlook“ versijose.
Tai gali sukelti daug problemų, jei nebus išspręsta kuo anksčiau. Todėl nedvejodami atlikite toliau nurodytus veiksmus, kad ištaisytumėte šią problemą ir be jokių problemų įterptumėte hipersaitus į „Outlook 365“.
Jei nežinote, kaip „Outlook“ susieti hipersaitą, galite išbandyti greičiausią būdą – įvesti esamo tinklalapio adresą ir paspausti Įeikite arba Tarpo klavišas automatiškai konvertuoti adresą į nuorodą.
Be tinklalapių, galite kurti nuorodas į esamus arba naujus failus į el. pašto adresus arba į tam tikras įrenginio dokumento vietas.
- Kaip „Outlook“ įjungti hipersaitus?
- Ką daryti, jei „Outlook“ hipersaitai neveikia?
- 1. Pasirinkite alternatyvią numatytąją naršyklę
- 2. Iš naujo nustatykite naršyklės nustatymus
- 3. Eksportuokite ir importuokite registro raktą iš kito kompiuterio
- 4. Pataisykite „Office“ programas
1. Pasirinkite alternatyvią numatytąją naršyklę
- Pasirinkti Internet Explorer kaip naują numatytąją naršyklę sistemoje „Windows 10“, paspauskite „Windows“ klavišas + „Q“ spartusis klavišas.
- Įveskite raktinį žodį numatytas paieškos laukelyje ir spustelėkite Numatytosios programos norėdami atidaryti toliau nurodytus langus.
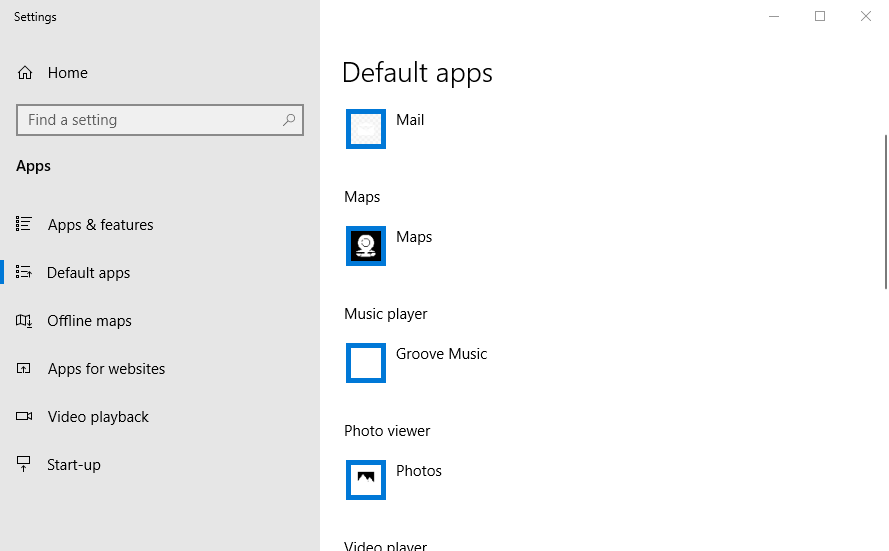
- Spustelėkite interneto naršyklė langelį atidaryti Pasirinkite programą sąrašą.

- Pasirinkite Internet Explorer kaip numatytąją naršyklę. Tačiau jei IE jau yra numatytoji naršyklė, pasirinkite alternatyvą, pvz., Opera.
- Be to, spustelėkite Pašto dėžutė ir pasirinkite „Outlook“ kaip numatytąją pašto programą, jei jos dar nėra.
„Windows“ klavišas neveikia „Windows 10“? Peržiūrėkite šį vadovą, kad greitai išspręstumėte problemą!
2. Iš naujo nustatykite naršyklės nustatymus
- Naudoti spartusis klavišas„Windows“ klavišas + R ir Bėk atsidarys langas.
- Įvestis inetcpl.cpl Vykdyti teksto laukelyje ir paspauskite Gerai mygtuką.

- Tada spustelėkite Išplėstinė skirtukas rodomas tiesiai žemiau.
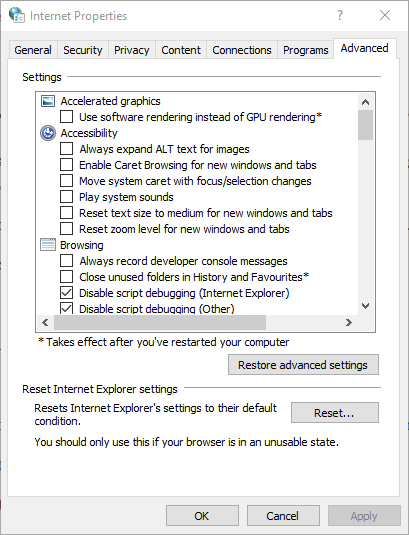
- Paspauskite Nustatyti iš naujo tame skirtuke esantį mygtuką, kad atidarytumėte langą, esantį tiesiai žemiau esančioje nuotraukoje.
- Pasirinkite Ištrinkite asmeninius nustatymus variantas.
- Pasirinkite Nustatyti iš naujo variantas.
- Iš naujo nustatę „Internet Explorer“, paleiskite „Windows“.
3. Eksportuokite ir importuokite registro raktą iš kito kompiuterio
- Atviras Registro redaktorius kitame kompiuteryje.
- Raskite kelią į KompiuterisHKEY_LOCAL_MACHINESOFTWAREClasseshtmlfailų „hellopencommand“
- Dešiniuoju pelės mygtuku spustelėkite komandą aplanką, tada pasirinkite Eksportuoti.
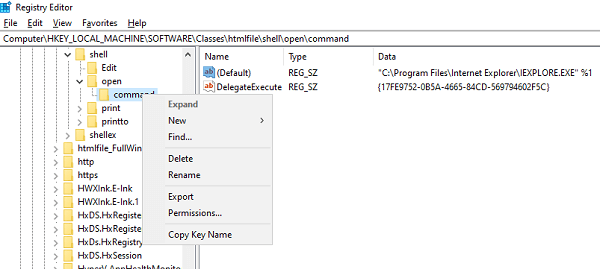
- Išsaugokite failą ir atitinkamai pavadinkite jį.
- Perkelkite registro failą į dabartinį kompiuterį.
- Dukart spustelėkite jį ir jis sujungs įrašą į jūsų kompiuterio registrą.
Negalite pasiekti registro rengyklės? Daiktai nėra tokie baisūs, kaip atrodo. Peržiūrėkite šį vadovą ir greitai išspręskite problemą.
4. Pataisykite „Office“ programas
- Pirmiausia dešiniuoju pelės mygtuku spustelėkite Pradėti mygtuką.
- Pasirinkite Programos ir funkcijos iššokančiajame meniu.
- Pasirinkite Microsoft Office produktą, kurį norite taisyti, ir pasirinkite Modifikuoti.
- Tai atvers Biuro remontas galimybės.
- Pasirinkite vieną iš šių: Greitas remontas (nereikia interneto ryšio) arba Remontas internetu (Reikalingas interneto ryšys, bet jis išsprendžia visas problemas).
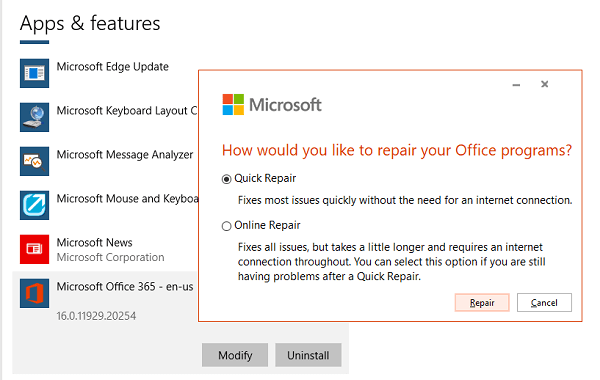
- Galiausiai pabandykite atidaryti nuorodą ir pažiūrėkite, ar ji veikia taip, kaip tikėtasi.
Ar nuorodos atidaro hipersaitus Outlook el. pašte kitame kompiuteryje? Norėdami tai patikrinti, užtrunka vos kelias sekundes. Jei taip yra, galite pabandyti importuoti tam tikrus registro nustatymus iš to kompiuterio į tą, kurį šiuo metu naudojate.
Aukščiau pateiktos rezoliucijos turėtų išspręsti neveikiančių hipersaitų problemą. Tai iš tiesų labiausiai tikėtini sprendimai, tačiau nedvejodami praneškite mums, jei žinote apie kitus pataisymus. Žemiau esanti komentarų sritis laukia jūsų.
Vis dar kyla problemų? Pataisykite juos naudodami šį įrankį:
REMIAMAS
Kai kurias su tvarkykle susijusias problemas galima greičiau išspręsti naudojant tam skirtą įrankį. Jei vis tiek kyla problemų dėl tvarkyklių, tiesiog atsisiųskite DriverFix ir paleiskite jį keliais paspaudimais. Po to leiskite jam perimti ir greitai ištaisykite visas jūsų klaidas!

![„Outlook“ nuolat genda sistemoje „Windows 10“ [Quick Fix]](/f/5291ba94c82e106f9f92224d4d3d15a2.jpg?width=300&height=460)
