Iš naujo įdiekite „Office“ programą, kad išspręstumėte problemą
- SDXHelper.exe yra „Windows“ operacinių sistemų fone veikiantis procesas, kuriam reikia daug atminties.
- Galite jį išjungti naudodami užduočių tvarkytuvę arba „Windows PowerShell“, kad sumažintumėte procesoriaus naudojimą.

XĮDIEGTI PASPUSTELĖT ATSISIUNČIŲ FAILĄ
- Atsisiųskite „Restoro PC Repair Tool“. kuri pateikiama kartu su patentuotomis technologijomis (yra patentas čia).
- Spustelėkite Pradėti nuskaitymą Norėdami rasti „Windows“ problemas, kurios gali sukelti kompiuterio problemų.
- Spustelėkite Remontuoti visus Norėdami išspręsti problemas, turinčias įtakos jūsų kompiuterio saugai ir našumui.
- „Restoro“ atsisiuntė 0 skaitytojų šį mėnesį.
Jei patiriate veiklos problemos arba norite atlaisvinti sistemos išteklių, galbūt norėsite išjungti SDXHelper.exe procesą. Šiame vadove aptarsime, kas yra SDXHelper.exe ir kaip jį saugiai išjungti.
Kas yra SDXHelper.exe?
SDXHelper.exe yra procesas, kuris veikia Windows operacinių sistemų, ypač Windows 10, fone. Tai sistemos komponentas, padedantis valdyti ir įdiegti naujinimus, skirtus „Windows“., „Microsoft Store“ programos ir kiti susiję komponentai.
Nors šis procesas yra būtinas norint išlaikyti jūsų kompiuterio sveikatą ir saugumą, kartais jis gali sunaudoti daug procesoriaus ir atminties, sulėtinti jūsų sistemos veikimą.
Kaip išjungti SDXHelper.exe?
Prieš atlikdami bet kokius proceso išjungimo veiksmus, atlikite šiuos išankstinius patikrinimus:
- Įsitikinkite, kad turite administratoriaus teises atlikti reikiamus pakeitimus.
- Sukurkite savo sistemos arba svarbių failų atsarginę kopiją.
- Įsitikinkite, kad „Windows“ nėra laukiančių naujinimų.
Patikrinę visus šiuos dalykus, pereikite prie toliau nurodytų veiksmų.
1. Išjungti susietą užduotį
- Paspauskite Ctrl + Shift + Esc atidaryti Užduočių valdymasr programa.

- Eiti į Detalės & dešiniuoju pelės mygtuku spustelėkite SDXHelper.exe, tada pasirinkite Baigti užduotį.
2. Išjunkite MS Office funkcijų naujinimus
- Paspauskite Windows raktas, tipas kompiuterio valdymas, ir spustelėkite Atviras.
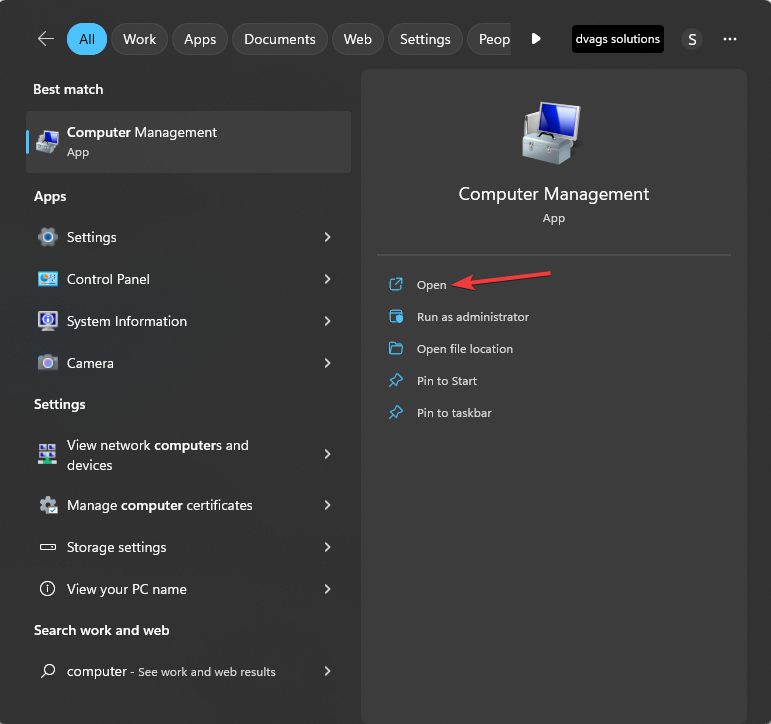
- Ant Kompiuterio valdymas lange spustelėkite rodyklę šalia Darbų planuotojas.
- Tada spustelėkite rodyklę Užduočių planuoklio biblioteka.
- Spustelėkite Microsoft, tada pasirinkite Biuras.
- Dešiniuoju pelės mygtuku spustelėkite Biuro funkcijų atnaujinimaiir pasirinkite Išjungti.
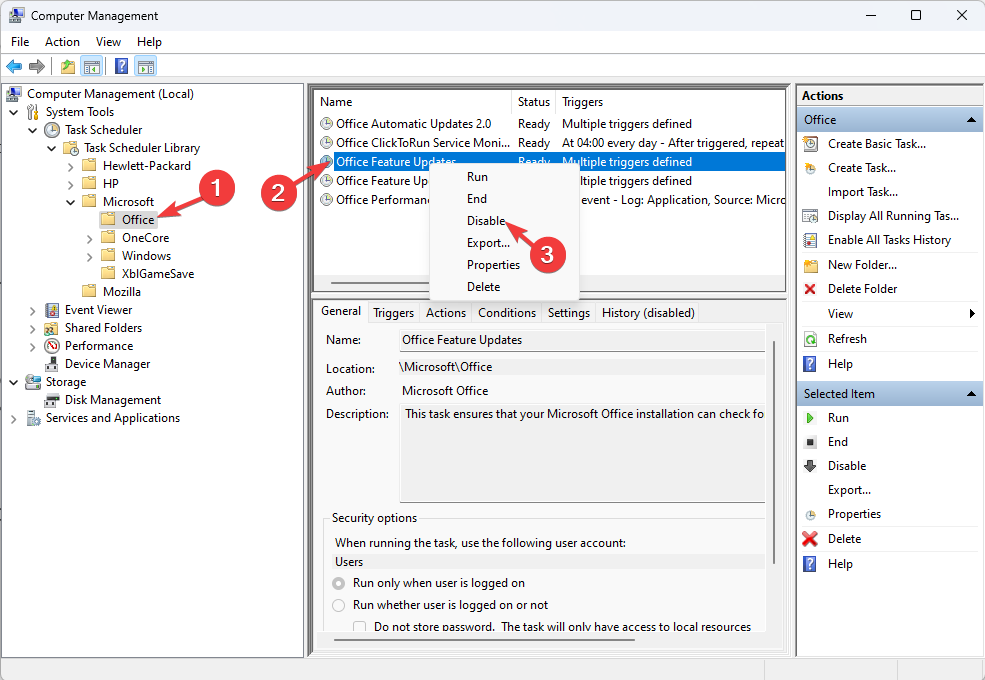
- Dabar dešiniuoju pelės mygtuku spustelėkite „Office“ funkcijų atnaujinimų prisijungimas ir pasirinkti Išjungti.
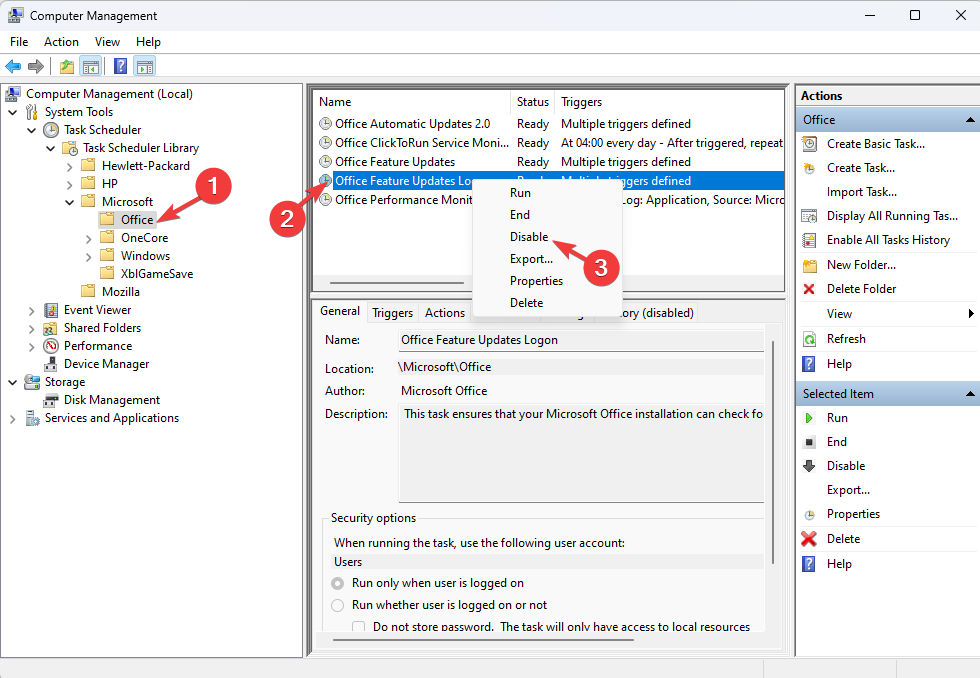
- Findstr.exe: kas tai yra ir kaip tinkamai juo naudotis
- Netrukus „Teams“ galėsite nustatyti darbo valandas ir vietą
3. Pataisykite / iš naujo įdiekite „Office“ programą
- Paspauskite Windows raktas, tipas kontrolės skydelis, ir spustelėkite Atviras.
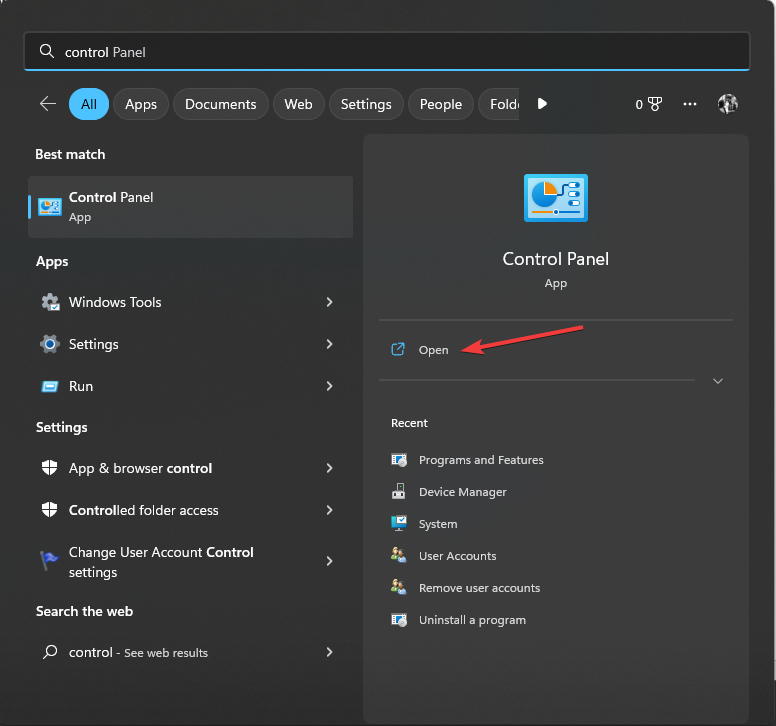
- Pasirinkite Žiūrėti pagal kaip Kategorija ir spustelėkite Pašalinkite programą.

- Ant Programos ir funkcijos langą, pasirinkite Microsoft Office ir spustelėkite Keisti.

- Spustelėkite Remontas.
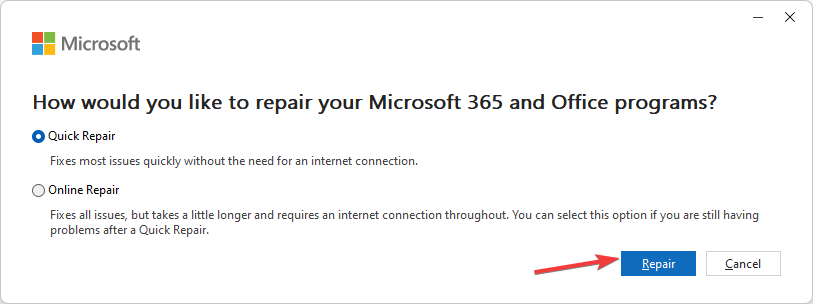
- Jei tai nepadeda, eikite į Programos ir funkcijos langą, pasirinkite Microsoft Office, ir spustelėkite Pašalinkite.

- Spustelėkite Pašalinkite.

- Dabar prisijunkite prie „Microsoft“ paskyros ir spustelėkite Paslaugos ir prenumeratos.
- Spustelėkite Diegti.
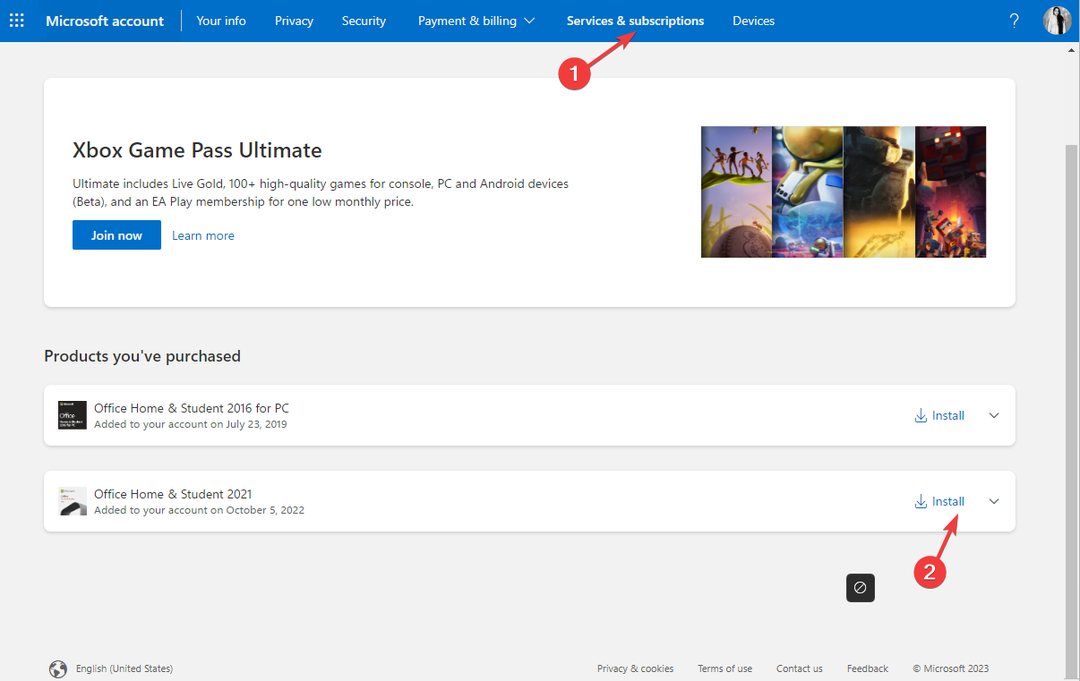
- Dabar dukart spustelėkite atsisiųstą failą ir vykdykite ekrane pateikiamas instrukcijas.
Iš naujo paleiskite kompiuterį, kad išsaugotumėte pakeitimus.
4. Pervardykite SDXHelper.exe failą
- Paspauskite Ctrl + Shift + Esc atidaryti Užduočių valdymasr programa.
- Eiti į Detalės, ir dešiniuoju pelės mygtuku spustelėkite SDXHelper.exe, tada pasirinkite Baigti užduotį.
- Paspauskite „Windows + E“, kad atidarytumėte „File Explorer“.

- Eikite į šį kelią:
C:\Program Files\Microsoft Office\root\vfs\ProgramFilesCommonX64\Microsoft Shared\OFFICE16 - Raskite SDXHelper.exe ir pervardyti SDXHelper.old.exe.
Atidarykite Task Manager ir patikrinkite, ar procesas vis dar vykdomas. Be to, jei kyla problemų, dar kartą atlikite aukščiau pateiktą sprendimą ir atkurkite pradinį failo pavadinimą.
5. Išjunkite funkcijos naujinimą naudodami „Windows PowerShell“.
- Paspauskite Windows raktas, tipas powershell, ir spustelėkite Vykdyti kaip administratorius.
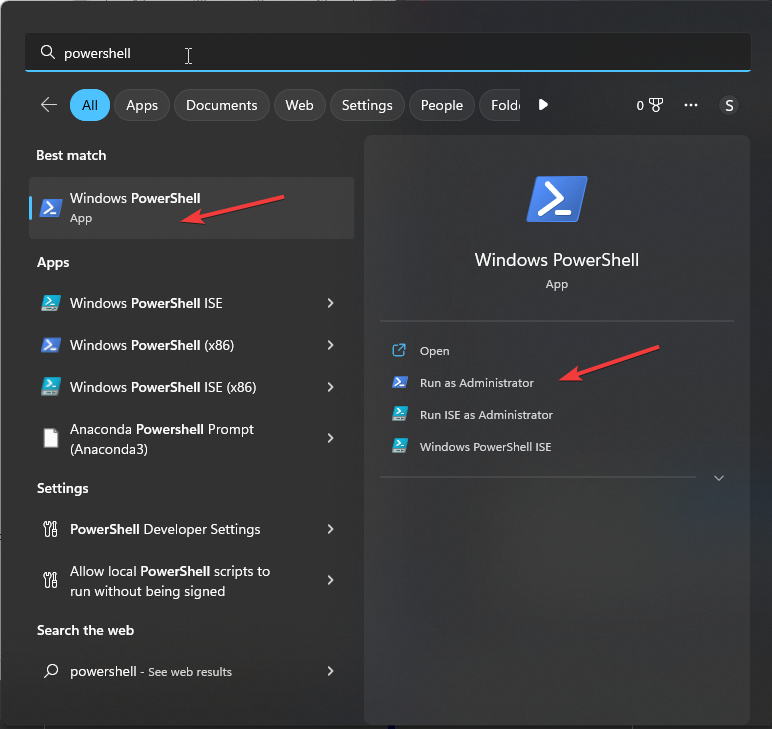
- Nukopijuokite ir įklijuokite šią komandą po vieną ir paspauskite Įeikite po kiekvienos komandos:
Užduotys /pakeisti /s $_ /tn „\Microsoft\Office\Office Feature Updates“ / išjungti
Užduotys /pakeisti /s $_ /tn „\Microsoft\Office\Office Funkcijos Atnaujinimai Prisijungimas“ / išjungti
Dabar atidarykite užduočių tvarkyklę ir patikrinkite, ar SDXHelper.exe išjungta. Be to, jei kyla problemų, dar kartą atlikite sprendimą, kad atkurtumėte pradinį failo pavadinimą.
Taigi, tai yra būdai, kaip saugiai ir greitai išjungti SDXHelper.exe. Jei turite klausimų ar pasiūlymų, nedvejodami paminėkite juos toliau pateiktame komentarų skyriuje.
Vis dar kyla problemų? Pataisykite juos naudodami šį įrankį:
REMIAMAS
Jei pirmiau pateikti patarimai neišsprendė problemos, jūsų kompiuteryje gali kilti gilesnių „Windows“ problemų. Mes rekomenduojame atsisiųsdami šį kompiuterio taisymo įrankį (TrustPilot.com įvertinta puikiai), kad lengvai juos išspręstumėte. Įdiegę tiesiog spustelėkite Pradėti nuskaitymą mygtuką ir tada paspauskite Remontuoti visus.


