Tvarkyklės naujinimai buvo naudingiausias sprendimas daugumai skaitytojų
- Ši klaida gali atsirasti, kai „Windows“ negali atpažinti arba tinkamai sukonfigūruoti konkretaus įrenginio nustatymų.
- Nesuderinama, pasenusi arba sugadinta įrenginio tvarkyklė yra pagrindinis šios klaidos veiksnys.
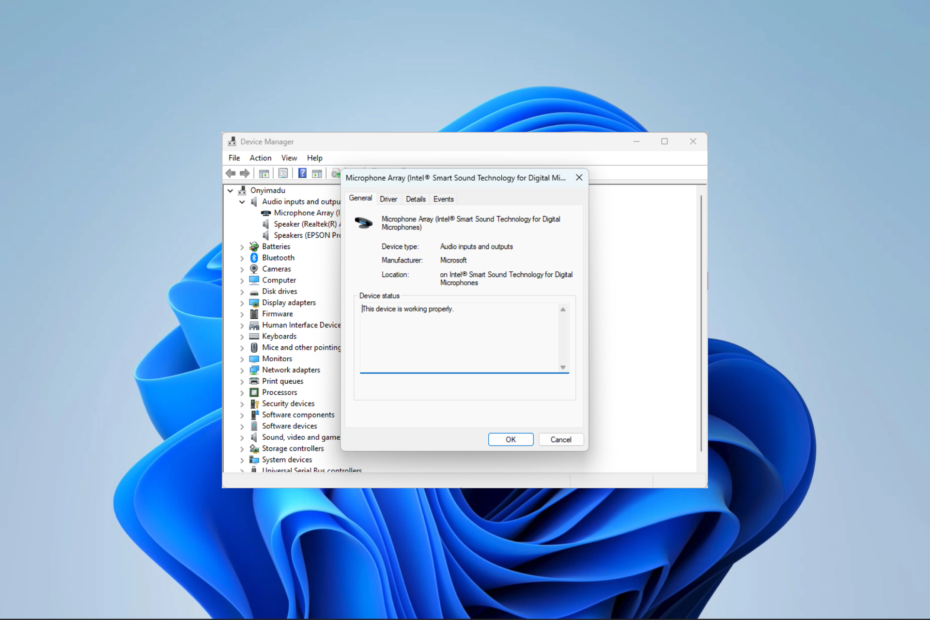
XĮDIEGTI PASPUSTELĖT ATSISIUNČIŲ FAILĄ
- Atsisiųskite DriverFix (patvirtintas atsisiuntimo failas).
- Spustelėkite Pradėti nuskaitymą rasti visas problemines tvarkykles.
- Spustelėkite Atnaujinti tvarkykles gauti naujų versijų ir išvengti sistemos veikimo sutrikimų.
- DriverFix atsisiuntė 0 skaitytojų šį mėnesį.
„Windows 11“ naudotojai pranešdami gali patirti įrenginių tvarkytuvės klaidą „Windows“ negali nustatyti šio įrenginio kodo 34 nustatymų.
Ši klaida paprastai rodo a problema su įrenginio tvarkykle arba aparatinės įrangos nustatymus sistemoje „Windows“. Taigi šiame vadove pristatome kai kuriuos praktinius pataisymus ir galimas klaidos priežastis.
Kodėl gaunu pranešimą, „Windows“ negali nustatyti šio įrenginio kodo 34 nustatymų?
Bet kuri iš šių priežasčių yra tikėtina jūsų įrenginių klaidos priežastis:
- Nesuderinama arba pasenusi įrenginio tvarkyklė – Gali būti, kad aparatinės įrangos įrenginio tvarkyklė nesuderinama su jūsų „Windows“ versija arba ją reikia atnaujinti.
- Sugadinta įrenginio tvarkyklė – Jūsų prietaisas tvarkyklės failai gali būti sugadinti, todėl „Windows“ gali kilti problemų nustatant tinkamus įrenginio nustatymus.
- Netinkama aparatinės įrangos konfigūracija – Gali kilti problemų dėl aparatinės įrangos konfigūracijos, pvz., nesuderinami ištekliai arba neteisingi įrenginio programinės įrangos arba BIOS nustatymai.
Kaip pataisyti, ar „Windows“ negali nustatyti šio įrenginio kodo 34 nustatymų?
Prieš ieškodami išsamesnių sprendimų, rekomenduojame atlikti toliau nurodytus sprendimus.
- Pašalinkite prieštaraujančias programas – Galbūt norėsite pašalinti programas neseniai įdiegtas jūsų įrenginyje, nes jie gali sukelti konfliktų.
- Atjunkite periferinius įrenginius – Turėtumėte atjungti visus išorinius įrenginius, išskyrus tuos, kurių jums dabar reikia. Arba atjunkite juos visus ir vėl prijunkite.
- Iš naujo paleiskite kompiuterį – Kai kurios nedidelės klaidos gali būti ištaisytos po perkrovimo, nes tai privers išjungti problemines programas.
Tačiau jei pirmiau minėti veiksmai neveikia, turite išbandyti sudėtingesnius sprendimus, kuriuos išnagrinėsime toliau.
1. Iš naujo įdiekite įrenginio tvarkyklę
- Dešiniuoju pelės mygtuku spustelėkite Pradėti meniu ir pasirinkite Įrenginių tvarkytuvė.
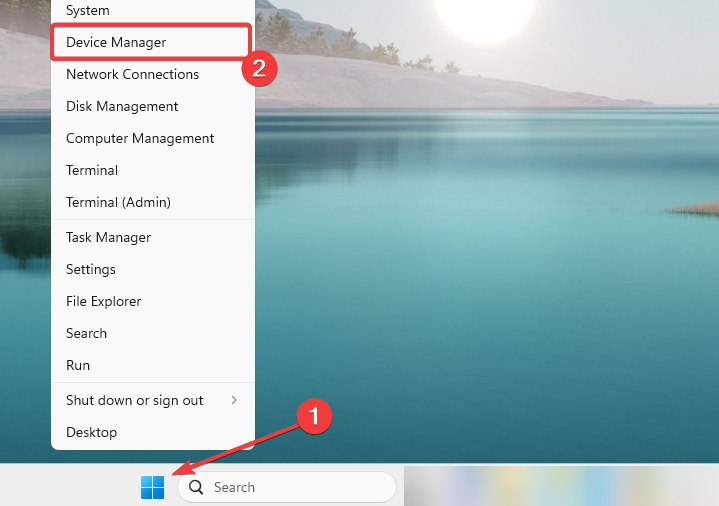
- Išplėskite kategoriją, susijusią su įrenginiu, kuris sukelia problemą, dešiniuoju pelės mygtuku spustelėkite tvarkyklę ir pasirinkite Pašalinkite įrenginį.

- Patvirtinkite savo pasirinkimą.
- Iš naujo paleiskite kompiuterį ir, kai jis įsijungs, iš naujo paleiskite įrenginių tvarkytuvę.
- Spustelėkite ant Ieškokite aparatūros pakeitimų piktogramą.

- Patikrinkite, ar ištaisyta, „Windows“ negali nustatyti šios įrenginio kodo 34 problemos nustatymų.
2. Atnaujinkite tvarkyklę
- Dešiniuoju pelės mygtuku spustelėkite Pradėti meniu ir pasirinkite Įrenginių tvarkytuvė.
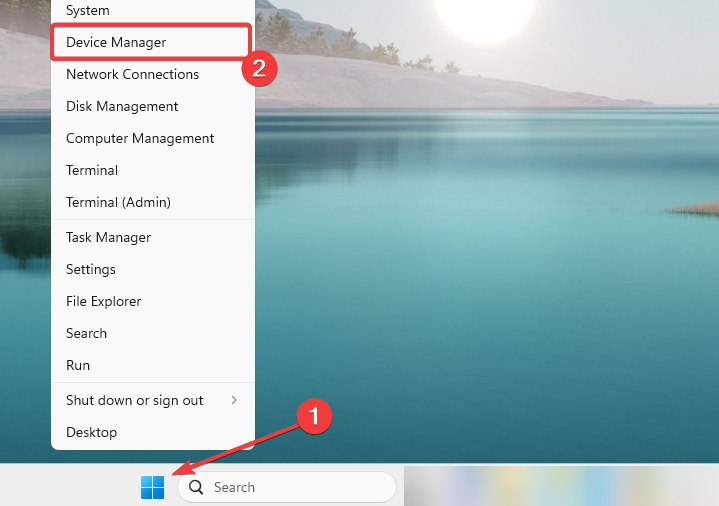
- Išplėskite kategoriją, susijusią su įrenginiu, kuris sukelia problemą, dešiniuoju pelės mygtuku spustelėkite tvarkyklę ir pasirinkite Atnaujinti tvarkyklę.

- Pasirinkite Automatiškai ieškokite naujinimų.

- Įdiekite visus naujinimus, iš naujo paleiskite kompiuterį ir patikrinkite, ar jis pataisytas, „Windows“ negali nustatyti šio įrenginio kodo 34 nustatymų.
Jei šis procesas jums atrodo per sudėtingas ir daug laiko reikalaujantis, alternatyvus metodas tikrai padės išspręsti problemą.
Tiksliau, jūs turite automatinį palaikymą, kad atnaujintumėte senas savo kompiuterio tvarkykles arba rastumėte trūkstamas duomenų bazėje, kurioje yra milijonai failų.

DriverFix
Išspręskite visus klaidų kodus „Windows“ įrenginyje naudodami šią galingą programinę įrangą.3. Atnaujinkite OS
- Paspauskite Windows + aš atidaryti Nustatymai programėlė.
- Dešinėje srityje pasirinkite Windows "naujinimo, tada kairėje spustelėkite Tikrinti, ar yra atnaujinimų mygtuką.

- Spustelėkite Atsisiųskite ir įdiekite mygtuką ir galiausiai iš naujo paleiskite kompiuterį, jei būsite paraginti.
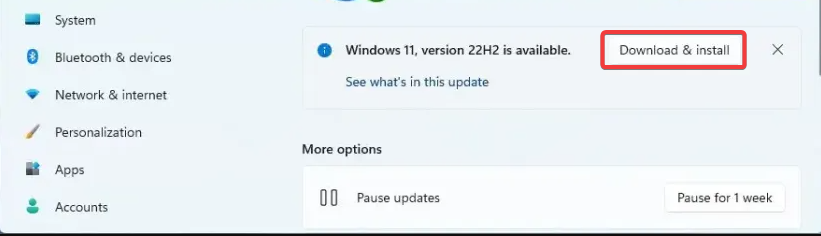
Keletas skaitytojų pranešė, kad retais atvejais jiems teko išspręsti problemą naudodami sistemos atkūrimą. Galite tai išbandyti kaip paskutinę priemonę, tačiau atminkite, kad šis procesas gali ištrinti naujausias pridėtas programas ir failus.
- oleacc.dll nerasta: kaip pataisyti arba atsisiųsti dar kartą
- Grupė arba išteklius nėra tinkamos būsenos [Pataisyti]
- Įvykio ID 5379: Kaip pataisyti pelę, jei ji atsijungia
- Pataisymas: diegimo programai nepavyko tinkamai įdiegti šios tvarkyklės klaidos
Taigi, visa tai bus šiame vadove. Mūsų skaitytojai norėtų sužinoti, kas jums padėjo, todėl palikite mums komentarą toliau esančiame komentarų skyriuje.
Vis dar kyla problemų? Pataisykite juos naudodami šį įrankį:
REMIAMAS
Kai kurias su tvarkykle susijusias problemas galima greičiau išspręsti naudojant tam skirtą įrankį. Jei vis tiek kyla problemų dėl tvarkyklių, tiesiog atsisiųskite DriverFix ir paleiskite jį keliais paspaudimais. Po to leiskite jam perimti ir greitai ištaisykite visas jūsų klaidas!
![Kas yra „Driver Tonic“ ir ar jį saugu naudoti? [„Windows 10“]](/f/8dad5dfdcc8e5c2a00d6655e290dba01.jpg?width=300&height=460)
![NUSTATYTI: Yra problema su planšetinio kompiuterio tvarkykle [Wacom]](/f/1f73ad35695f8e0f0e90e29079ec67f8.jpg?width=300&height=460)
![„Windows“ reikalinga skaitmeniniu parašu pasirašyta tvarkyklė [SIMPLEST SOLUTIONS]](/f/615ee724ff0e81b54e0892ae7054477b.webp?width=300&height=460)