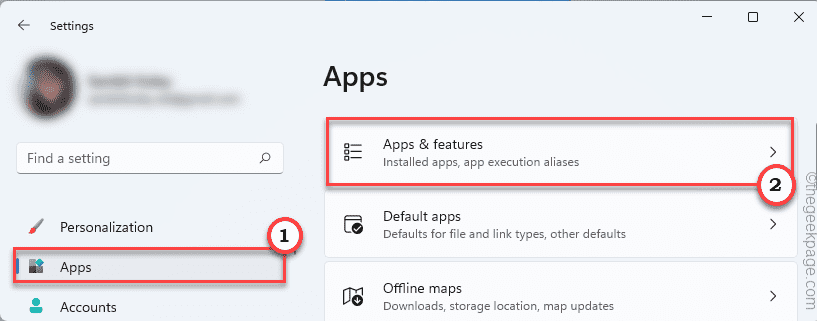Trūksta tinklo profilio gali kilti dėl tinklo adapterio problemų
- Tinklo profiliai nustato jūsų įrenginio ryšį su tinklais. Tai padeda įrenginiams sąveikauti ir bendrinti tinklo nustatymus, kad užmegztų ryšius.
- Dėl pasenusių įrenginių tvarkyklių gali kilti „Windows 11 tinklo profilio tipo trūkstamų problemų“.
- Tinklo adapterio trikčių šalinimas diagnozuos, kurioje kompiuterio vietoje yra problema.

XĮDIEGTI PASPUSTELĖT ATSISIUNČIŲ FAILĄ
- Atsisiųskite DriverFix (patvirtintas atsisiuntimo failas).
- Spustelėkite Pradėti nuskaitymą rasti visas problemines tvarkykles.
- Spustelėkite Atnaujinti tvarkykles gauti naujų versijų ir išvengti sistemos veikimo sutrikimų.
- DriverFix atsisiuntė 0 skaitytojų šį mėnesį.
„Windows“ leidžia nustatyti skirtingus tinklo profilių tipus prisijungimui prie BSS (pagrindinio serverio rinkinio). Paprastai tinklo profiliai apima XML duomenų fragmentus. Tačiau keičiant tinklo profilio tipą vartotojai gali susidurti su tokiomis problemomis kaip trūkstamų profilių, ypač „Windows 11“.
Taigi aptarsime trūkstamą „Windows 11“ tinklo profilio tipą ir šios problemos priežastis. Taip pat paaiškinsime, kaip išspręsti „Windows 10/11“ negali pakeisti tinklo į privatų ar viešąjį ir kitas tinklo profilio tipo problemas.
Kodėl „Windows 11“ trūksta tinklo profilio tipo?
- Pasenusios įrenginių tvarkyklės: Jei kompiuteryje paleisite pasenusias tvarkykles, gali kilti keletas sunkumų, pvz., trūksta „Windows 11“ tinklo profilio tipo. Tai trukdo sklandžiam kompiuterio veikimui. Tačiau sistemai trūksta esminių atnaujinimų, kurie padėtų sklandžiai veikti. Taip pat „Windows 11“ tinklo profilio tipo trūkstama problema rodo, kad kai kurie naujinimai turėtų būti įdiegti, bet nepasiekiami. Taigi, šių įrenginių tvarkyklių nepasiekimas gali sukelti kai kuriuos kompiuterio komponentus, pvz., netinkamą tinklo veikimą.
- Pasenę „Windows“: Daugelis vartotojų nepaiso sunkumų, kuriuos gali padaryti pasenusi „Windows“. Dėl pasenusios „Windows“ gali nepavykti rasti vietinio profilio problemos. Tačiau kompiuteriui trūksta reikiamų atnaujinimų, kad būtų galima paleisti jo komponentus ir ištaisyti klaidas. Taigi, tai sukelia tokias klaidas.
- Tinklo adapterio problemos: Vartotojams gali kilti problemų dėl tinklo ryšio savo kompiuteryje, jei kyla problemų dėl tinklo adapterio. Tinklo adapteris valdo, kaip užmezgami kompiuterio tinklo ryšiai ir kaip jie veikia. Todėl „Windows 10/11“ tinklo profilio nemato problema gali kilti, jei tinklo adapteris neveikia tinkamai.
Kaip pakeisti tinklo tipą į privatų sistemoje „Windows 11“?
Pakeiskite tinklo tipą į privatų Ethernet
- Spustelėkite Pradėti ekrane ir pasirinkite Nustatymai iš išskleidžiamojo meniu.
- Pasirinkite Tinklas ir internetas.
- Spustelėkite Ethernet ir eik į Tinklo profilio tipo skirtukas.
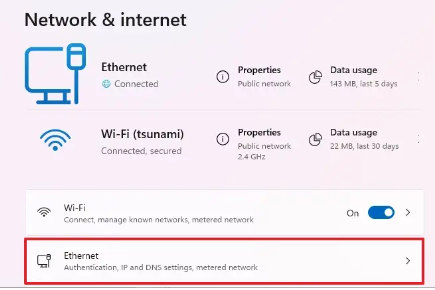
- Spustelėkite ant dėžutė privačiai.

Pakeiskite „Wi-Fi“ tinklo tipą į privatų
- Spustelėkite Pradėti ekrane ir pasirinkite Nustatymai.
- Pasirinkite Tinklas ir internetas.
- Spustelėkite Bevielis internetas, tada Tvarkykite žinomus tinklus.

- Pasirink bevielis ryšys ir eik į Tinklo profilio tipas.

- Spustelėkite ant dėžutė privačiai.

Kaip pataisyti trūkstamą tinklo profilio tipą sistemoje „Windows 11“?
1. Iš naujo paleiskite kompiuterį
- Spustelėkite Pradėti.
- Pasirinkite Galia ir spustelėkite Perkrauti.
- Spustelėkite Gerai.

Paleidus kompiuterį iš naujo, jis padės išspręsti įkrovos klaidas, dėl kurių gali kilti problemų.
2. Atnaujinti įrenginių tvarkykles
- Paspauskite Windows + Rraktai tuo pačiu metu paraginti Bėk.
- Įrašykite devmgmt.msc ir spustelėkite Įeikite kad paskatintų Įrenginių tvarkytuvė.
- Pasirinkite a prietaisas norėdami atnaujinti ir spustelėkite jį dešiniuoju pelės mygtuku.

- Spustelėkite Atnaujinkite įrenginį ir pasirinkti Automatiškai ieškoti tvarkyklių.
Iš naujo paleiskite įrenginį, kad tinkamai sinchronizuotumėte naujinimą.
Jei norite sukurti išsamią visų esamų ir pasenusių įrenginių ataskaitą, tai galite lengvai pasiekti naudodami DriverFix. Rekomenduojame šią programinę įrangą, nes ji nuskaitys jūsų kompiuterį, ar nėra trūkstamų ir pasenusių įrenginių tvarkyklių.

DriverFix
Naudokite šį veiksmingą ir draugišką įrankį, specialiai sukurtą tam, kad jūsų kompiuteris būtų nepriekaištingas.3. Atnaujinkite „Windows“.
- Spustelėkite Pradėti.
- Pasirinkite Nustatymai iš variantų.

- Spustelėkite Windows "naujinimo, tada pasirinkite Tikrinti, ar yra atnaujinimų.

Eksperto patarimas:
REMIAMAS
Pasenusios tvarkyklės yra pagrindinė klaidų ir sistemos problemų priežastis. Jei trūksta kai kurių failų arba jie užstringa, naudojamas automatinis sprendimas, pvz DriverFix gali išspręsti šias problemas vos keliais paspaudimais. Ir tai taip pat lengva jūsų sistemoje!
„Windows“ automatiškai ieškos ir atsisiųs naujinimų, jei tokių yra.
4. Tinklo adapterio trikčių šalinimas
- Paspauskite Windows raktas, įveskite Nustatymų trikčių šalinimasir paleiskite jį.
- Spustelėkite Papildomi trikčių šalinimo įrankiai ir pasirinkite Tinklo adapteris.
- Spustelėkite Paleiskite trikčių šalinimo įrankį.
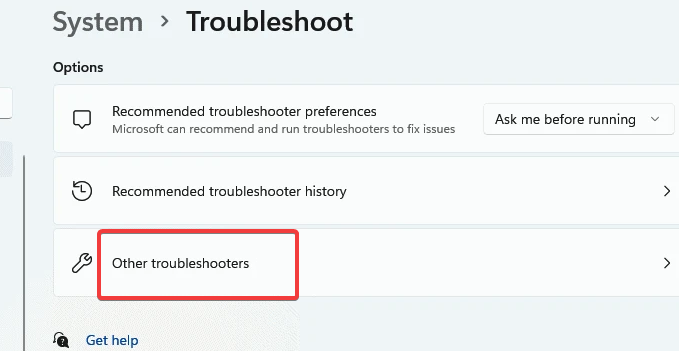
- Pasirinkite a tinklą nuo Pasirinkite tinklo adapterį, kurį norite diagnozuoti tada skirtuką Kitas.

- Palaukite, kol veiks. Patikrinkite diagnozę ir pažiūrėkite, ar ji identifikuoja problemą.

Tačiau diagnozė parodys, iš kur kilo problema; atsitiktinai, tinklo adapteris yra sugedęs.
- Pavargote nuo „bloatware“ sistemoje „Windows 11“? Patikrinkite šį šaunų įrankį
- Kas yra Gmpopenh264.dll ir kaip ištaisyti jo klaidas?
- Kaip neleisti Windows saugai ištrinti failų
5. Iš naujo paleiskite maršrutizatorių / tinklą
Tinklo ryšio atkūrimas gali padėti pataisyti trūkstamą „Windows 11“ tinklo profilio tipą. Taigi, atlikite maršruto parinktuvo maitinimo ciklą, kad jis veiktų geriau.
Kaip „Windows 11“ pakeisti 2 tinklą į 1 tinklą?
- Paspauskite Windows + Xraktai kad paskatintų Greitos nuorodos meniu.
- Pasirinkite Tinklo jungtys iš meniu.
- Paspauskite ALT klaviatūroje ir spustelėkite Išplėstinė.
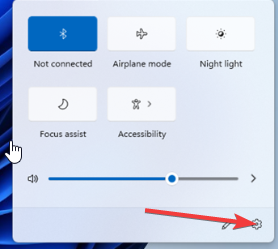
- Pasirinkite Pažangūs nustatymai.
- Pasirinkite tinklo prisijungimas norite suteikti pirmenybę, tada spustelėkite rodyklėmis, kad perkeltumėte jį aukštyn.
- Spustelėkite Gerai norėdami išsaugoti pakeitimus.
Tačiau prisijungdamas prie galimų tinklų kompiuteris laikysis tokios tvarkos.
Nepaisant to, vartotojai gali perskaityti mūsų straipsnį apie techninius pataisymus „Windows“, kuri neturi šio įrenginio tinklo profilio sutrikimas. Taip pat galite patikrinti daugiau informacijos apie kaip pakeisti „Windows 10“ tinklo nustatymus į privačius.
Jei šis vadovas jums buvo naudingas, palikite savo pasiūlymus ir klausimus toliau. Norėtume išgirsti jūsų atsiliepimus.
Vis dar kyla problemų? Pataisykite juos naudodami šį įrankį:
REMIAMAS
Kai kurias su tvarkykle susijusias problemas galima greičiau išspręsti naudojant tam skirtą įrankį. Jei vis tiek kyla problemų dėl tvarkyklių, tiesiog atsisiųskite DriverFix ir paleiskite jį keliais paspaudimais. Po to leiskite jam perimti ir greitai ištaisykite visas jūsų klaidas!