Iki Administratorius
TELNET reiškia TELecommunication NETwork. „Telnet“ buvo išplėtota 1969 metais ir tapo standartizuota kaip interneto standartas STD-8, kuris buvo vienas pirmųjų interneto standartų. „Telnet“ yra teksto programa, kurioje galite prijungti kitus kompiuterius naudodamiesi internetu. „Telnet“ yra programos sluoksnio protokolo, pvz., HTTP („Hyper Text Transfer Protocol“) ir FTP („File Transfer Protocol“), kurie naudojami interneto ar vietinių tinklų, kad būtų sukurta abipusė interaktyvi į tekstą orientuota komunikacijos priemonė su virtualaus terminalo pagalba ryšį.
Paprastai „Telnet“ naudojama norint pasiekti nuotolinius kompiuterius. „Telnet“ programa veikia vietiniame kompiuteryje ir prijungia kompiuterį prie tinklo serverio. Komandas galima įvesti per „Telnet“ programą ir jos bus vykdomos, jei įvedamos tiesiai į serverio konsolę. Tai leidžia vartotojui valdyti serverį ir bendrauti su kitais tinklo serveriais. Norėdami pradėti „Telnet“ sesiją, turite prisijungti prie serverio, įvesdami galiojantį vartotojo vardą ir slaptažodį.
„Telnet“ taip pat vadinamas kliento-serverio protokolu, nes jis pagrįstas patikimu į ryšį orientuotu transportu. Taip pat naudojama speciali „telnet“ programa, „atvirkštinė telnet“, kai serverio ryšio pusė vietoje komandų apvalkalo pateikia duomenis ir rašo duomenis į terminalo liniją.
Šie veiksmai šiame straipsnyje parodys, kaip įjungti / išjungti „Telnet“ klientą sistemoje „Windows 10“:
1 žingsnis:
Dešiniuoju pelės mygtuku spustelėkite piktogramą „Pradėti“, esančią apatiniame kairiajame ekrano kampe. Spustelėkite „Programos ir funkcijos“.
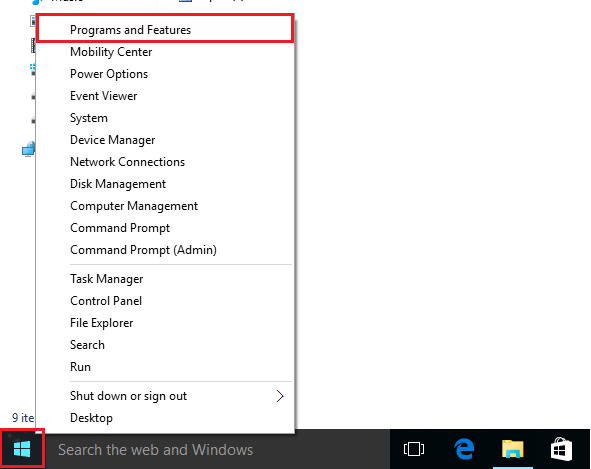
2 žingsnis:
Kairiajame antriniame meniu spustelėkite „Įjungti arba išjungti„ Windows “funkcijas“. Tai atvers „Windows“ funkcijų langą.

3 žingsnis:
Norėdami įjungti arba išjungti šią funkciją, spustelėkite „Telnet klientas“. Norėdami užbaigti šį procesą, spustelėkite „Gerai“.

Pastaba: varnelė rodo, kad visos jos funkcijos įjungtos, o užpildytas langelis rodo, kad įjungta tik dalis funkcijos.


