„Microsoft Garage“ išleido nemokamą įrankį, pavadintą „snip“. Nors galite lengvai paspausti spausdinimo ekraną ir užimti ekrano kopija ir „Microsoft“ jau buvo pateikęs iškarpymo įrankį ir integruotą gamebar „Windows“ vartotojams šis įrankis daro šiek tiek daugiau. Iš tikrųjų galite įrašyti garso įrašą, kuris bus pridėtas prie jo, taip pat anotuoti ekrano kopijoje. Dabar tai tikrai šaunu. Sakykime, kad prie savo kolegos pridedate srauto schemos arba diagramos ekrano kopiją, dabar galite piešti rodyklėmis, apjuosk svarbius taškus ir pasakok savo balsu, kad ekrano kopija taptų ultra informatyvus. Leidžia nusiųsti žemėlapį į savo vietą savo draugams. Ar ne geriau, jei garsu pridedate nuorodas, kuriose aprašoma, kaip ten pasiekti, anotuojant svarbias kelio vietas.

Kitas puikus bruožas yra tai, kad galite dalytis ekrano kopija „Facebook“ ar el. Paštu, nes ji bus įkelta (neprivaloma - failą galite išsaugoti ir vietoje), kad iškirptumėte svetainę. Taip pat galite įterpti vaizdo įrašą bet kuriame tinklalapyje ar bet kur, nes jį galima įdėti kaip ir „YouTube“ vaizdo įrašą.
Norėdami naudoti pirmiausia eikite ir atsisiųskite Snip.
Įdiegę fragmentą, tiesiog pradėkite fragmentą.

Dabar, kai fragmentas atidarytas, tiesiog paspauskite spausdinimo ekranas ir vilkite, kad pasirinktumėte dalį, kurios ekrano kopiją norite fotografuoti. Atminkite, kad jei tik spustelėsite bet kur, bus užfiksuota visa ekrano kopija.
Užfiksuota ekrano kopija atidaroma fragmento skydelyje. Dabar čia galite piešti anotacijas, linijas, figūras ir pridėti savo pasakojimu įrašytą pasakojimą.
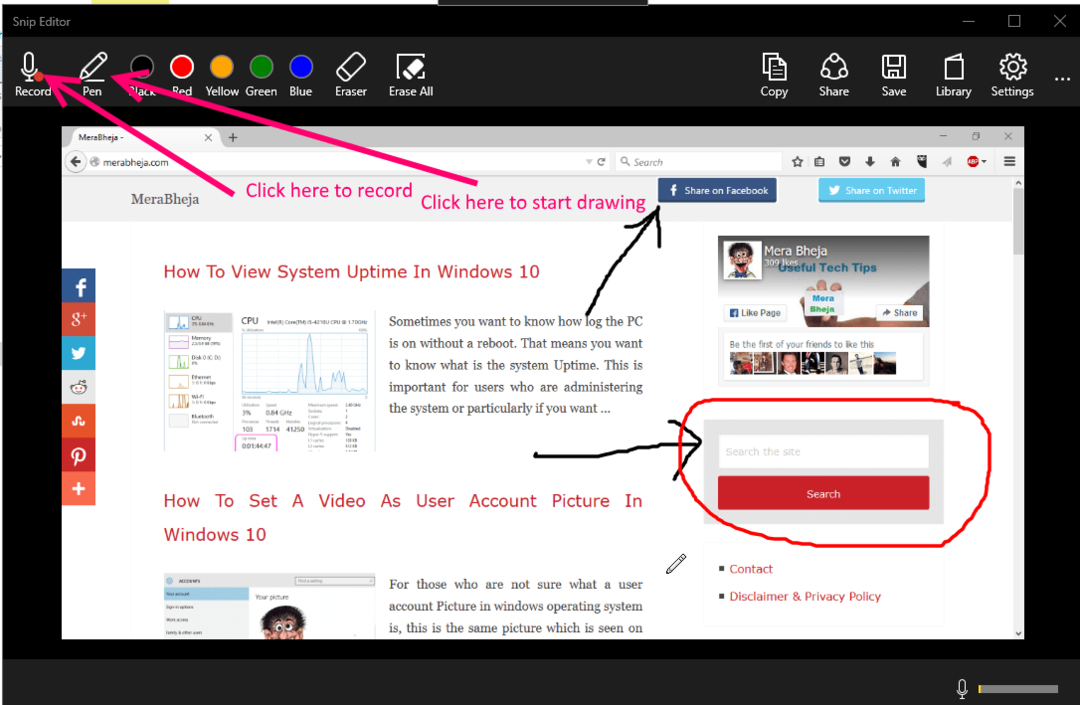
Dabar pagal numatytuosius nustatymus įrašytas klipas yra MP4 formatu.

Atminkite, kad galite jį išsaugoti vietoje arba pasidalinti tuo paštu ar „Facebook“. Taip pat galite nukopijuoti nuorodą ir išsiųsti ją bet kur, kad galėtumėte bendrinti vaizdo įrašą. Šiuo atveju vaizdo įrašas yra įkeltas į http://mix.office.com. Taip pat galite pasirinkti išsaugoti jį tik savo kompiuteryje.

Taip pat galite nukopijuoti įdėjimo kodą, kad lengvai įterptumėte vaizdo įrašą bet kuriame tinklalapyje.
Kaip pasiekti anksčiau išsaugotas ekrano kopijas
Tiesiog spustelėkite bibliotekos piktogramą viršuje dešinėje, kad pasiektumėte anksčiau padarytas ekrano kopijas. Jei jie nebus išsaugoti vietoje, jie bus atidaryti per internetą iš „Microsoft“ serverių.
Dabar tai gali būti gana naudinga dalytis naudingomis informacija pagrįstomis ekrano kopijomis. Atkreipkite dėmesį, kad tai taip pat veiks „Windows 7/8“ ir „8.1“.

