Galite naudoti Diskpart Utility arba tam skirtą įrankį
- USB formatavimas FAT32 failų sistemoje padės perkelti failus iš vienos senesnės OS į kitą.
- Galite naudoti komandų eilutę, kad formatuotumėte USB į FAT32.
- Dar daugiau, USB formatavimui taip pat galite naudoti „File Explorer“.

XĮDIEGTI PASPUSTELĖT ATSISIUNČIŲ FAILĄ
- Atsisiųskite „Restoro PC Repair Tool“. kuri pateikiama kartu su patentuotomis technologijomis (yra patentas čia).
- Spustelėkite Pradėti nuskaitymą Norėdami rasti „Windows“ problemas, kurios gali sukelti kompiuterio problemų.
- Spustelėkite Remontuoti visus Norėdami išspręsti problemas, turinčias įtakos jūsų kompiuterio saugai ir našumui.
- „Restoro“ atsisiuntė 0 skaitytojų šį mėnesį.
A USB yra būtina priemonė nes suteikia papildomos vietos saugykloje, kurią galite nešiotis nesijaudindami dėl dydžio. Be to, jis yra mažas, įmonė ir lengvai naudojamas, o keliaudami galite turėti daug svarbių failų.
Kol NTFS formatas dabar populiarus „Windows“., daugelis vis dar renkasi FAT32 failams perkelti iš vienos OS į kitą. Šiame vadove parodysime skirtingus būdus, kaip galite formatuoti USB į FAT32 „Windows 10“ ir „Windows 11“ kompiuteryje. Taigi įsigilinkime tiesiai į tai.
Kodėl turėčiau formatuoti USB į FAT32?
FAT32 yra seniausia failų sistema. FAT32 reiškia failų paskirstymo lentelę, o skaičius 32 reiškia bitų skaičių, kurį failų sistemos naudoja failų adresams saugoti.
Tačiau buvimas senu yra naudingas, nes tiek daug senesnių įrenginių palaiko šį formatą. Taigi, norėdami perkelti failus iš vieno senesnio įrenginio į kitą, turite turėti USB suformatuotą FAT32.
FAT32 yra plačiai naudojamas, nes dauguma įrenginių yra suderinami su juo. Kitas įdomus FAT32 pranašumas yra tai, kad jis veikia įvairiose platformose ir operacinėse sistemose.
FAT32 formatas turi trūkumų. Tai nėra tokia efektyvi kaip kitos šiuolaikinės failų sistemos, tokios kaip NTFS. Be to, jis yra mažiau saugus, jo didžiausias failo dydis yra 4 GB, o skaidinio dydis – 8 GB. Taigi, FAT32 taip pat yra apribojimų.
Kaip suformatuoti USB į FAT32 sistemoje „Windows 10“ ir „Windows 11“?
- Kodėl turėčiau formatuoti USB į FAT32?
- Kaip suformatuoti USB į FAT32 sistemoje „Windows 10“ ir „Windows 11“?
- 1. Per File Explorer
- 2. Per disko valdymą
- 3. Per komandų eilutę
- 4. Per Diskpart
- 5. Per specialų įrankį
Čia parodyti veiksmai yra panašūs „Windows 10“ ir „Windows 11“ asmeniniams kompiuteriams. Todėl jūs gali taikyti tuos pačius metodus bet kuriai operacinei sistemai.
1. Per File Explorer
- Paspauskite Laimėk + E klavišus, kad atidarytumėte Failų naršyklė.
-
Dešiniuoju pelės mygtuku spustelėkite USB atmintinėje ir pasirinkite Formatas iš kontekstinio meniu.
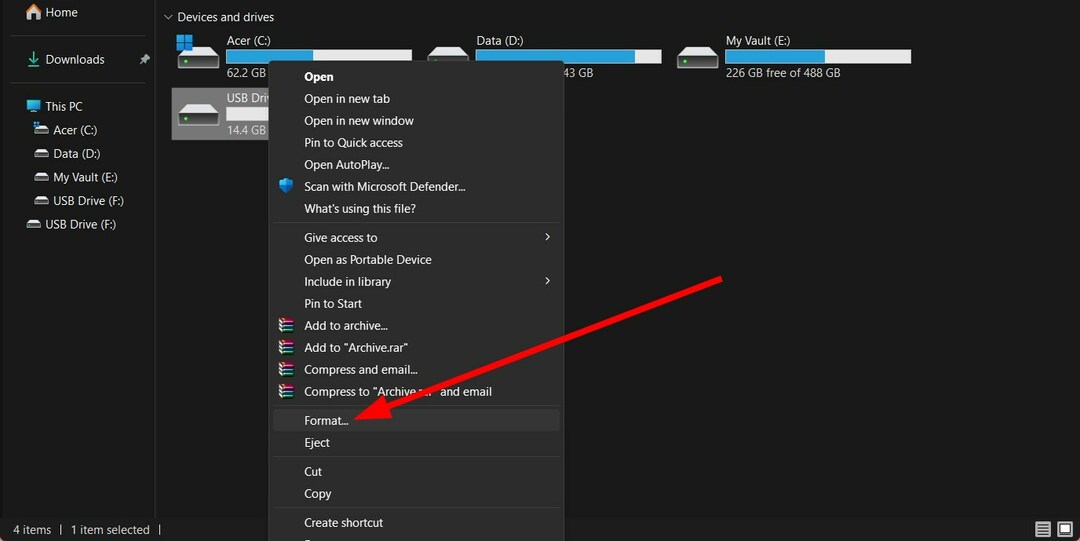
- Pagal Failų sistema išskleidžiamajame meniu, pasirinkite FAT32.

- Galite duoti a pavadinimą į savo tomo etiketę arba gyvenk taip, kaip yra.
- Spustelėkite Pradėti mygtuką.
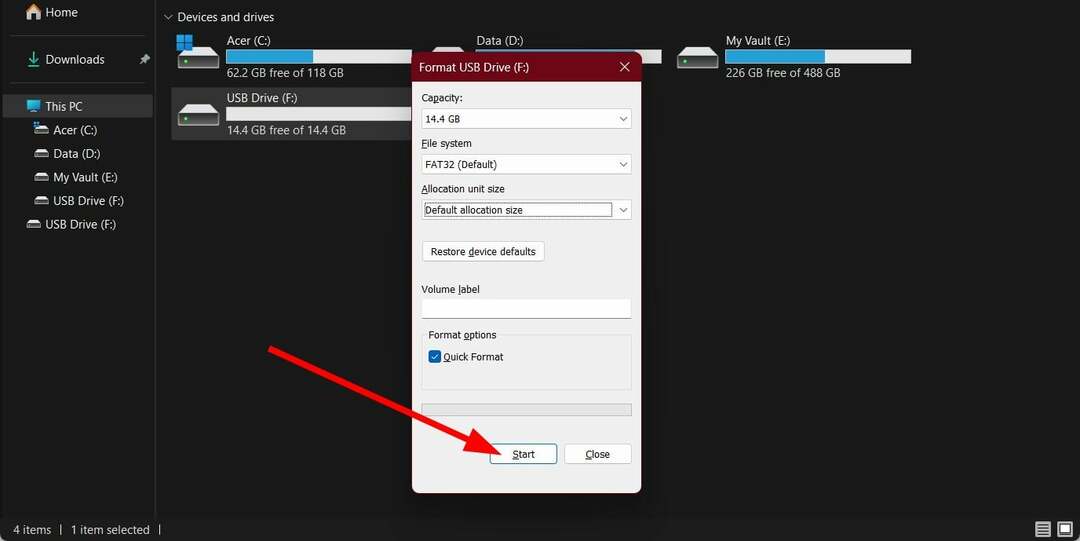
- Diskas bus paruoštas, kai bus baigtas formatavimas.
Tai tikriausiai yra lengviausias būdas suformatuoti USB diską į FAT32. Viskas, ką jums reikia padaryti, tai atidaryti „File Explorer“ ir atlikti veiksmus, kad konvertuotumėte USB į FAT32.
- „DirectX 9“, skirta „Windows 10“ ir „11“: kaip atsisiųsti ir įdiegti
- Kas yra au_.exe ir kaip lengvai jo atsikratyti
- Kaip greitai patikrinti, ar jūsų USB įkeliamas, ar ne
- Sukurkite „Windows 11“ įkrovos USB atmintinę naudodami „Android“ telefoną
2. Per disko valdymą
- Atidaryk Pradėti meniu paspausdami Laimėk Raktas.
- Tipas Disko valdymas ir atidaryti Sukurkite ir formatuokite standžiojo disko skaidinius.
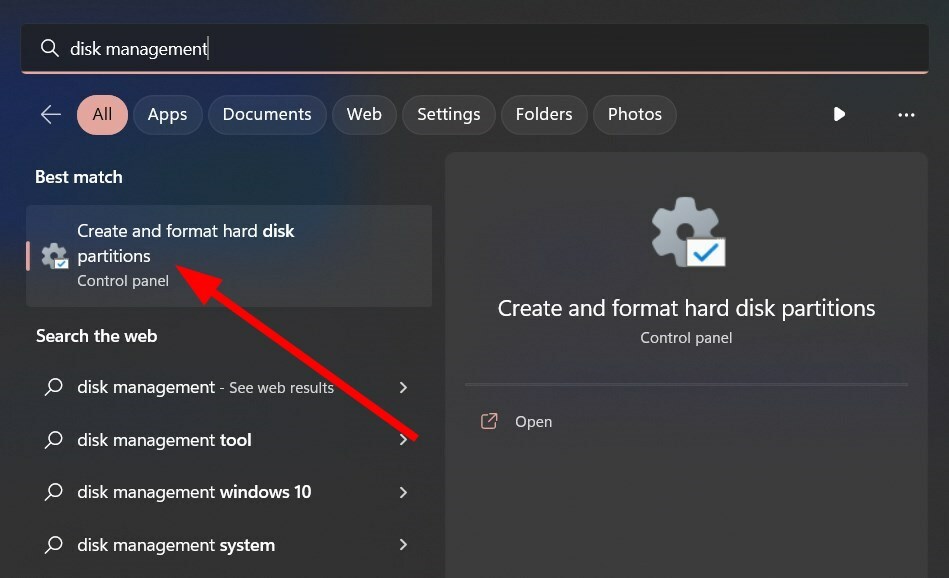
- Dešiniuoju pelės mygtuku spustelėkite savo USB diskas ir pasirinkite Formatas.
- Čia galite duoti a Tūrio etiketė.

- Pasirinkite FAT32 nuo Failų sistema išskleidžiamąjį meniu.
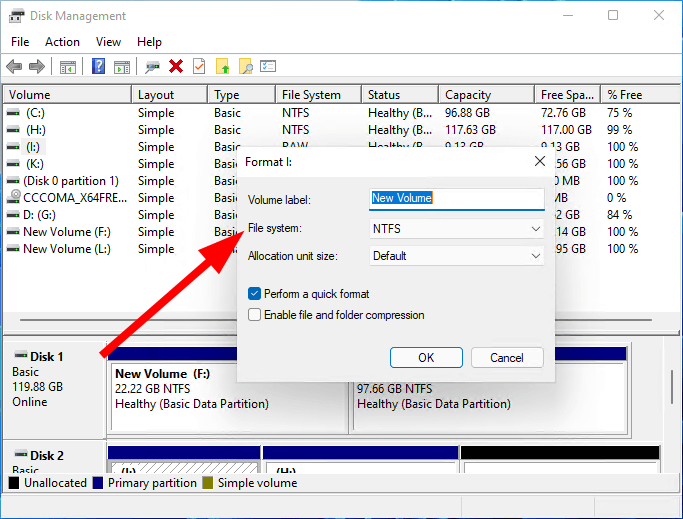
- Spustelėkite Gerai.

Eksperto patarimas:
REMIAMAS
Kai kurias kompiuterio problemas sunku išspręsti, ypač kai kalbama apie sugadintas saugyklas arba trūkstamus „Windows“ failus. Jei kyla problemų taisant klaidą, jūsų sistema gali būti iš dalies sugedusi.
Rekomenduojame įdiegti „Restoro“ – įrankį, kuris nuskaitys jūsų įrenginį ir nustatys gedimą.
Paspauskite čia atsisiųsti ir pradėti taisyti.
Galite naudoti disko valdymo įrankį diskams formatuoti, nes failų naršyklės metodas leidžia formatuoti skaidinius.
3. Per komandų eilutę
- Paspauskite Laimėk klavišą, kad atidarytumėte Pradėti Meniu.
- Atidaryk komandų eilutę kaip administratorių.
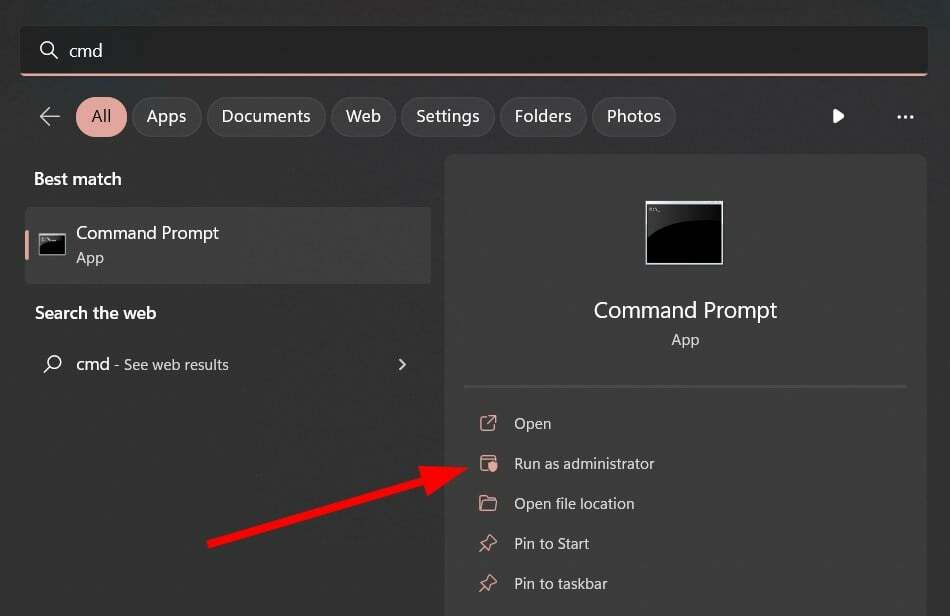
- Įveskite žemiau esančią komandą ir paspauskite Įeikite.
formatas /FS: FAT32X(Čia X pakeiskite savo USB disko raide) - Operacija bus pradėti.
- Kai baigsite, diską galima naudoti iš „File Explorer“.
Tą pačią komandą galite paleisti „Windows PowerShell“ ir suformatuoti USB diską į FAT32.
4. Per Diskpart
- Paspauskite Laimėk + R klavišus, kad atidarytumėte Bėk dialogą.
- Tipas disko dalis ir paspauskite Įeikite.

- Vykdykite toliau pateiktas komandas ir po vieną paspauskite Enter.
sąrašo diskaspasirinkite diską n(pakeiskite n USB atmintinės disko numeriu)sąrašo skaidinyspasirinkite skyrių m(pakeiskite m USB atmintinės skaidinio numeriu)formatas fs=fat32 greitas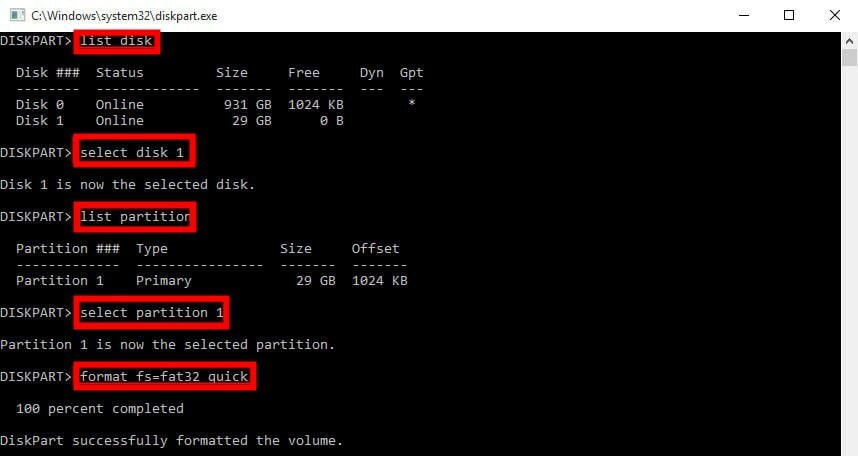
- Atsisiųskite ir įdiekite AOMEI skaidinio asistento įrankis.
- Paleisti programa.
- Dešiniuoju pelės mygtuku spustelėkite savo USB diską ir pasirinkite Formatuoti skaidinį.

- Pasirinkite FAT32 nuo Failų sistema išskleidžiamąjį meniu.

- Spustelėkite Gerai.
- Spustelėkite Taikyti.
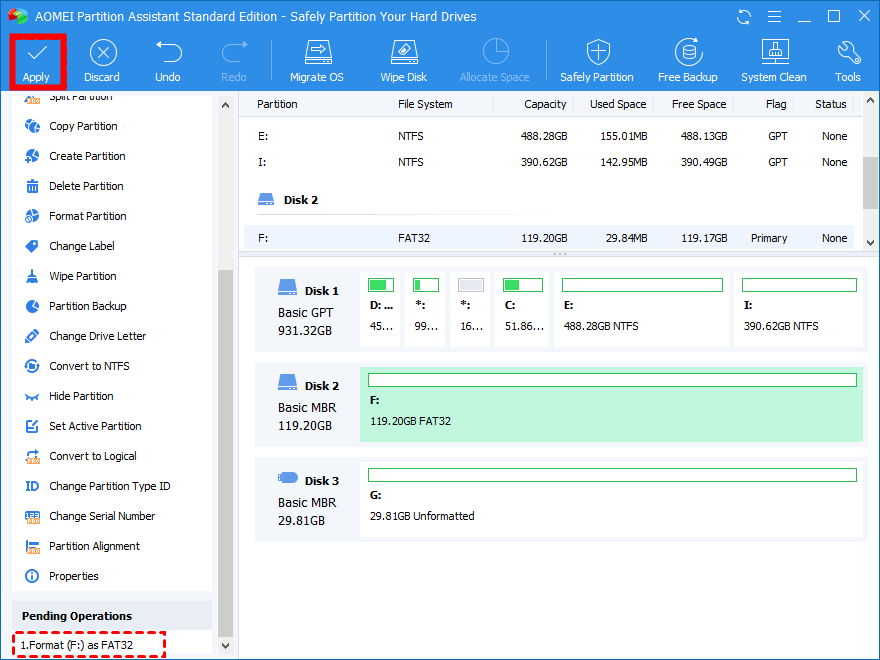
„AOMEI Partition Assistant“ yra profesionalus įrankis, kurį galite naudoti norėdami pakeisti skaidinių dydį arba perkelti skaidinius, sujungti skaidinius, padalinti ir formatuoti skaidinius ir dar daugiau.
Tačiau taip pat galite jį naudoti norėdami greitai ir tiksliai konvertuoti USB į FAT32. Atminkite, kad formatuojant pašalinami visi USB esantys duomenys. Taigi, prieš atlikdami aukščiau nurodytus metodus, sukurkite atsarginę duomenų kopiją.
Be to, galite peržiūrėti mūsų vadovą, kuriame pateikiami kai kurie geriausi įrankiai gali padėti suformatuoti SD kortelę.
Jei turite problemų formatuojant išorinį HDD, tuomet turėtumėte peržiūrėti mūsų vadovą, kuriame rasite praktinių problemų sprendimo būdų.
Nedvejodami praneškite mums toliau pateiktuose komentaruose, kurie sprendimai padėjo suformatuoti USB diską į FAT32.
Vis dar kyla problemų? Pataisykite juos naudodami šį įrankį:
REMIAMAS
Jei pirmiau pateikti patarimai neišsprendė problemos, jūsų kompiuteryje gali kilti gilesnių „Windows“ problemų. Mes rekomenduojame atsisiunčiant šį kompiuterio taisymo įrankį (TrustPilot.com įvertinta puikiai), kad lengvai juos išspręstumėte. Įdiegę tiesiog spustelėkite Pradėti nuskaitymą mygtuką ir tada paspauskite Remontuoti visus.

![8 geriausi USB diskai greitam duomenų perdavimui [2021 vadovas]](/f/5f2ede5e8278f52ab081ad8117d9a797.jpg?width=300&height=460)
