- Cortana yra gana protingas asistentas „Windows“ 10 ir tai gali būti labai naudinga daugeliu atvejų.
- Įrankis reaguoja į jūsų balsą, bet jei jis negirdi jūsų, atidžiai perskaitykite šį vadovą, kad išspręstumėte problemą.
- Naršykite mūsų „Windows 10“ skyrius apie kiekvieną įmanomą informaciją apie „Windows 10“.
- Jei turite kokių nors kitų problemų su savo kompiuteriu, patikrinkite mūsų „Tech Troubleshooting Hub“ sprendimams.

Ši programinė įranga leis jūsų tvarkyklėms veikti ir veikti, taip apsaugant jus nuo įprastų kompiuterio klaidų ir aparatūros gedimų. Dabar patikrinkite visus tvarkykles atlikdami 3 paprastus veiksmus:
- Atsisiųskite „DriverFix“ (patikrintas atsisiuntimo failas).
- Spustelėkite Paleiskite nuskaitymą rasti visus probleminius vairuotojus.
- Spustelėkite Atnaujinti tvarkykles gauti naujas versijas ir išvengti sistemos sutrikimų.
- „DriverFix“ atsisiuntė 0 skaitytojų šį mėnesį.
„Microsoft“ virtualusis asistentas,
Cortana yra labai naudinga „Windows 10“ funkcija. Tai gali padėti jums ieškoti savo daiktų (vietinių ir internetinių), nustatyti priminimus, siųsti el. Laiškus ir kt.Tačiau pagrindinė jo galia yra atpažinimas balsu, nes „Cortana“ padarys viską, kas įmanoma, tik vykdydama jūsų balso komandas. Taigi, jei Cortana negali jūsų išgirsti, jos funkcionalumas smarkiai sumažės.
Šią problemą sukelia netinkamas mikrofonas arba neteisingi mikrofono nustatymai, todėl norėdami rasti tinkamą sprendimą, atliksime visus įmanomus scenarijus.
Žinoma, mes manome, kad „Cortana“ tinkamai nustatyta jūsų kompiuteryje ir kad jūs turite problemų tik su jos atpažinimu jūsų balsu. Jei taip nėra, peržiūrėkite mūsų straipsnį apie kaip įsteigti „Cortana“ savo regione.
Jei susiduriate su šia problema, šiame straipsnyje kalbėsime apie tai, ką daryti, jei jūsų virtualus padėjėjas jūsų negirdi.
Tiesiog vykdykite toliau pateiktas instrukcijas ir, tikiuosi, vėl galėsite normaliai kalbėtis su „Cortana“.
Ką daryti, jei „Cortana“ manęs negirdi sistemoje „Windows 10“?
1. Atnaujinkite mikrofono tvarkyklę
- Eiti į Paieška, įveskite įrenginių tvarkyklėir atidarykite Įrenginių tvarkytuvė
- Išskleiskite Garso įėjimai ir išėjimai
- Dešiniuoju pelės mygtuku spustelėkite mikrofoną ir pasirinkite Atnaujinti tvarkyklės programinę įrangą

- Palaukite, kol baigsis diegimas (jei yra atnaujinimas)
- Iš naujo paleiskite kompiuterį

Neteisingų tvarkyklių versijų įdiegimas gali sukelti visišką jūsų sistemos pažeidimą. Taigi siūlome atnaujinti tvarkykles automatiškai, naudojant specialų įrankį, pvz „DriverFix“.
Štai kaip atnaujinti tvarkykles naudodami šį puikų įrankį:
- Atsisiųskite ir įdiekite „DriverFix“
- Kai atidarysite įrankį, jis automatiškai nuskaitys jūsų kompiuterį, ar nėra pasenusių tvarkyklių. Proceso metu ji palygins tvarkykles su savo debesų duomenų baze ir rekomenduos reikalingus atnaujinimus.
- Liko tik pažvelgti į gautą sąrašą ir pažymėti tvarkyklių, kurias norite įdiegti, žymės langelius. Žinoma, dar lengviau spustelėti Pasirinkti viską žymės langelis atnaujinti visus tvarkykles vienu metu.
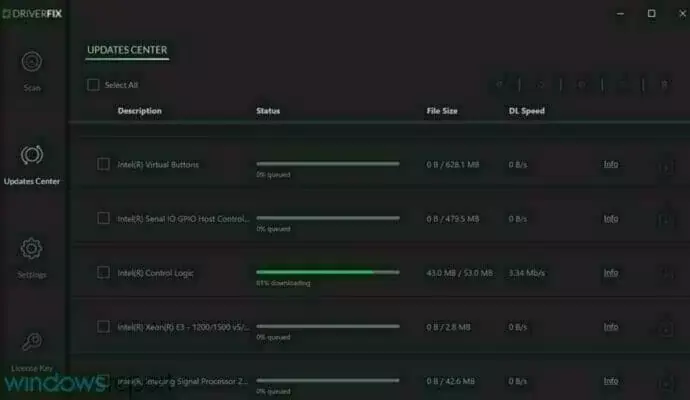

„DriverFix“
„DriverFix“ įdiegs jūsų mikrofono tvarkyklę vos per kelias sekundes, o „Cortana“ vėl atsakys į jūsų komandas.
Apsilankykite svetainėje
2. Nustatykite mikrofoną
- Dešiniuoju pelės mygtuku spustelėkite garso piktogramą užduočių juostoje ir pasirinkite Įrašymo prietaisai
- Suraskite naudojamą mikrofoną ir įsitikinkite, kad jis nustatytas kaip numatytasis įrašymo įrenginys, jei ne, spustelėkite mikrofoną ir pasirinkite Nustatyti numatytąjį

Konfigūruokite mikrofoną
- Eiti į Paieška, įveskite rinkinys mikrofonasir atidarykite Mikrofono sąranka funkcija
- Būsite paraginti perskaityti garsųjį Petras sakinį, todėl perskaitykite sakinį, kad kompiuteris atpažintų jūsų balsą

- Kai baigsite, jūsų mikrofonas bus tinkamai nustatytas.
3. Išjungti patobulinimus
- Dešiniuoju pelės mygtuku spustelėkite garso piktogramą užduočių juostoje ir eikite į Įrašymo prietaisai
- Dukart spustelėkite numatytąjį mikrofoną
- Eikite į Patobulinimai ir patikrinkite Išjunkite visus patobulinimus

4. Sureguliuokite mikrofono lygį

- Atidarykite įrašymo įrenginius ir dukart spustelėkite numatytąjį mikrofoną
- Eikite į Lygiai skirtuką ir šiek tiek pakoreguokite skalę
- Kai tai padarysite, spustelėkite Geraiir pabandykite dar kartą pasikalbėti su Cortana
Tai gana apibendrina mūsų straipsnį apie „Cortana“ mikrofono problemas sistemoje „Windows 10“. Atlikę šiuos sprendimus, vėl turėtumėte galėti normaliai kalbėtis su virtualiuoju padėjėju.
Jei turite kokių nors kitų problemų su „Cortana“, patikrinkite šis nuostabus vadovas juos sutvarkyti.
Jei turite kokių nors komentarų ar klausimų, parašykite juos žemiau esančiame komentarų skyriuje.


