Norėdami tai padaryti, peržiūrėkite nuoseklias instrukcijas
- Gali būti naudinga nukopijuoti Outlook kalendoriaus susitikimą į kitą dieną susitikimų perkėlimas, įvykių perkėlimas arba pasikartojančių susitikimų sudarymas.
- Tai užtikrina geresnis organizavimas ir laiko valdymas programoje „Outlook“.

- Tvarkykite VISUS savo el. laiškus viename gautuosiuose
- Lengva integruoti populiarias programas („Facebook“, „Todoist“, „LinkedIn“, „Dropbox“ ir kt.)
- Pasiekite visus savo kontaktus iš vienos aplinkos
- Atsikratykite klaidų ir prarastų el. pašto duomenų
El. paštas tapo paprastas ir gražus
Šiandieniniame sparčiai besivystančiame pasaulyje labai svarbu tvarkyti susitikimus ir išlaikyti tvarką.
Microsoft Outlook, populiari el. pašto ir kalendoriaus programa, teikia daugybę funkcijų, padedančių vartotojams laikytis savo tvarkaraščių.Viena patogi galimybė – nukopijuoti „Outlook“ kalendoriaus susitikimus į kitą dieną, kad būtų galima lengvai perplanuoti laiką ir geriau valdyti laiką.
Šiame vadove išsamiai paaiškinsime, kaip atlikti susitikimų dubliavimą programoje „Outlook“, kad galėtumėte be vargo tvarkyti kalendorių ir kontroliuoti tvarkaraštį.
Kaip nukopijuoti „Outlook“ kalendoriaus susitikimą?
Prieš atlikdami bet kokius susitikimo kopijavimo veiksmus, atlikite toliau nurodytus išankstinius patikrinimus
- Dar kartą patikrinkite pradinio susitikimo datą ir laiką ir įsitikinkite, kad pasirinkote tinkamą nukopijuoto susitikimo informaciją. Jei reikia, atkreipkite dėmesį į laiko juostų skirtumus.
- Jei pradinis susitikimas yra pasikartojantis įvykis, nustatykite, ar norite, kad nukopijuotas susitikimas būtų įprastas, ar vienkartinis.
- Patikrinkite, ar reikia pakviesti pradinio susitikimo dalyvius į nukopijuotą susitikimą.
- Prieš atlikdami bet kokius pakeitimus įsitikinkite, kad susirinkimų kambarys, įranga ar ištekliai yra prieinami.
- Nukopijavę susitikimą, įsitikinkite, kad išsiuntėte kvietimą visiems dalyviams.
Atsižvelgdami į šiuos dalykus, galite užtikrinti, kad nukopijuoti susitikimai programoje „Outlook“ būtų tikslūs, tinkamai suplanuoti ir juose būtų visa reikalinga informacija.
1. Naudokite kopijavimo-įklijavimo metodą
- Paspauskite Windows raktas, tipas perspektyvair spustelėkite Atviras.
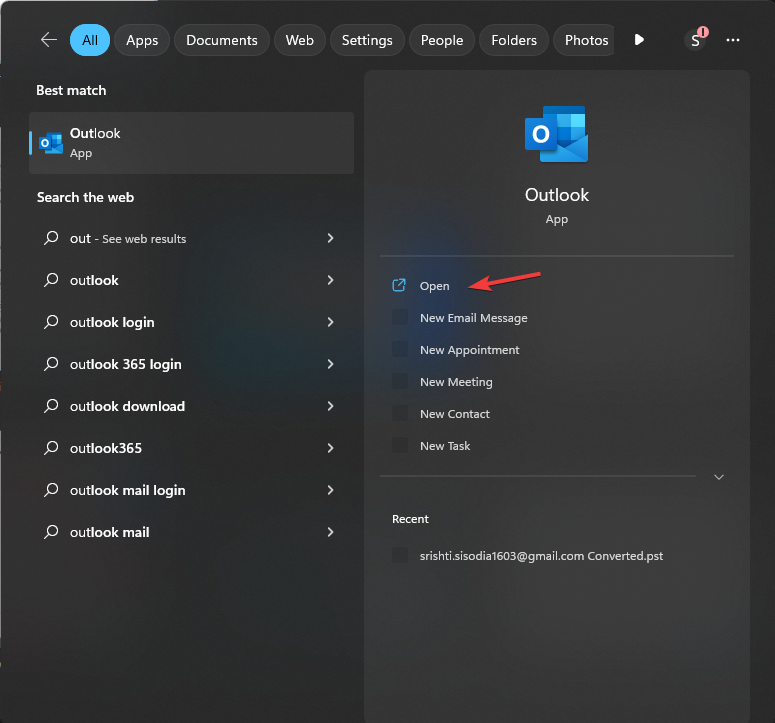
- Eiti į Kalendorius iš kairiosios srities.

- Pasirinkite susitikimą ir paspauskite Ctrl + C.
- Raskite dieną ir laiko tarpą, į kurį norite kopijuoti, ir paspauskite Ctrl + V.
2. Naudokite Ctrl klavišą
- Paleiskite Outlook programėlė. Eiti į Kalendorius iš kairiosios srities.
- Kalendoriuje raskite ir pasirinkite susitikimą.
- Paspauskite ir palaikykite Ctrl Raktas; dabar spustelėkite ir vilkite susitikimą į pageidaujamą datą Kalendoriuje.

- Atleiskite Ctrl Raktas. Jei norite perkelti susitikimą, galite nespausti Ctrl Raktas; tiesiog vilkite jį iš vienos vietos į kitą.
- Scanpst.exe: kaip jį naudoti PST failų taisymui
- Nepavyko paleisti „Outlook“ saugiuoju režimu? Kaip priversti
3. Naudokite dešiniuoju pelės klavišu
- Atidaryk Outlook programėlė. Eiti į Kalendorius iš kairiosios srities.
- Raskite ir pasirinkite susitikimą, kurį norite kopijuoti.
- Dabar laikykite dešinįjį pelės mygtuką ir vilkite susitikimą į pageidaujamą datą kalendoriuje.

- Kai ten, atleiskite pelės mygtuką ir pasirinkite Kopijuoti iš išskleidžiamojo meniu.
4. Naudokite kalendoriaus rodinį
Šis metodas skirtas tiems, kurie nori kopijuoti susitikimus iš vieno kalendoriaus į kitą.
- Atidaryk Outlook programėlė. Eiti į Kalendorius iš kairiosios srities.
- Nuo Mano kalendoriai, pasirinkite kalendorių, kurį norite kopijuoti.

- Spustelėkite Žiūrėti viršuje esančiame meniu spustelėkite Keisti rodinį išskleidžiamajame meniu, tada spustelėkite Sąrašas.
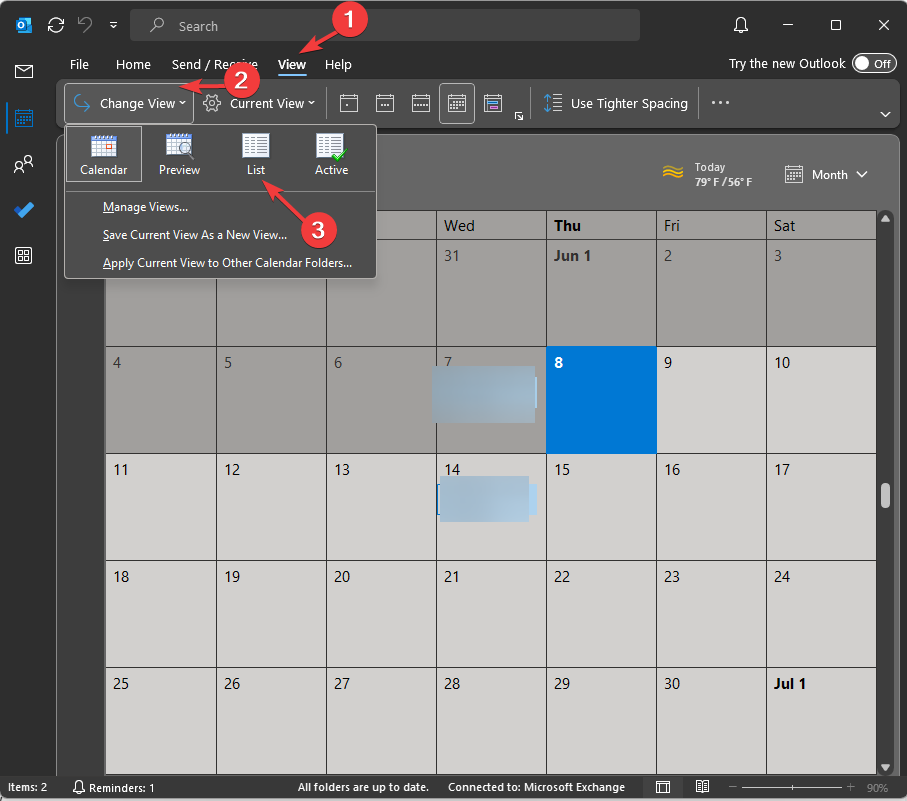
- Sąrašo rodinyje gausite susitikimų ir susitikimų sąrašą.
- Jei norite nukopijuoti viską, paspauskite Ctrl + A norėdami pasirinkti ir tada Ctrl + C Kopijuoti. Jei ketinate pasirinkti vieną, spustelėkite jį ir paspauskite Ctrl + C.

- Išeikite iš sąrašo rodinio, eikite į Mano kalendoriai ir pasirinkite kalendorių, kurį norite kopijuoti.
- Eiti į Žiūrėti, tada Keisti rodinį, ir pasirinkite Sąrašas.
- Paspauskite Ctrl + V norėdami įklijuoti įvykius, nukopijuotus iš numatytojo kalendoriaus.
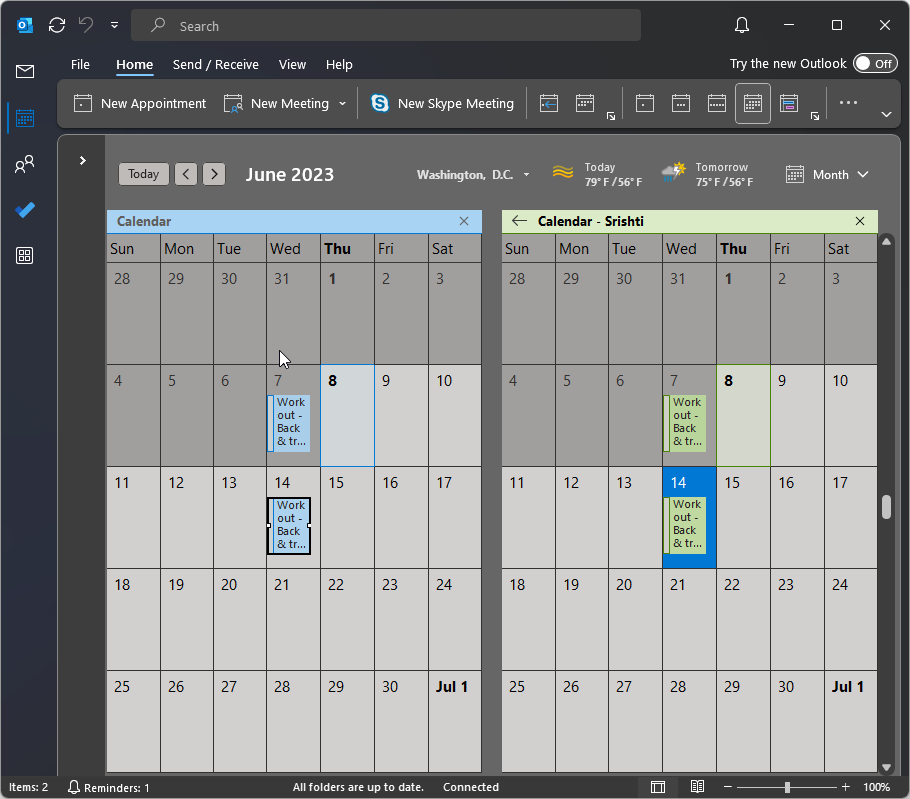
5. Naudokite parinktį Perkelti į aplanką
- Norėdami perkelti susitikimą iš vieno kalendoriaus į kitą, dukart spustelėkite susitikimą.
- Spustelėkite Failas.

- Pasirinkite Perkelti į aplanką.

- Pasirinkite kalendorių, į kurį norite jį perkelti.
Taigi, tai yra būdai, kaip nukopijuoti „Outlook“ kalendoriaus susitikimus į kitą dieną, o tai gali padėti kopijuoti įvykį kelioms dienoms arba koreguoti planus, taip sutaupant laiko ir pastangų.
Jei ieškote būdo padarykite savo Outlook kalendorių privatų kad niekas nematytų jūsų susitikimų tvarkaraščių ar susitikimų, patariame perskaityti šį vadovą.
Nedvejodami pateikite mums bet kokią informaciją, patarimus ir savo patirtį šia tema toliau pateiktame komentarų skyriuje.
![Kaip peržiūrėti kitą neskaitytą pranešimą „Outlook“ [Spartusis klavišas]](/f/7449692de08afe8ba49fb631982ac797.jpg?width=300&height=460)
