Jei bandote atspausdinti ką nors iš savo įrenginio, bet jis pateikia klaidos pranešimą „Spausdintuvo tvarkyklė nepasiekiama“Ir jums labai reikalingas jūsų problemos sprendimas, esate tinkamoje vietoje. Ši problema dažniausiai įvyksta, kai jūsų įrenginyje įdiegta spausdintuvo tvarkyklė yra sena arba nesuderinama. Nesijaudinkite, jūsų problemai išspręsti yra lengvai pasiekiami pataisymai. Vykdykite šiuos pataisymus ir galėsite spausdinti dar kartą. Tačiau prieš tęsdami pabandykite atlikti šias problemas, kurios bus jūsų įrenginyje išbandyti keletą dalykų.
Pradiniai sprendimo būdai–
1. Patikrinkite, ar spausdintuve nėra kokių nors problemų (pvz., Techninės įrangos gedimų, ryšio problemų, kasečių išnirimo ir kt.). Atjunkite spausdintuvą, vėl prijunkite jį prie kompiuterio ir bandykite dar kartą ką nors atspausdinti.
2. Perkraukite iš naujo kompiuterį, o iš naujo paleidę, prijunkite jį prie spausdintuvo ir bandykite ką nors atspausdinti.
3. Spausdindami įsitikinkite, kad naudojate administracinę paskyrą. Jei nenaudojate, prisijunkite naudodami savo administravimo abonementą ir bandykite spausdinti dar kartą.
Jei kuris nors iš šių būdų nepadarė triuko už jus, pabandykite atlikti šiuos pataisymus-
„Fix-1“ pašalinkite spausdintuvo tvarkykles-
1. Paspauskite „Windows“ klavišas + R pradėti Bėkir įveskite „valdyti spausdintuvus“Ir pataikė Įveskite.
Įrenginys ir spausdintuvai langas bus atidarytas.

2. Dabar spausdintuvų sąraše dešiniuoju pelės mygtuku spustelėkite probleminiame spausdintuve spustelėkite „Pašalinti įrenginį“.
3. Tai pašalins įrenginį iš jūsų kompiuterio.
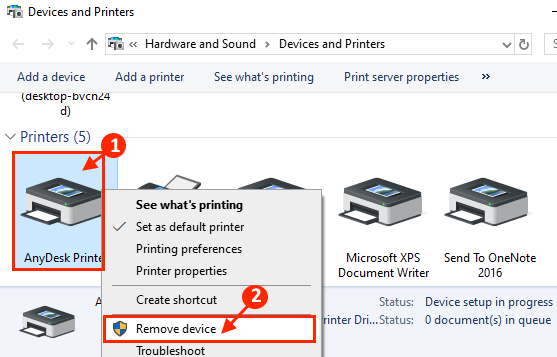
4. Dabar spustelėkite „Taip“, Kad patvirtintumėte prietaiso pašalinimą.
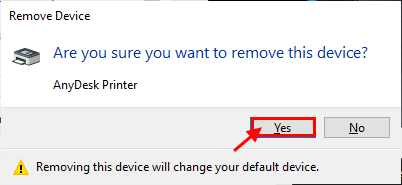
5. Spaudimas „Windows“ klavišas + R turėtų atidaryti Bėk langas. Įveskite „devmgmt.msc“Ir spustelėkite„Gerai“.
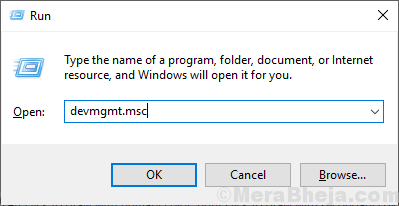
6. Viduje konors Įrenginių tvarkytuvė langas, dešiniuoju pelės mygtuku spustelėkite spausdintuve ir spustelėkite „Pašalinkite įrenginį“.
Spustelėkite "Pašalinti“, Kad patvirtintumėte pašalinimo proceso inicijavimą.
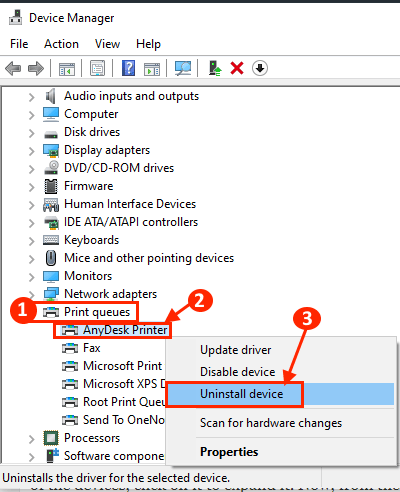
PASTABA–
Jei nerandate spausdintuvo įrenginio, nesijaudinkite. Gali būti, kad išjungus ankstesnį veiksmą, jis jau yra pašalintas iš jūsų įrenginio.
Perkraukite iš naujo tavo kompiuteris. Paleiskite spausdintuvą ir prijunkite jį prie kompiuterio naudodami „WiFi“ arba „Ethernet“.
Vėl palaukite šiek tiek. Dabar pabandykite atspausdinti bet ką ir patikrinkite, ar dar kartą susiduriate su klaida.
„Fix-2“ atnaujinkite spausdintuvo tvarkyklę-
Galbūt kyla problema, su kuria susiduriate su spausdintuvu, nes spausdintuvo tvarkyklė yra pasenusi. Galite atnaujinti spausdintuvo tvarkyklę atlikdami šiuos veiksmus:
1. Paspauskite „Windows“ raktas. Dabar įveskite „devmgmt“.
2. Tada spustelėkite „Įrenginių tvarkytuvė“Paieškos rezultate.
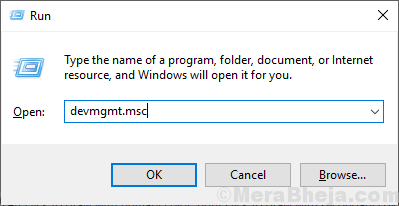
3. Viduje konors Įrenginių tvarkytuvė langas, išplėskite “Spausdinimo eilės“.
4. Dabar, Dešiniuoju pelės mygtuku spustelėkite ant jo ir spustelėkite „Atnaujinti tvarkyklę“.

3. Tiesiog spustelėkite „Automatiškai ieškokite atnaujintos tvarkyklės programinės įrangos“.
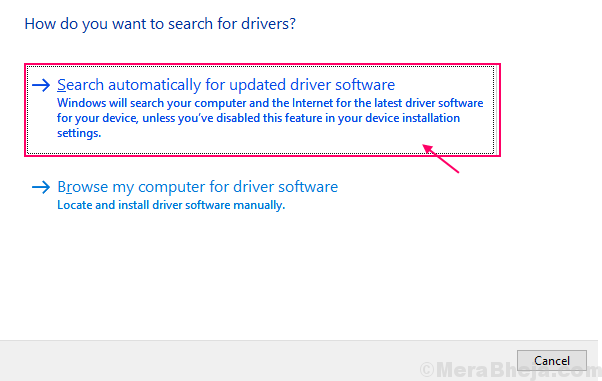
Tada perkraukite tavo kompiuteris.
Patikrinkite, ar problema išspręsta. Jei problema vis dar išlieka, eikite į kitą pataisymą.
Fix-3 Įdiekite spausdintuvo tvarkyklę suderinamumo režimu-
1. Paspauskite „Windows“ klavišas + S tada įveskite „Kontrolės skydelis“.
2. Dabar spustelėkite „Įrenginių tvarkytuvė“Paieškos rezultate.
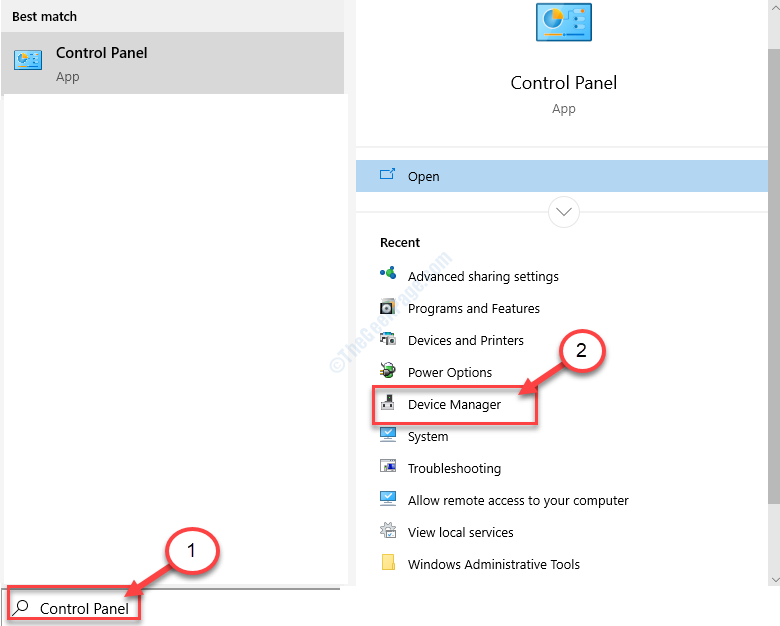
2. Viduje konors Įrenginių tvarkytuvė langas, išplėskite “Spausdinimo eilės“Iš prietaisų sąrašo.
3.Dešiniuoju pelės mygtuku spustelėkite ant probleminio tvarkyklės ir spustelėkite „Pašalinkite įrenginį“.
4. Spustelėkite "Pašalinti“, Kad patvirtintumėte pašalinimo proceso inicijavimą.
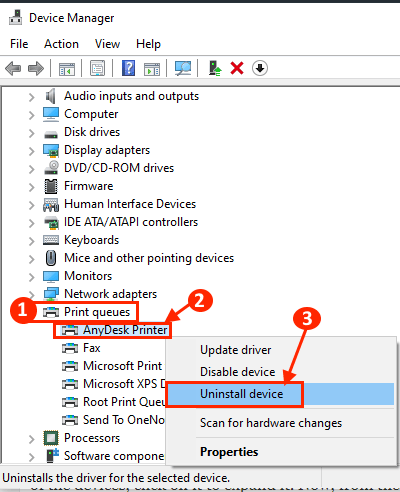
5. Dabar atsisiųskite naujausią spausdintuvo įrenginio tvarkyklę iš spausdintuvo gamintojo svetainės.
6. Eikite į atsisiųstą tvarkyklės vietą.
7. Dabar, dešiniuoju pelės mygtuku spustelėkite ant tvarkyklės paketo ir spustelėkite „Savybės“.

8. Viduje konors Savybės langą, eikite įSuderinamumasy “skirtuką ir pažymėkite„Paleiskite šią programą suderinamumo režimu:”
9. Tada pasirinkite„Windows 8““Išskleidžiamajame meniu.
10. Dabar patikrinkitePaleiskite šią programą kaip administratorių“.
11. Spustelėkite "Taikyti“Ir„Gerai“, Jei norite išsaugoti pakeitimus savo kompiuteryje.
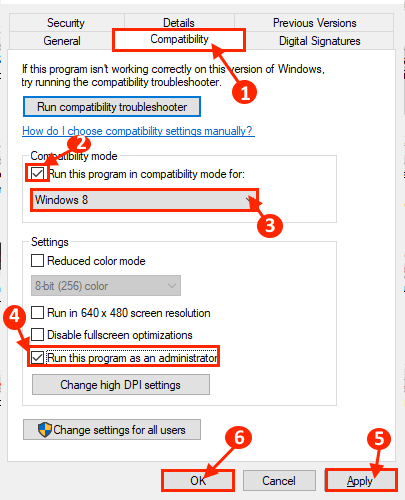
12. Paskutiniame etape dukart spustelėkite ant tvarkyklės paketo, kad pradėtumėte diegimo procesą.
Baigę diegimo procesą, perkraukite tavo kompiuteris.
Paleidus iš naujo, pabandykite ką nors atspausdinti ir turėtumėte sugebėti atspausdinti. Jei problema ir toliau jus jaudina, eikite į kitą mūsų sprendimą.
Fix-4 Dar kartą įdiekite spausdintuvo tvarkykles-
1. Vieną kartą paspauskite „Windows“ klavišą ir įveskite „Kontrolės skydelis“.
2. Dešinėje paieškos lango pusėje spustelėkite „Prietaisai ir spausdintuvai“.
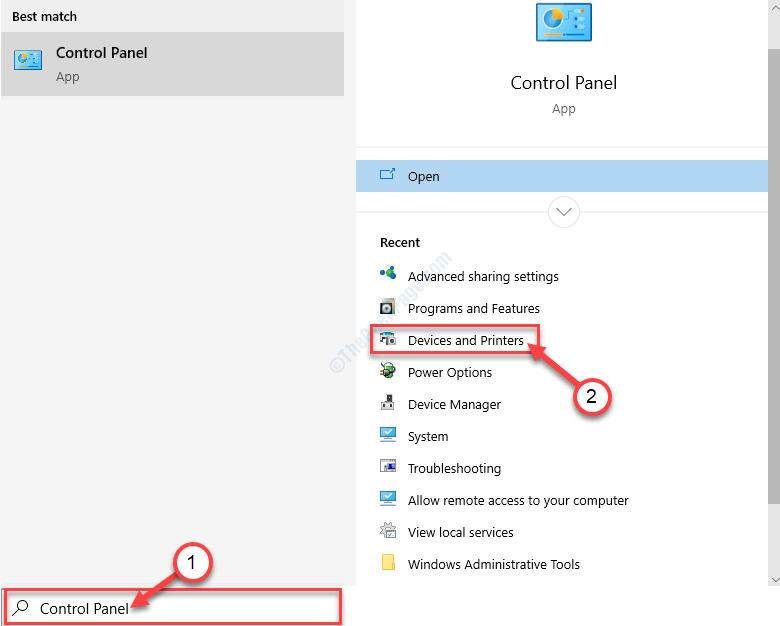
3. Dabar spausdintuvų sąraše dešiniuoju pelės mygtuku spustelėkite ant probleminio spausdintuvo.
4. Tada spustelėkite „Pašalinti įrenginį“.
Tai pašalins įrenginį iš jūsų kompiuterio.
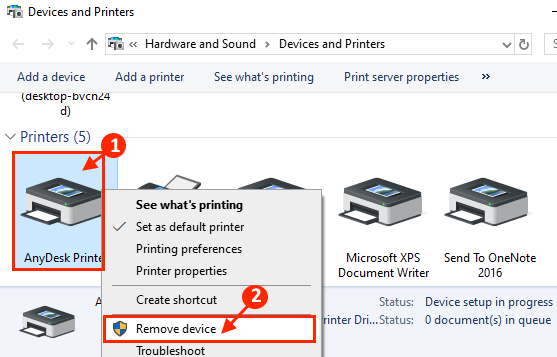
5. Dabar spustelėkite „Taip“, Kad patvirtintumėte prietaiso pašalinimą.
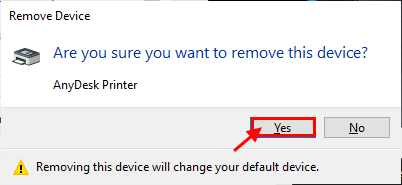
Uždaryk Prietaisai ir spausdintuvai langas.
Perkraukite iš naujo tavo kompiuteris.
Atviras Prietaisai ir spausdintuvai vėl.
6. Dabar, Prietaisai ir spausdintuvai lange spustelėkite „Pridėkite spausdintuvą“.
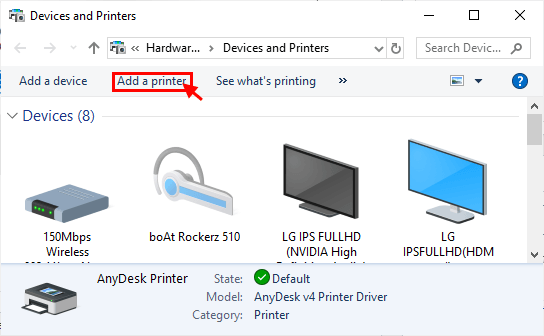
7 „Windows“ turėtų automatiškai aptikti spausdintuvą. Spustelėkite "Kitas“.
8. Dabar patikrinkiteNustatyti kaip numatytąjį spausdintuvąIr tada spustelėkite „Baigti“.
Pabandykite atsispausdinti puslapį. Dabar patikrinkite, ar kompiuteryje susiduriate su ta pačia spausdintuvo tvarkyklės problema. Jūsų problema turėtų būti išspręsta.


