Pirmiausia patikrinkite, ar turite patikimą interneto ryšį
- The 0x800ccc0d klaida įvyksta, jei kyla interneto ryšio problemų, sugadintas Outlook duomenų failas arba neteisingi prisijungimo duomenys.
- Norėdami tai ištaisyti, galite pataisyti „Outlook“ profilį, patikrinti ugniasienės nustatymus, modifikuoti „Outlook“ parametrus arba sukurti naują profilį.

XĮDIEGTI PASPUSTELĖT ATSISIUNČIŲ FAILĄ
- Atsisiųskite „Fortect“ ir įdiekite savo kompiuteryje.
- Pradėkite įrankio nuskaitymo procesą ieškoti sugadintų failų, kurie yra jūsų problemos šaltinis.
- Dešiniuoju pelės mygtuku spustelėkite Pradėti remontą kad įrankis galėtų pradėti taisymo algoritmą.
- Fortect atsisiuntė 0 skaitytojų šį mėnesį.
Klaidų aptikimas naudojant „Microsoft Outlook“ gali būti varginantis, o viena dažna klaida yra 0x800ccc0d. Ši klaida paprastai rodo el. pašto konfigūracijos arba ryšio nustatymų problemą.
Šiame vadove pateiksime veiksmingus sprendimus, kaip išspręsti šią klaidą ir greitai pradėti veikti „Outlook“.
Kas sukelia 0x800ccc0d Outlook klaidą?
Šios klaidos priežastys gali būti įvairios; kai kurie iš dažniausiai pasitaikančių yra paminėti čia:
- Neteisinga el. pašto konfigūracija – Jei serverio nustatymai, įskaitant gaunamo ir siunčiamo pašto serverių adresus, prievadus arba šifravimo nustatymus, yra neteisingi, galite matyti šią klaidą.
- Sugadinti Outlook duomenų failai – „Outlook“ duomenų failuose saugomi jūsų el. laiškai, kontaktai ir kiti „Outlook“ duomenys, o jei jie bus sugadinti, jie gali sukelti 0x800ccc0d klaidą.
- Interneto ryšio problemos – Klaida gali atsirasti, jei yra problemų su interneto ryšiu arba jei nutrūksta ryšys su pašto serveriu.
- Neteisingi prisijungimo duomenys – Pateikus neteisingus prisijungimo duomenis, pvz., neteisingą vartotojo vardą arba slaptažodį, gali kilti autentifikavimo klaidų ir atsirasti ši klaida.
- Antivirusinė arba ugniasienės konfliktas – Kai kurie gali trukdyti antivirusinės arba ugniasienės programos su ryšiu tarp Outlook ir pašto serverio, todėl įvyko klaida.
Dabar, kai žinote priežastis, leiskite mums patikrinti trikčių šalinimo būdus, kaip ją išspręsti.
Kaip ištaisyti 0x800ccc0d Outlook klaidą?
Prieš pradėdami išplėstinius trikčių šalinimo veiksmus, turėtumėte atlikti šiuos patikrinimus:
- Iš naujo paleiskite kompiuterį ir „Outlook“.
- Iš naujo paleiskite maršrutizatorių arba patikrinkite interneto ryšį.
- Įsitikinkite, kad „Windows“ yra atnaujinta.
- Įsitikinkite, kad „Outlook“ atnaujinta.
- Laikinai išjunkite saugos įrankį.
Kai tai padarysite, pereikite prie išsamių šios klaidos ištaisymo būdų.
1. Leiskite „Outlook“ per užkardą
- Paspauskite Windows raktas, tipas kontrolės skydelisir spustelėkite Atviras.

- Pasirinkite Žiūrėti pagal kaip Kategorija ir pasirinkite Sistema ir apsauga.
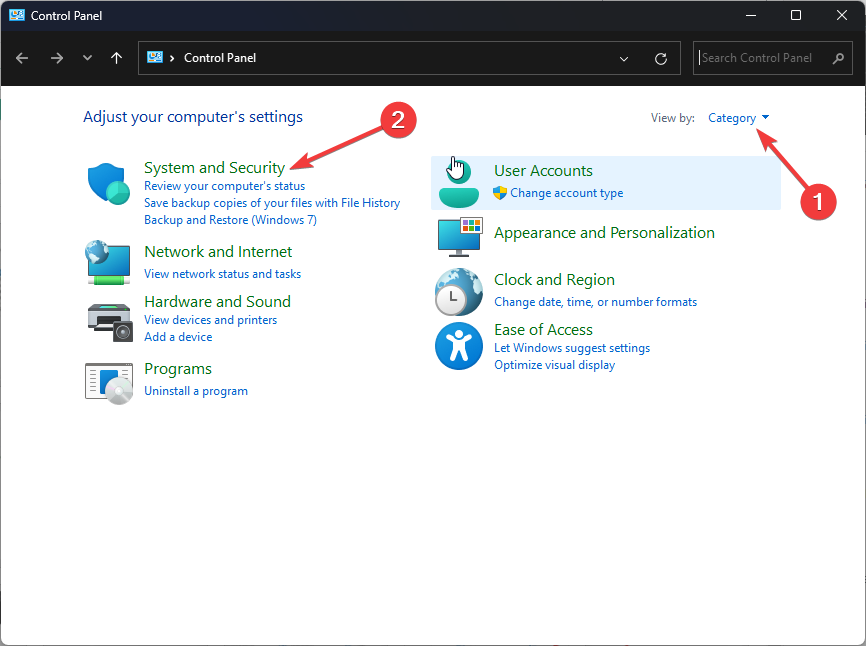
- Toliau spustelėkite „Windows Defender“ ugniasienė.

- Kairiojoje srityje spustelėkite Leiskite programai ar funkcijai per Windows ugniasienę nuoroda.

- Kitame puslapyje spustelėkite Pakeisti nustatymus, tada pasirinkite Leisti kitą programą.

- Spustelėkite Naršyti surasti Outlook.

- Spustelėkite Papildyti.
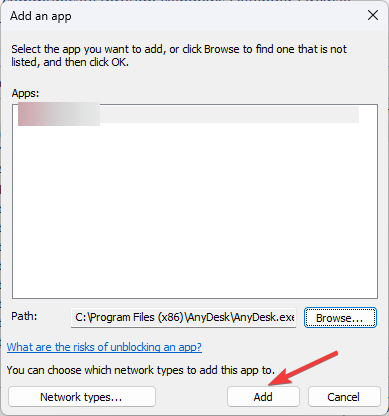
- Kai „Outlook“ bus įtraukta į sąrašą, suraskite ją sąraše ir pažymėkite varnelę šalia Privatus ir Viešas.
- Spustelėkite Gerai norėdami išsaugoti pakeitimus.
Jei naudojate trečiosios šalies antivirusinę ir ugniasienę, įsitikinkite, kad įtraukėte „Outlook“ į jos išimčių sąrašą.
2. Pataisykite „Outlook“ profilį
- Paspauskite Windows + E atidaryti „Windows“ failų naršyklė.
- Eikite į vieną iš šių kelių:
C:\Program Files\Microsoft Office\root\Office16
C:\Programų failai (x86)\Microsoft Office\root\Office16
C:\Programų failai\Microsoft Office\Office16
C:\Programų failai (x86)\Microsoft Office\Office16
- Raskite SCANPST.EXE failą ir dukart spustelėkite, kad jį paleistumėte.

- Kitame lange spustelėkite Naršyti ir pasirinkite norimą taisyti PST failą.
- Spustelėkite Pradėti.

- Palaukite, kol nuskaitymas bus baigtas; būsite paraginti, tada spustelėkite Remontas pritaikyti pataisas.
- „Outlook View“ temos nerodoma? 4 būdai tai ištaisyti
- „Outlook“ taisyklės neveikia? 5 paprasti būdai tai ištaisyti
- Pataisymas: „Outlook View“ nerodo el. pašto turinio
- Pataisymas: el. laiškų su priedais negalima ieškoti
- 0x800CCC69 Outlook klaida: kaip greitai ją ištaisyti
Labiau tikėtina, kad pašalinsite šią „Outlook“ klaidą pataisę programą naudodami pripažintą PST failų atkūrimo įrankį. Galite tęsti toliau nurodytus veiksmus.
- Atsisiųskite ir įdiekite Žvaigždžių PST failų atkūrimas.
- Atsisiuntę programą paleiskite ją savo kompiuteryje.
- Norėdami pradėti, spustelėkite Naršyti arba Rasti galimybė pasirinkti sugadintus failus.

- Tada pasirinkite Remontas mygtuką, kad procesas prasidėtų automatiškai.
- Galiausiai galite pamatyti visus sutaisytus Outlook PST failus.
Galiausiai galite išsaugoti pataisytus failus ir ištrintus „Outlook“ failus iš „Stellar“ įrankio.
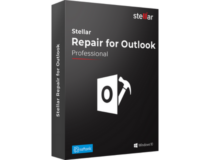
Žvaigždžių PST failų atkūrimas
Nuo šiol naudokite „Outlook“ gautuosius be jokių nemalonių klaidų kodų dėl „Stellar“ technologijos.4. Sukurkite naują profilį
- Paspauskite Windows raktas, tipas kontrolės skydelisir spustelėkite Atviras.
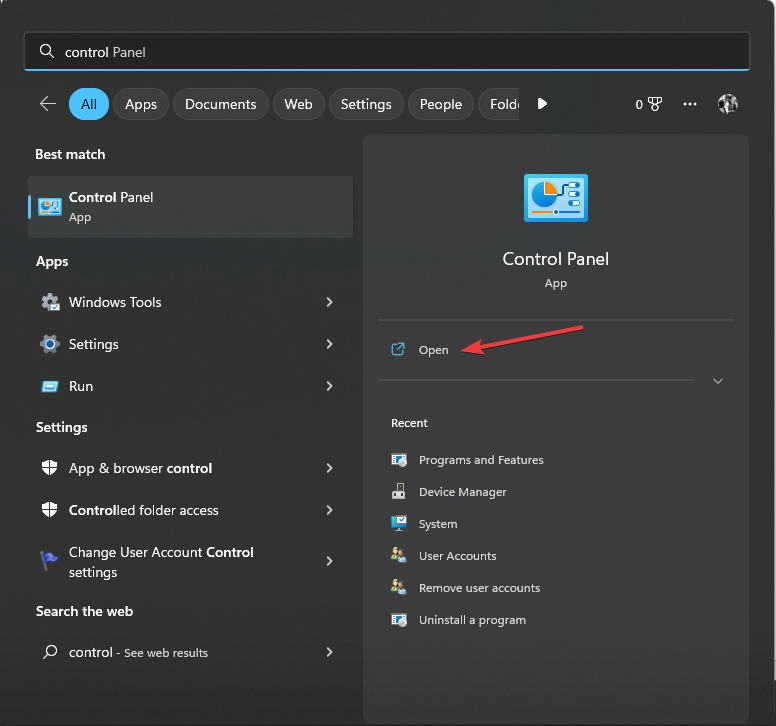
- Pasirinkite Žiūrėti pagal kaip Didelės piktogramos ir pasirinkite Paštas.

- Ant Pašto sąranka-Outlook langą, spustelėkite Rodyti profilius.
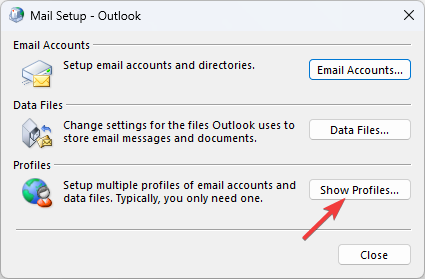
- Spustelėkite Papildyti mygtuką, kad pridėtumėte naują profilį.

- Dabar įveskite profilio pavadinimą ir spustelėkite Gerai.
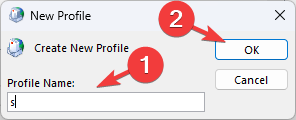
- Vykdykite ekrane pateikiamus nurodymus, kad užbaigtumėte procesą, tada uždarykite langą.
Iš naujo paleiskite „Outlook“ ir patikrinkite, ar problema išlieka.
5. Patikrinkite prisijungimo duomenis
- Paspauskite Windows raktas, tipas perspektyva, ir spustelėkite Atviras.
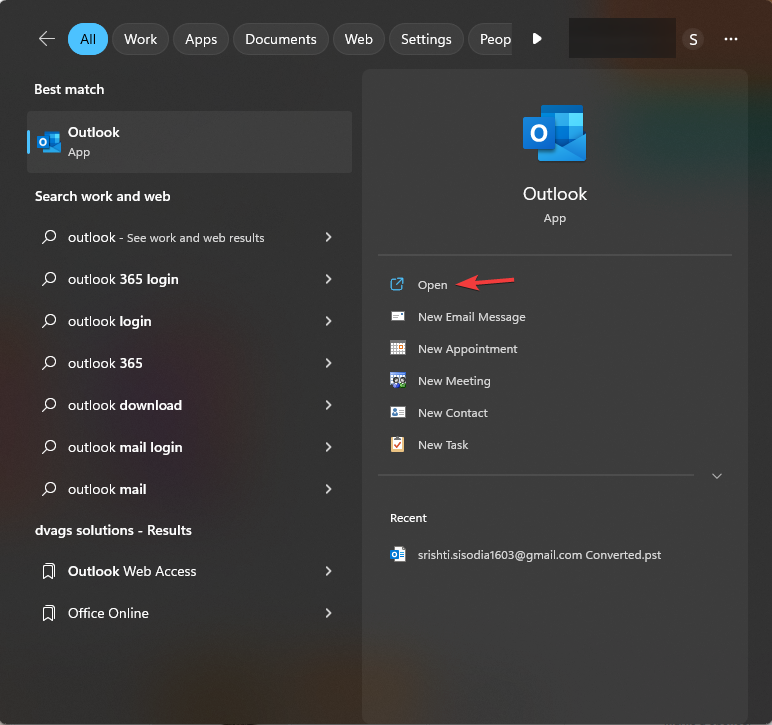
- Spustelėkite Failas.

- Dabar pasirinkite Paskyros nustatymai išskleidžiamajame meniu ir pasirinkite Tvarkyti profilius.

- Ant Pašto sąranka-Outlook langą, spustelėkite Pašto paskyros.
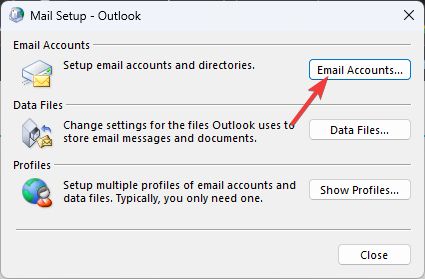
- Raskite el. pašto paskyrą ir spustelėkite Keisti.
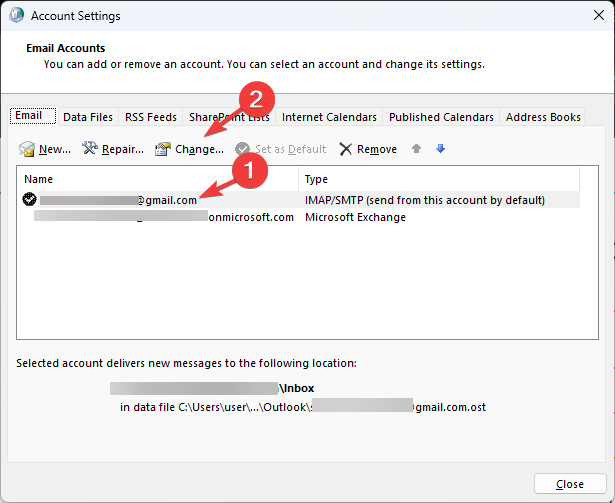
- Ant Keisti paskyrą langą, patikrinkite informaciją ir spustelėkite Kitas.

- Būsite paraginti įvesti slaptažodį.
Dabar „Outlook“ bandys užmegzti ryšį. Baigę uždarykite langą ir iš naujo paleiskite „Outlook“ programą.
6. Patikrinkite „Outlook“ nustatymus
- Paspauskite Windows raktas, tipas perspektyva, ir spustelėkite Atviras.
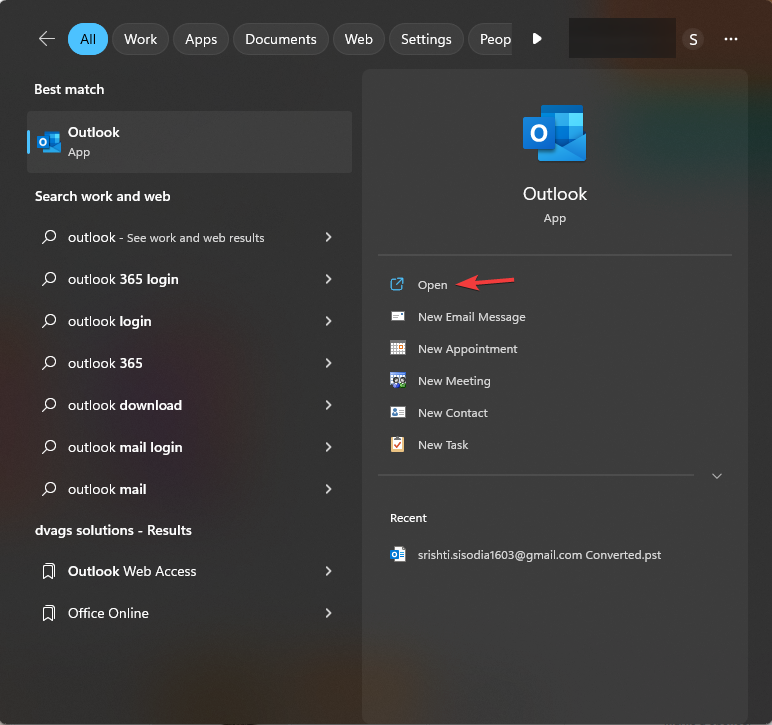
- Spustelėkite Failas.

- Spustelėkite išskleidžiamąjį meniu Paskyros nustatymai, tada spustelėkite Paskyros nustatymai.

- Ekrane pasirinkite paveiktą pašto dėžutę ir spustelėkite Keisti mygtuką.
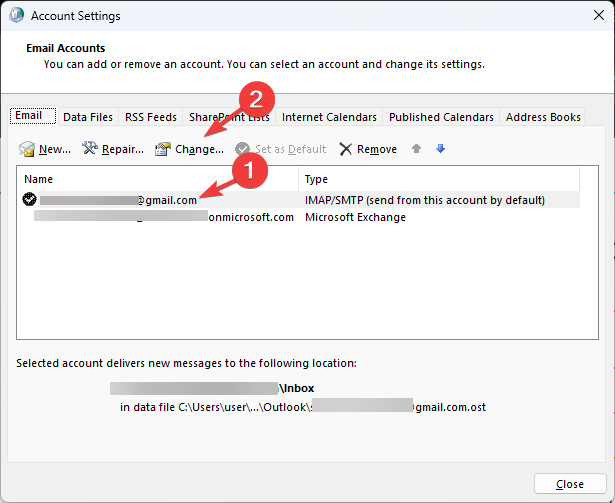
- Ant Keisti paskyrą dialogo lange spustelėkite Daugiau nustatymų.
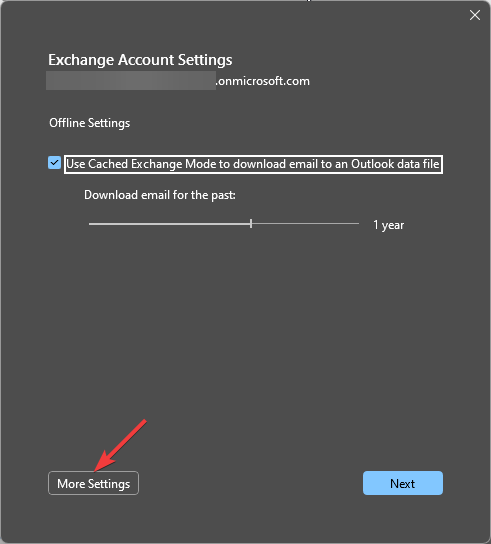
- Toliau, ant Interneto el. pašto nustatymai puslapį, perjunkite į Išeinantis serveris skirtuką.
- Padėkite varnelę šalia Mano siunčiamų siuntų serveriui (SMTP) reikalingas autentifikavimas.

- Dabar įsitikinkite, kad pasirinkote tinkamą ryšio režimą.
- Eikite į Išplėstinė skirtuką, patikrinkite POP3 & SMTP ryšio prievadų numerius, taip pat patikrinkite SSL & TLS tipų šifravimo ryšį.

- Spustelėkite Gerai norėdami išsaugoti pakeitimus.
Taigi, tai yra būdai, kaip ištaisyti 0x800ccc0d Outlook klaidą ir atkurti įprastą el. pašto funkcionalumą programoje.
Jei susiduriate su kitomis su Outlook susijusiomis problemomis, pvz Kažkas nutiko, rekomenduojame peržiūrėti šį vadovą, kad rastumėte sprendimus, kaip greitai juos išspręsti.
Nedvejodami pateikite mums bet kokią informaciją, patarimus ir savo patirtį šia tema toliau pateiktame komentarų skyriuje.
Vis dar kyla problemų?
REMIAMAS
Jei pirmiau pateikti pasiūlymai neišsprendė problemos, jūsų kompiuteryje gali kilti rimtesnių Windows problemų. Siūlome pasirinkti „viskas viename“ sprendimą, pvz Fortect efektyviai išspręsti problemas. Įdiegę tiesiog spustelėkite Peržiūrėti ir taisyti mygtuką ir tada paspauskite Pradėti remontą.
![„Outlook“ neatspausdins viso el. Laiško [greitas taisymas]](/f/1fb441917ef49d41712a0a778be9c47d.jpg?width=300&height=460)

