Atkurkite trūkstamas rodykles „Windows“ nuotraukų peržiūros priemonėje
- Deja, kartais „Windows Photo Viewer“ nustoja tinkamai veikti – galbūt dėl klaidos arba sugedusio naujinimo.
- Jei nematote rodyklių „Windows Photo Viewer“, ją iš naujo nustatę gali padėti. Šiuo klausimu žr. toliau nurodytus veiksmus.
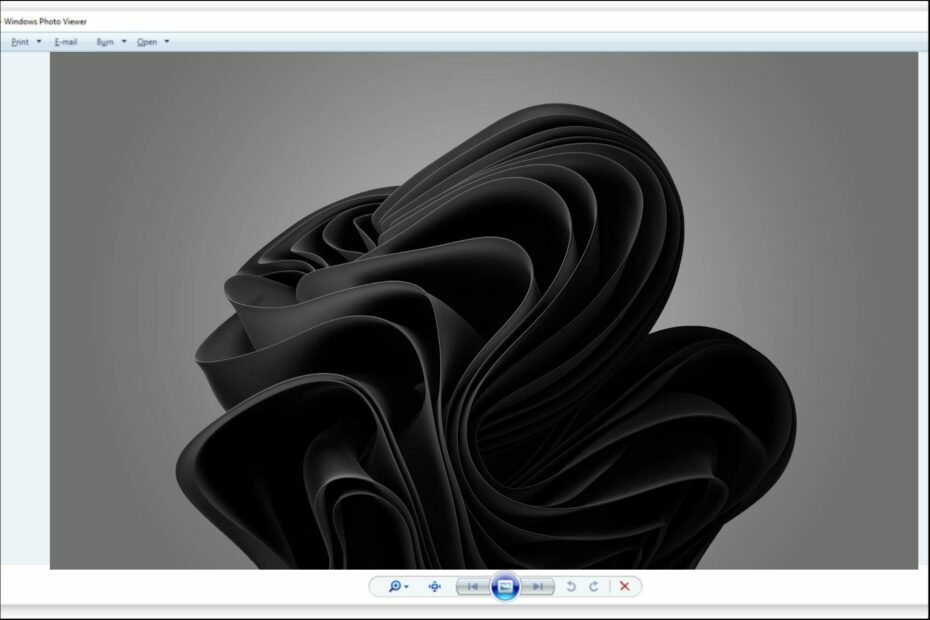
XĮDIEGTI PASPUSTELĖT ATSISIUNČIŲ FAILĄ
- Atsisiųskite „Outbyte Driver Updater“.
- Paleiskite jį savo kompiuteryje rasti visas problemines tvarkykles.
- Po to spustelėkite Atnaujinti ir taikyti pasirinktus Norėdami gauti naujausias tvarkyklės versijas.
- „OutByte Driver Updater“ atsisiuntė 0 skaitytojų šį mėnesį.
Rodyklės leidžia slinkti per vaizdus naudojant nuotraukų peržiūros programą. Nors šios rodyklės ne visada būtinos, kartais jos gali praversti.
Labiau nerimą kelianti problema būtų, jei „Windows Photo Viewer“ neveikia bet mes tai jau aptarėme mūsų išsamiame vadove. Šiandien išspręskime šios programos problemos trūkstamas rodykles.
Jei esate „Windows“ vartotojas, neabejotina, kad bent kartą naudojote „Windows Photo Viewer“. Galų gale tai yra numatytoji vaizdų peržiūros priemonė.
Bet jei bandote slinkti nuotraukas, jums gali kilti klausimas, kodėl nuotraukų rodyklių klavišai neveikia. Štai keletas priežasčių:
- Sugedusi pelė – Jei nuotraukų peržiūros priemonėje negalite slinkti nuotraukų sistemoje „Windows 11“, gali būti, kad pelė yra sugedusi arba sugedusi. Tokiu atveju jums reikės repadėkite pelę kuo greičiau.
- Pasenusios / sugadintos klaviatūros tvarkyklės – Jei naudojate klaviatūrą, kurią gavote kartu su kompiuteriu, gali būti, kad turite pasenusių arba sugadintų tvarkyklių. Jums reikės atnaujinti klaviatūros tvarkykles pirmiausia ir pažiūrėkite, ar problema išlieka.
- Nesuderinama programa – Jei neseniai įdiegėte kokią nors naują programinę įrangą arba bandėte ką nors atsisiųsti iš interneto, tai įmanoma kad įvyko diegimo proceso problema, dėl kurios „Windows“ gali neatpažinti jūsų rodyklės raktai. Turėsite pašalinkite programą ir pažiūrėkite, ar tai yra problemos priežastis.
- Ugniasienės nustatymai – Kartais ugniasienės nustatymai gali turėti įtakos kitų programų veikimui jūsų kompiuteryje. Tau reikia patikrinkite, ar jūsų užkarda neblokuoja programos, tada laikinai išjunkite ir pažiūrėkite, ar tai išsprendžia problemą.
- Lipnūs raktai – Lipnių klavišų funkcija yra patogus būdas naudoti klaviatūrą, nespaudžiant visų klavišų vienu metu. Tačiau kartais jie gali sukelti konfliktų su kitomis programomis. Jums gali tekti išjungti „Sticky Keys“ funkciją ir pažiūrėkite, ar rodyklės veikia.
- Kelios klaviatūros – Jei prie kompiuterio vienu metu prijungtos kelios klaviatūros, gali tekti atjungti visas kitas klaviatūras nuo jų USB prievadų ir bandyti dar kartą. Kartais gali būti, kad jie jau buvo priskirti šiems klavišams, todėl jie neveiks jūsų naudojama klaviatūra.
Ką daryti, jei „Windows Photo Viewer“ nerodo rodyklių?
Norėdami pabandyti pataisyti, pirmiausia patikrinkite pagrindus:
- Saugiai prijunkite klaviatūrą prie USB prievadų ir patikrinkite, ar Windows 11 nuotraukoje vis dar nėra kitos / ankstesnės rodyklės.
- Įsitikinkite, kad „Windows Photo Viewer“ programos langas yra aktyvus, spustelėdami viduje pelės žymeklį.
- Atjunkite visus kitus išorinius įrenginius ir prijunkite tik klaviatūrą ir pelę.
- Pabandykite naudoti kitą klaviatūrą (jei yra). Galite tai rasti kai kurie klaviatūros klavišai gali neveikti.
- Uždarykite ir vėl atidarykite programą.
- Iš naujo paleiskite kompiuterį.
Jei nė vienas iš šių sprendimų neveikia, pereikite prie sudėtingesnių trikčių šalinimo veiksmų.
1. Atnaujinkite savo įrenginio tvarkykles
- Paspauskite Windows raktas, tipas Įrenginių tvarkytuvė paieškos juostoje ir spustelėkite Atviras.

- Eikite į Klaviatūra, pasirinkite klaviatūrą, dešiniuoju pelės mygtuku spustelėkite ir pasirinkite Atnaujinti tvarkyklę.

- Pasirinkite Automatiškai ieškoti tvarkyklių.
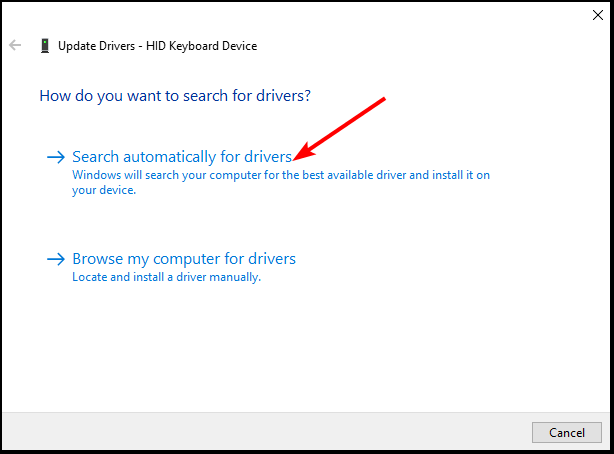
- Pakartokite tą patį procesą Pelės ir kiti nukreipimo įrenginiai ir spustelėkite Atnaujinti tvarkyklę.

Galite išvengti šių problemų naudodami automatinį įrankį, kuris vos keliais paspaudimais ieškos ir įdiegs jūsų kompiuteryje tinkamas tvarkykles. Štai kodėl rekomenduojame naudoti „Outbyte“ tvarkyklės naujinimo priemonė. Štai kaip tai padaryti:
- Atsisiųskite ir įdiekite programą „Outbyte Driver Updater“..
- Paleiskite programinę įrangą.
- Palaukite, kol programa aptiks visas nesuderinamas tvarkykles.
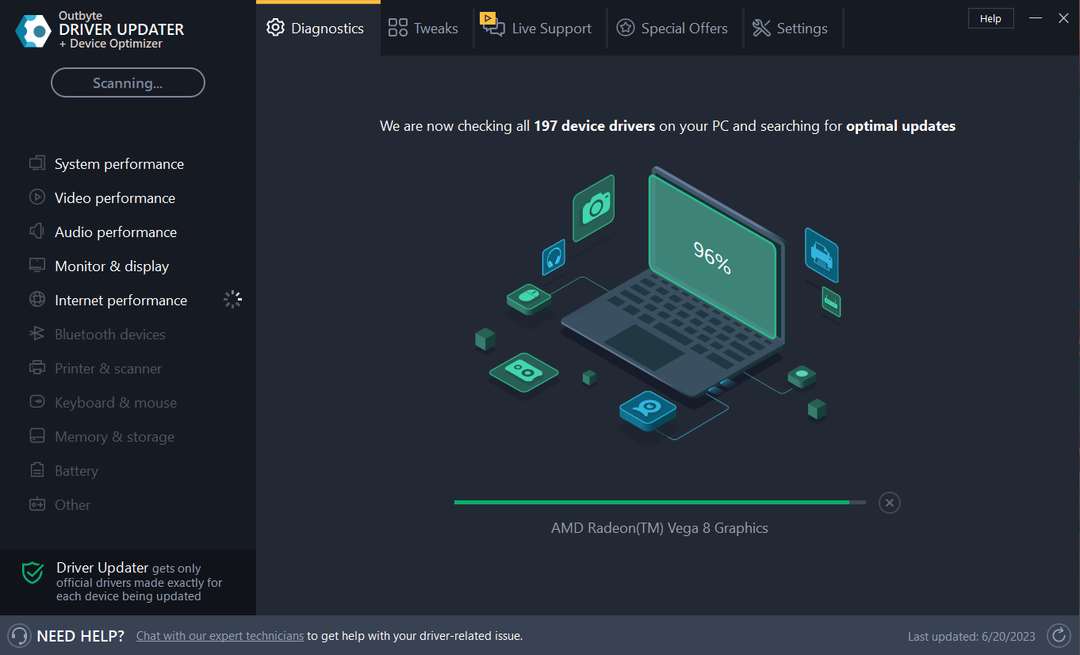
- Vėliau jis parodys rastų tvarkyklių sąrašą, kad galėtumėte pasirinkti Atnaujinti arba Ignoruoti.
- Spustelėkite Atnaujinti ir taikyti pasirinktus norėdami atsisiųsti ir įdiegti naujausias versijas.
- Iš naujo paleiskite kompiuterį, kad įsitikintumėte, jog taikomi pakeitimai.
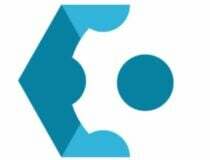
„Outbyte“ tvarkyklės naujinimo priemonė
Naudokite šią programinę įrangą ir išspręskite visas su tvarkykle susijusias problemas iš savo kompiuterio.2. Laikinai išjunkite ugniasienę
- Paspauskite Windows mygtukas, tipas „Windows“ sauga paieškos juostoje ir spustelėkite Atviras.

- Spustelėkite Ugniasienė ir tinklo apsauga tada pasirinkite Viešasis tinklas.

- Raskite „Microsoft Defender“ ugniasienė ir perjunkite išjungimo mygtuką.
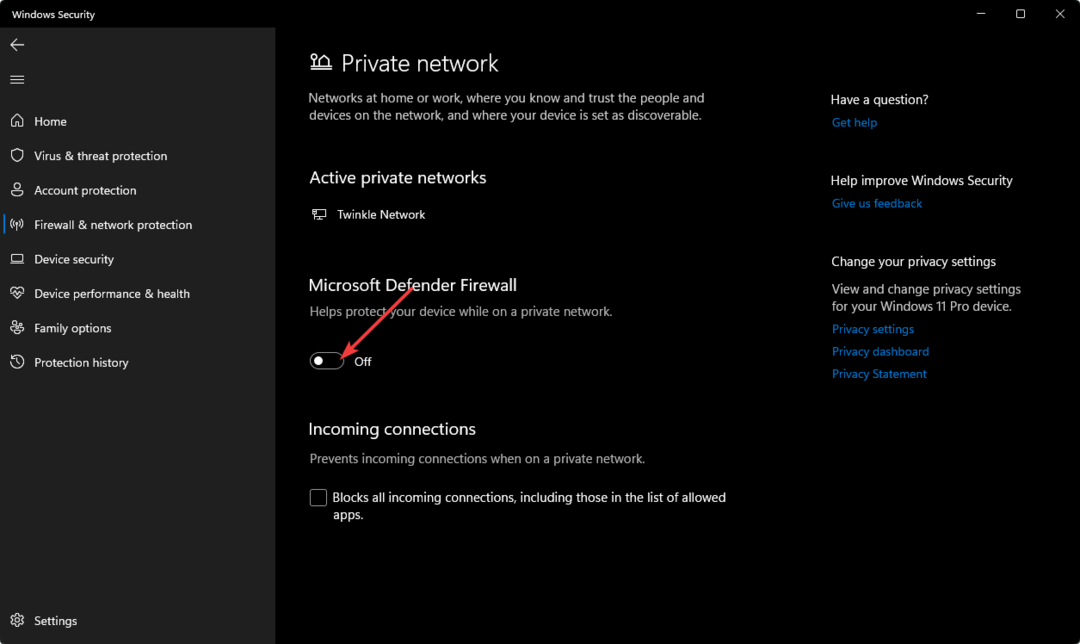
3. Iš naujo nustatykite „Windows Photo Viewer“.
- Paspauskite Windows klavišą ir pasirinkite Nustatymai.

- Spustelėkite Programėlės kairiojoje srityje, tada pasirinkite Programos ir funkcijos dešinėje srityje.

- Raskite „Windows“ nuotraukų peržiūros programa, spustelėkite tris vertikalias elipses ir pasirinkite Išplėstiniai nustatymai.
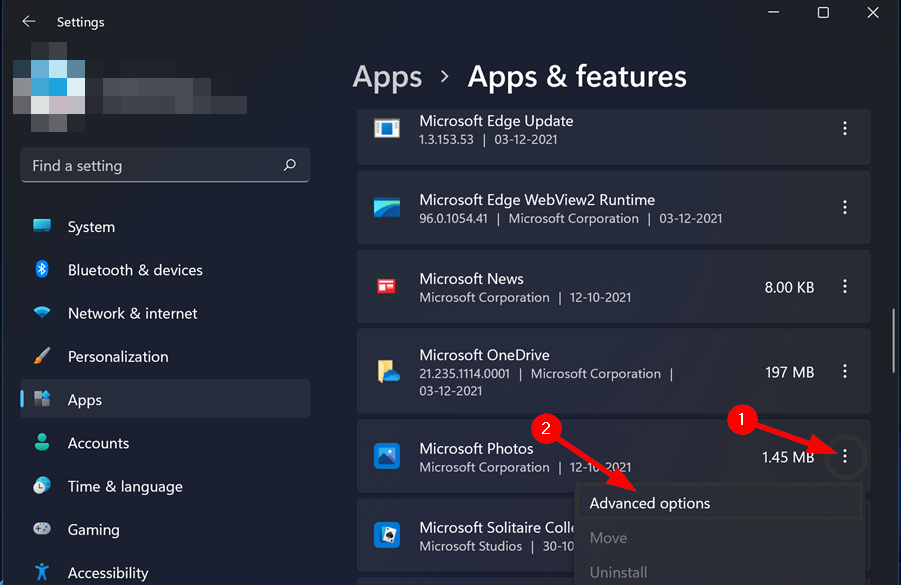
- Spustelėkite Nustatyti iš naujo mygtuką.
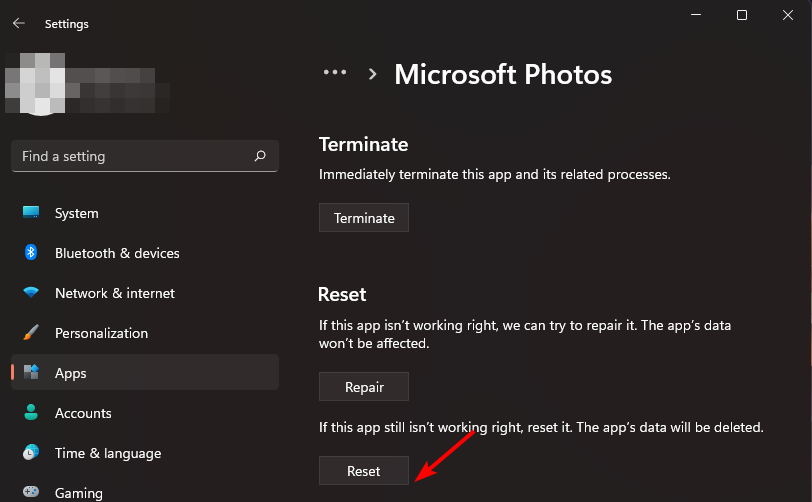
- Dar kartą spustelėkite Nustatyti iš naujo pasirodžiusiame iššokančiame lange.

Eksperto patarimas:
REMIAMAS
Pasenusios tvarkyklės yra pagrindinė klaidų ir sistemos problemų priežastis. Jei trūksta kai kurių tvarkyklių arba reikia atnaujinti, automatinis įrankis, pvz „OutByte“ tvarkyklės naujinimo priemonė gali išspręsti šias problemas vos keliais paspaudimais. Be to, jis taip pat yra lengvas jūsų sistemoje!
Programos nustatymas iš naujo taip pat turėtų padėti, kai „Windows 10“ nuotraukoje nėra kitos / ankstesnės rodyklės. Nors procesas šiek tiek skiriasi nuo ankstesnio iteracijos, tai neturėtų kelti didelių problemų iš naujo nustatykite programą „Windows 10“..
- Failų sistemos klaida (-805305975): kaip ją ištaisyti
- 0x80072F17 „Microsoft Store“ klaida: kaip ją ištaisyti
- 0x8007012b klaida bandant paleisti žaidimą [Pataisyti]
4. Patikrinkite, ar nėra „Windows“ naujinimų
- Paspauskite Windows klavišą ir pasirinkite Nustatymai.

- Spustelėkite Windows "naujinimo, tada pasirinkite Tikrinti, ar yra atnaujinimų.

- Atsisiųskite ir įdiekite, jei tokių yra.
5. Naudokite kitą vaizdų peržiūros programą
Yra daug galimybių peržiūrėti vaizdus „Windows“ kompiuteriuose, įskaitant pačią „Windows Photo Viewer“. Tačiau kartais jūsų operacinė sistema nepalaiko programai reikalingų funkcijų.
Štai kodėl galite pastebėti, kad „Windows Photo Viewer“ vis praleidžia nuotraukas. Moderniausia nuotraukų peržiūros programinės įrangos įrankiai turi daug funkcijų, dėl kurių verta naudoti „Windows Photo Viewer“, įskaitant pagrindinių formatų palaikymą ir paketinį konvertavimą.
Štai kaip išspręsti „Windows Photo Viewer“ nerodomą rodyklių problemą. Taip pat galite susidurti su problema, kur Windows nuotraukų peržiūros programa negali atidaryti šio paveikslėlio, todėl nedvejodami kreipkitės į mūsų vadovą.
Galbūt pavargote spustelėdami rodyklę, kad peržiūrėtumėte kitą paveikslėlį, ir galvojate, kaip nuolat peržiūrėti nuotraukas sistemoje „Windows 11“. Jums bus malonu sužinoti, kad yra keletas skaidrių demonstravimo programos kurios atima bet kokį strėlių poreikį.
Praneškite mums, koks metodas jums tiko toliau pateiktame komentarų skyriuje.
Vis dar patiriate problemų? Pataisykite juos naudodami šį įrankį:
REMIAMAS
Kai kurias su tvarkykle susijusias problemas galima greičiau išspręsti naudojant pritaikytą tvarkyklės sprendimą. Jei vis dar kyla problemų dėl tvarkyklių, tiesiog įdiekite „OutByte“ tvarkyklės naujinimo priemonė ir nedelsdami paleiskite jį. Taigi leiskite jam atnaujinti visas tvarkykles ir greitai išspręsti kitas kompiuterio problemas!


