Ar kada nors susidūrėte su „Windows“ operacinės sistemos kompiuterio klaida „RPC serveris nepasiekiamas“? Nesvarbu OS versija, ši klaida gali pasirodyti beveik bet kurioje „Windows“ operacinėje sistemoje. Jei esate vienas iš daugelio „Windows“ naudotojų, mačiusių šią klaidą, esame pasirengę jums padėti. Kas sukelia šią klaidą? Kaip tai galima ištaisyti? Į visus klausimus bus atsakyta čia. Pradėkime nuo pirmo klausimo.
Kas yra klaida „RPC serveris nepasiekiamas“?
RPC čia reiškia nuotolinių procedūrų iškvietimą ir tai yra „Windows“ sistema, leidžianti bendrauti tarp procesų. Kai yra klaida ryšyje tarp serverio ir kliento tinkle ir vietiniame kompiuteryje, pasirodo klaida „RPC serveris nepasiekiamas“.
Paprastai yra keletas šios klaidos priežasčių:
- Tinklo ryšio problema.
- Antivirusinė arba užkarda blokuoja srautą.
- Pavadinkite sprendimų problemas.
- Sugadinti registro įrašai.
Kaip išspręsti „RPC serveris nepasiekiamas“
Kadangi šios klaidos priežastis gali būti bet kuris iš pirmiau minėtų punktų, yra keletas būdų, kaip ją pašalinti. Išbandykite šiuos sprendimus, kol problema bus išspręsta.
1. Įsitikinkite, kad RPC paslaugos veikia tinkamai
Jei RPC paslaugos skirtinguose prijungtuose kompiuteriuose neveikia tinkamai, tai gali būti klaidos „RPC serveris nepasiekiamas“ priežastis. Atlikite šiuos veiksmus, kad išspręstumėte problemą:
1 žingsnis. Eikite į „Cortana“, įveskite Bėk ir paspauskite „Enter“. Arba galite tiesiog paspausti „Windows“ logotipo raktas + R.

2 žingsnis. Įveskite paslaugos.msc. Spustelėkite Gerai. Tai atidarys langą „Paslaugos“.
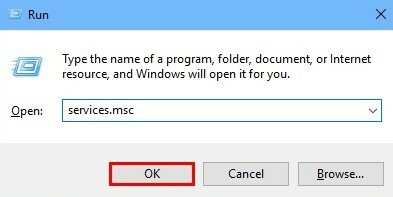
3 žingsnis. Dabar raskite paslaugas šiais pavadinimais: „DCOM“ serverio procesų paleidimo priemonė, RPC pabaigos taškų žemėlapis ir Nuotolinių procedūrų iškvietimas (RPC). Pažvelk į jų Paleidimo tipas ir įsitikinkite, kad jis nustatytas Automatinis.
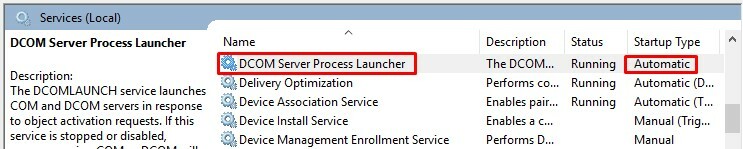
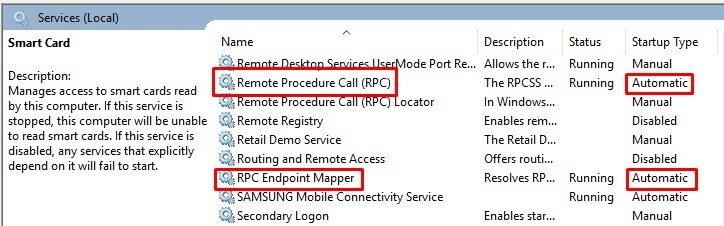
4 žingsnis. Jei Paleidimo tipas nėra nustatytas Automatinis, tada pereikite prie 4 metodo.
Tai turėtų išspręsti problemą. Jei problema vis dar išlieka, atlikite kitą metodą.
2. Konfigūruokite „Windows“ užkardos nustatymus
Klaida „RPC serveris nepasiekiamas“ taip pat gali atsirasti, jei užkarda blokuoja RPC ryšius. Čia mes įsitikinsime, kad nėra problemų dėl „Windows Firewall“ nustatymų. Norėdami tai padaryti, atlikite šiuos veiksmus.
1 žingsnis. Eiti į Cortana ir tipas Ugniasienė. Pasirinkite „Windows Defender“ užkarda iš rezultatų.
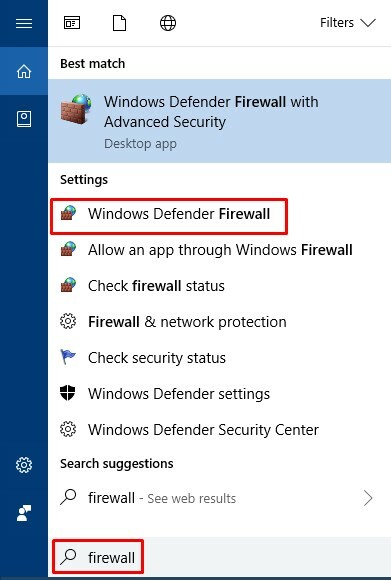
2 žingsnis. Dabar iš kairės srities „Windows Defender“ užkarda, pasirinkite Leisti programą ar funkciją per „Windows Defender“ užkardą. Bus atidarytas leidžiamų programų ir funkcijų sąrašas.

3 žingsnis. Sąraše ieškokite Nuotolinė pagalba ir užtikrinti, kad tai leidžiama (Privatus ir Viešas žymimi langeliai). Jei neleidžiama, pasirinkite jį ir spustelėkite Pakeisti nustatymus.
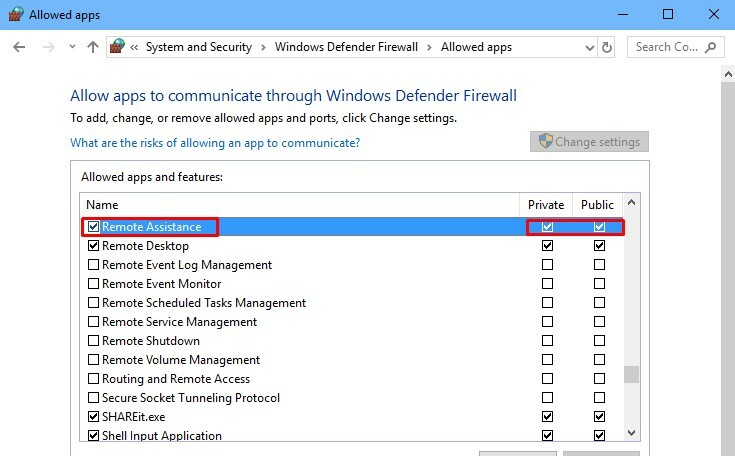
4 žingsnis. Dabar pažymėkite Privatus ir Viešas žymės langelius. Spustelėkite Gerai kad išsaugotumėte pakeitimus.
Šis sprendimas turėtų išspręsti problemą. Jei vis dar gaunate klaidą „RPC serveris nepasiekiamas“, atlikite kitą metodą.
3. Patikrinkite tinklo ryšį
Tinklo ryšio pertraukimas taip pat gali būti problemos priežastis. Taikydami šį metodą, mes užtikrinsime, kad jūsų kompiuterio įrenginiai būtų tinkamai prijungti prie tinklo. Atlikite šiuos veiksmus.
1 žingsnis. Eikite į „Cortana“, įveskite Bėk ir paspauskite Enter. Arba galite tiesiog paspausti „Windows“ logotipo raktas + R.

2 žingsnis. Tipas ncpa.cpl ir spustelėkite Gerai. Tai atvers tinklo jungtis.
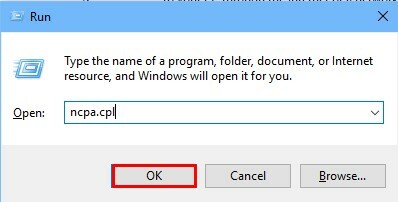
3 žingsnis. Dabar suraskite tinklo ryšį, kurį šiuo metu naudojate, ir dešiniuoju pelės mygtuku spustelėkite jį. Pasirinkite Savybės.

4 žingsnis. Į Savybės, Ieškoti 6 interneto protokolo versija (TCP / IPv6) ir „Microsoft Networks“ failų ir spausdintuvų bendrinimas. Įsitikinkite, kad pažymėti žymės langeliai šalia abiejų, t. Y. Abu įgalinti.
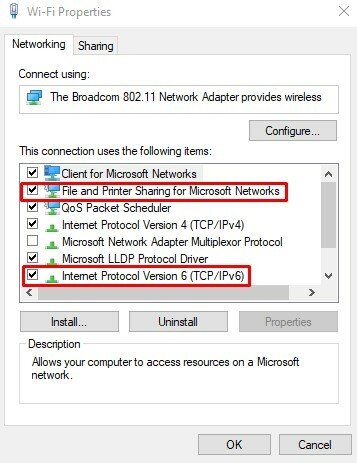
Šis metodas turėtų išspręsti problemą. Jei problema vis dar išlieka, atlikite kitą metodą.
4. Ištaisykite „Windows“ registro problemas
Teisingi registro parametrai yra labai svarbūs norint tinkamai paleisti RPC. Be to, kai išbandėme pirmąjį metodą, jei minėtos paslaugos nebuvo nustatytos Automatinis, turėsite išspręsti registro problemas. Bet prieš pradėdami naudoti šį metodą, turėtumėte sukurti sistemos atkūrimo tašką ir atsarginę registro kopiją. Kai baigsite, atlikite šiuos veiksmus.
1 žingsnis. Įsitikinkite, kad esate prisijungę prie kompiuterio kaip administratorius.
2 žingsnis. Eikite į „Cortana“, įveskite Bėk ir paspauskite Enter. Arba galite tiesiog paspausti „Windows“ logotipo raktas + R.

3 žingsnis. Tipas regedit ir spustelėkite Gerai.
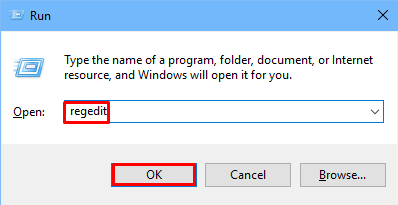
4 žingsnis. Registro rengyklės lange kairėje srityje eikite šiuo keliu:
HKEY_LOCAL_MACHINE \ SYSTEM \ CurrentControlSet \ services \ RpcS
Dabar įsitikinkite, kad nėra kito elemento, kuris nebūtų rodomas žemiau esančiame ekrano kopijos paveikslėlyje. Jei yra kitų elementų, turėsite iš naujo įdiegti „Windows“ savo kompiuteryje.

5 žingsnis. Jei RPC paslaugos nebuvo tinkamai sukonfigūruotos 1 metodu, turite redaguoti Pradėti registro raktą. Norėdami tai padaryti, dukart spustelėkite jį ir pakeiskite Vertės duomenys nuo 0 iki 2.

6 žingsnis. Dabar eik į „DcomLaunch“ eidami šiuo keliu:
HKEY_LOCAL_MACHINE \ SYSTEM \ CurrentControlSet \ services \ DcomLaunch
Įsitikinkite, kad nėra nė vieno elemento. Jei DCOM serverio procesų paleidimo priemonė nustatyta neteisingai, redaguokite Pradėti dukart spustelėdami jį. Pakeisti Vertės duomenys iki 2.
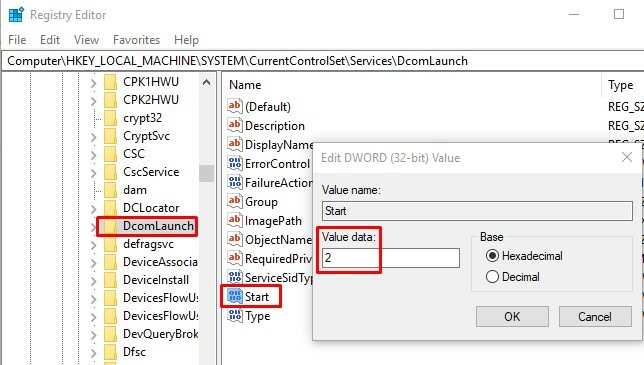
7 žingsnis. Eiti į „RpcEptMapper“ eidami šiuo keliu:
HKEY_LOCAL_MACHINE \ SYSTEM \ CurrentControlSet \ services \ RpcEptMapper
Čia patikrinkite, ar nėra trūkstamų daiktų. Jei 1 metodo RPC pabaigos taško žemėlapio nustatymai nebuvo teisingi, redaguokite Pradėti dukart spustelėdami jį ir pakeiskite Vertės duomenys nuo 0 iki 2.
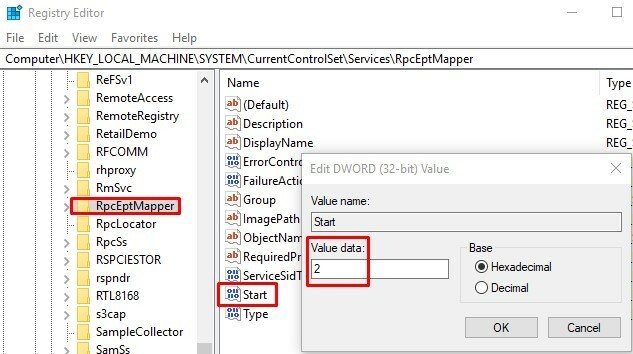
Tai turėtų ištaisyti klaidą „RPC serveris nepasiekiamas“ jūsų kompiuteryje. Jei net išbandžius visus šiuos metodus, problema vis tiek išlieka, tada atkurkite operacinę sistemą iki paskutinio atkūrimo taško. Taip pat galite iš naujo įdiegti operacinę sistemą.

![Ištaisyti „Windows 10“ internetinę kamerą, neveikiančią nešiojamame kompiuteryje [Išspręsta]](/f/ae7118ea10b68360a03f28fc010a948a.png?width=300&height=460)
