Geriausi „Outlook“ spartieji klavišai, skirti padidinti jūsų produktyvumą ir efektyvumą
- „Outlook“ spartieji klavišai gali padėti judėti ir lengvai atlikti darbus, kad padidintumėte produktyvumą.
- Šie spartieji klavišai veiks su naujomis „Outlook 2021“ ir „Microsoft 365“ tiek „Windows“, tiek „Mac“.
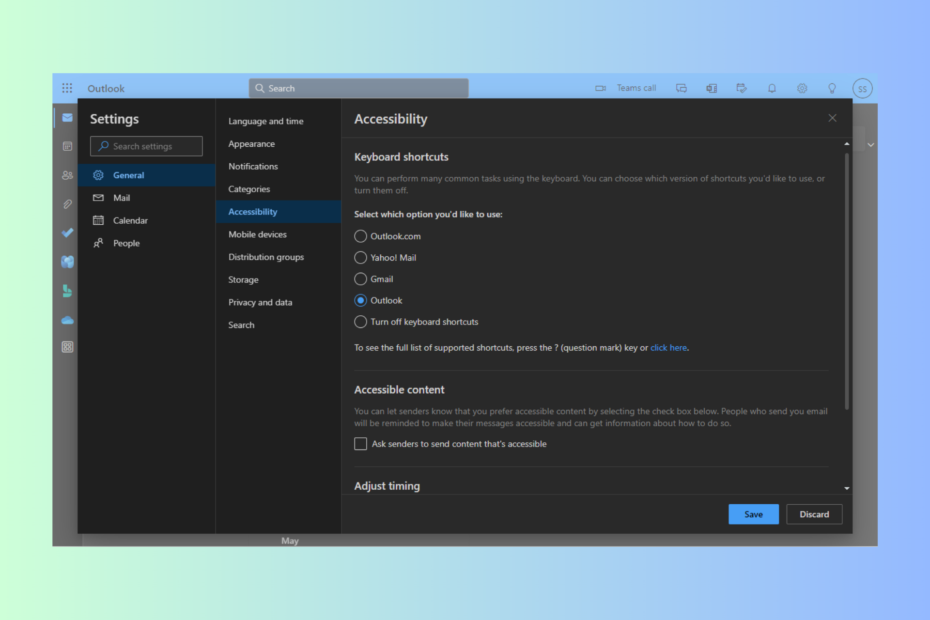
„Microsoft Outlook“ yra „Microsoft“ asmeninės informacijos tvarkyklės programinės įrangos sistema, kuri pateikiama kartu su „Microsoft Office“ ir „Microsoft 365“ programinės įrangos rinkiniais.
Jei dažnai naudojate „Outlook“, norėdami siųsti ar gauti el. laiškus, planuoti susitikimus ir tikrinti užduotis, turite žinoti populiarius sparčiuosius klavišus, kurie gali padėti susitvarkyti ir padidinti efektyvumą.
Šiame vadove aptarsime kai kuriuos „Outlook“ sparčiuosius klavišus, kurie padės supaprastinti darbo eigą.
Kaip „Outlook“ įjungti sparčiuosius klavišus?
- Eikite į „Outlook“ žiniatinklio programa.
- Raskite Nustatymai iš viršutinio dešiniojo kampo.
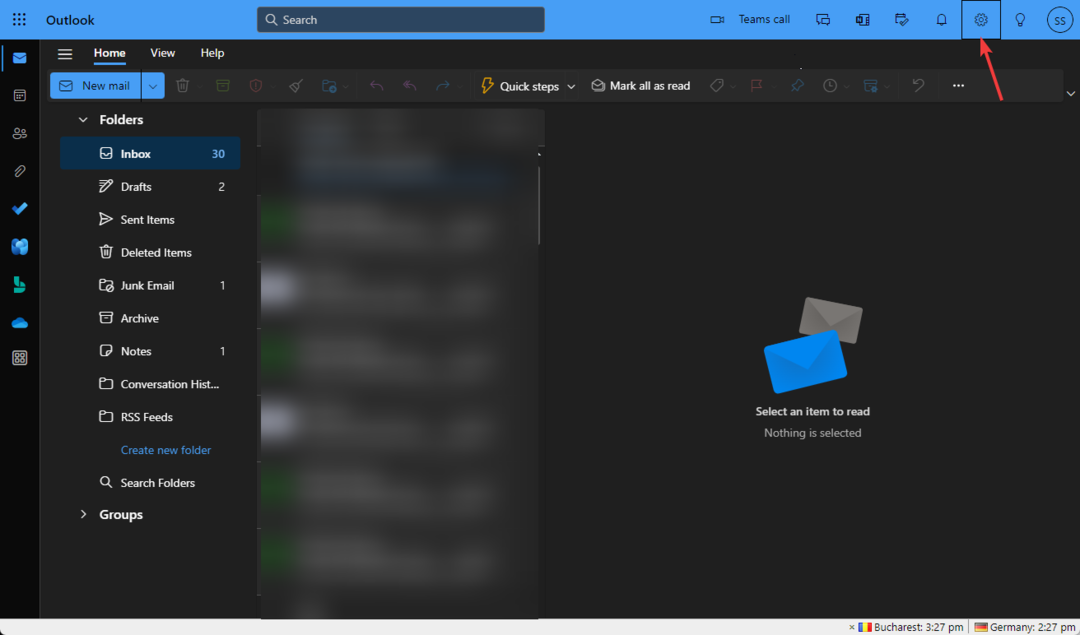
- Toliau spustelėkite Generolas iš kairiosios srities ir pasirinkite Prieinamumas iš dešinės.
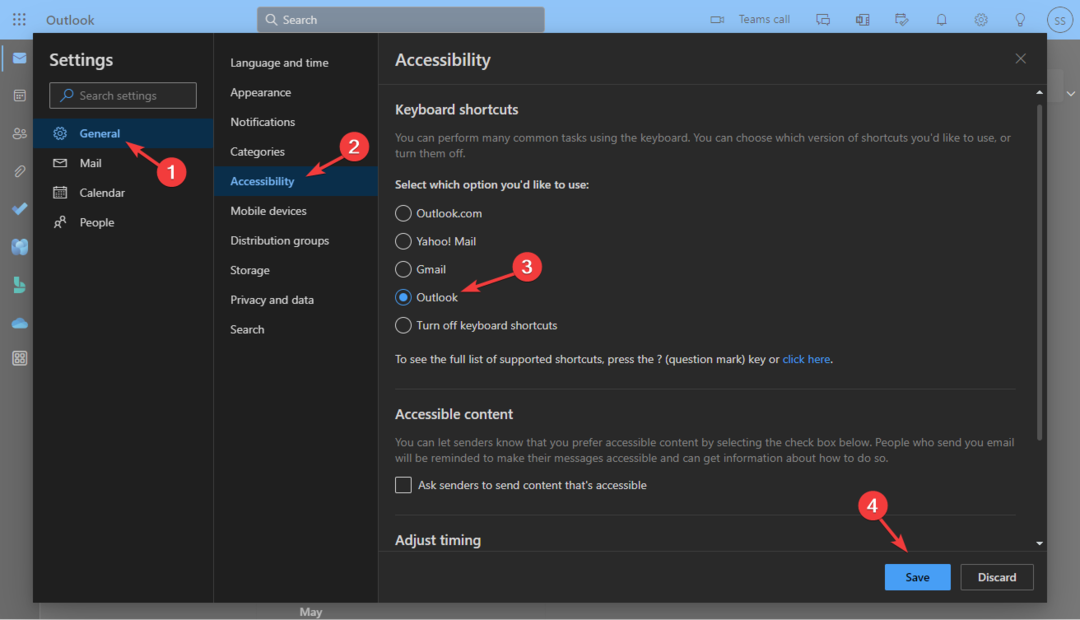
- Pagal Klaviatūros nuorodos, už Pasirinkite, kurias parinktis norite naudoti parinktį, rasite penkias parinktis:
- Outlook.com – Įgalinti „Outlook“ sparčiuosius klavišus
- Yahoo paštas – Yahoo! Pašto spartieji klavišai Outlook.com
- Gmail – „Gmail“ spartieji klavišai „Outlook.com“.
- Outlook – Standartiniai Outlook spartieji klavišai
- Išjunkite sparčiuosius klavišus – Išjunkite sparčiuosius klavišus Outlook.com
- Pasirinkite bet kurią iš jums tinkamų parinkčių ir spustelėkite Sutaupyti kad patvirtintumėte pakeitimus.
Pasirinkus šias parinktis, spartieji klavišai veiks tik jūsų OWA programoje. „Outlook“ darbalaukis veiks su „Outlook“ sparčiaisiais klavišais.
Jei susiduriate su įprastomis problemomis, pvz Outlook neatsidaro, patariame perskaityti šį išsamų vadovą, kad išvengtumėte problemos.
Ar galite sukurti sparčiuosius klavišus programoje „Outlook“?
Nuo „Outlook 2016“ negalite sukurti tinkintų „Outlook“ sparčiųjų klavišų, bet tikrai galite naudoti jau priskirtus klavišus.
Tačiau galite pereiti tarp kategorijų naudodami Ctrl + Funkcija klavišus, o „Outlook“ leidžia apibrėžti, kuris funkcijos klavišas veikia su kokia kategorija. Norėdami sužinoti daugiau, pereikite prie paskutinio skyriaus.
Be to, galite naudoti sparčiuosius klavišus iš Gmail ir Yahoo! paštą įgalinę funkciją „Outlook Web“ programoje.
Kokius geriausius „Outlook“ sparčiuosius klavišus galite naudoti?
1. Dažnai naudojami spartieji klavišai
| Klaviatūros nuorodos(„Windows“) | Klaviatūros nuorodos(„Mac“) | Veiksmas |
| Ctrl + Y | – | Atidarykite langą Eiti į aplanką |
| Ctrl+N | Cmd + N | Sukuria naują kalendoriaus įvykį arba atidaro naują pranešimo langą |
| Ctrl + Įeikite | Cmd + Grįžti | Siunčia el. laišką |
| Shift+Įeikite | Cmd + O | Atidaro pasirinktą pranešimą naujame lange |
| Ištrinti | Ištrinti | Ištrinti žinutę |
| Ctrl + F | Cmd +J | Persiunčia žinutę |
| Ctrl+Shift+R | Cmd + Shift + R | Pasirenka parinktį Atsakyti visiems |
| Ctrl + 2 | Cmd + 2 | Atidaro kalendorių |
| Ctrl+R | Cmd + R | Atsakykite į el. laišką |
| Alt+Žemyn | Žemyn rodyklė | Perkelia jus į kitą sąraše esantį laišką |
| Alt + Kairė | – | Sugrąžina jus į anksčiau pasirinktą aplanką |
| Alt + H | – | Perkelia jus į skirtuką Pagrindinis |
| Alt + S | Cmd + Grįžti | Siunčia el |
| Alt + N | Cmd+E | Įterpia failą |
| Ctrl+Shift+K | Cmd + N | Atidaro naują užduoties užklausą |
| Ctrl + E | Cmd + Variantas + F | Atidaro paiešką |
| Esc | Esc | Uždaryti |
| Alt+ J +A | Alt + F + M | Atidaromas langas Priedas išsaugoti kaip |
| Ctrl+Shift+A | Cmd + N | Sukuria susitikimą |
2. Redaguoti ir formatuoti tekstą
| Klaviatūros nuorodos(„Windows“) | Klaviatūros nuorodos(„Mac“) | Veiksmas |
| Ctrl+C | Cmd + C | Nukopijuokite pasirinktą tekstą į mainų sritį |
| Ctrl+X | Cmd + X | Iškirpti pasirinktą tekstą |
| Ctrl+K | Cmd + K | Pridėkite hipersaitą |
| Ctrl+V | Cmd + V | Įklijuokite tekstą iš mainų srities į pasirinktą vietą |
| Ctrl+Y | Cmd + Y | Pakartokite neseniai atliktą veiksmą |
| Ctrl+Z | Cmd + Z | Anuliuoti naujausią pakeitimą |
| Ctrl+B | Cmd + B | Taiko paryškintą formatavimą |
| Ctrl+U | Cmd + U | Pabraukiamas pasirinktas tekstas |
| Ctrl+aš | Cmd + aš | Taiko kursyvo formatavimą |
| Backspace | Ištrinti | Ištrina pasirinktą tekstą, rodomą žymeklio kairėje |
| Ctrl+Backspace | Fn+Ištrinti | Ištrinkite žodį kairėje nuo žymeklio, bet ne tarpo prieš žodį |
| Alt + O | – | Rodo Formatas Meniu |
| Ctrl + Shift + P | – | Rodo šrifto dialogo langą |
| Shift + F3 | – | Perjungia pasirinkto teksto didžiąsias ir mažąsias raides |
| Ctrl + Shift + K | – | Formatuoja raides mažosiomis raidėmis |
| Ctrl + Shift + L | Cmd + Shift + L | Pridėti kulkas |
| Ctrl + T | Cmd + } | Padidina įtrauką |
| Ctrl + Shift +T | Cmd + { | Sumažėja įtrauka |
| Ctrl +] | Cmd + ] | Padidinti šrifto dydį |
| Ctrl +[ | Cmd + [ | Sumažinti šrifto dydį |
| Ctrl + L | – | Sulygiuoja pasirinktą tekstą į kairę |
| Ctrl + E | – | Sulygiuoja pasirinktą tekstą centre |
| Ctrl + Shift +Z | Cmd+ Shift +Z | Išvalo visą formatavimą |
| Ctrl + Shift +H | Cmd + Shift +H | Ištrina kitą žodį |
| Ctrl + Shift +J | Cmd + Shift +J | Pateisina tekstą |
| Ctrl + Shift +S | Cmd + Shift +S | Taiko stilius |
| Ctrl + L | Cmd + L | Sulygiuoja pastraipas į kairę |
| Ctrl + R | Cmd + R | Sulygiuoja pastraipas į dešinę |
| Ctrl + T | Cmd + T | Sukuria pakabinamą įtrauką |
| Ctrl + K | Cmd + K | Pašalina pastraipos formatavimą |
| Ctrl + Shift + T | Cmd + Shift + T | Sumažina kabantį įdubimą |
3. Pašto spartieji klavišai, skirti Outlook
3.1 Aplanko sritis
| Klaviatūros nuorodos | Veiksmas |
| Teisingai rodyklės klavišą | Išplečia pasirinktą skyrių |
| Ctrl + Shift + aš | Pereiti prie Pašto dėžutę |
| Ctrl + Shift + O | Pereiti prie Siunčiamieji |
| Kairė rodyklės klavišą | Uždaro arba sutraukia dabartinį aplanką |
- Kaip sukurti PST failą „Outlook“.
- Kaip sukurti vieningą gautųjų rodinį programoje „Outlook“.
3.2 Pranešimų ir skaitymo sąrašas
| Klaviatūros nuorodos(„Windows“) | Klaviatūros nuorodos(„Mac“) | Veiksmas |
| Ctrl+Shift+W | – | Rodo užblokuotus interneto vaizdus |
| Ctrl+Shift+G | Ctrl + 1 | Pažymėkite arba stebėkite |
| Tarpo klavišas | Į viršų | Slinkite žemyn Skaitymas skydelis |
| Shift + Tarpo klavišas | Puslapis žemyn | Slinkite aukštyn Skaitymas skydelis |
| Ištrinti | Ištrinti | Pašalina pasirinktą pranešimą iš gautųjų |
| Shift+Ištrinti | Shift+Ištrinti | Visam laikui ištrina pranešimus arba elementus |
| Esc | Esc | Nutraukite paiešką |
| Įdėti | Variantas+Cmd+Apostrofas (') | Pažymi pranešimą arba pažymi pažymėtą pranešimą kaip užbaigtą |
| Ctrl+< | Ctrl+Kairysis skliaustas ([) | Eikite į ankstesnį pranešimą |
| Ctrl+> | Ctrl+Dešinysis skliaustas (]) | Perkelia jus į kitą pranešimą |
| Ctrl+U | Cmd + Shift + T | Pažymi pasirinktą el. laišką kaip neskaitytą |
| Ctrl+K | Cmd + T | Pažymi pasirinktą el. laišką kaip skaitytą |
| Ctrl + Ištrinti | Cmd + Delete | Ignoruokite el. laišką arba pokalbį |
| Ctrl + Alt + J | Cmd + Alt + J/Cmd + Alt + Variantas + J | Perkelia el. laišką iš arba į Šlamštas aplanką. |
| Ctrl + Alt + R | – | Atsako į pokalbį su susitikimo užklausa |
3.3 Naudokite pranešimų sąrašą
| Klaviatūros nuorodos(„Windows“) | Veiksmas |
| Shift+Žemyn | Parenka dabartinį ir kitą pranešimą ir galite jį naudoti norėdami pasirinkti kelis el. laiškus sąraše |
| Namai/Ctrl+Namai | Parenka pirmą pranešimą dabartiniame aplanke |
| Shift+Aukštyn | Parenka dabartinius ir ankstesnius pranešimus ir galite tai naudoti norėdami pasirinkti kelis el. laiškus sąraše |
3.4 Skaitinių sąrašas
| Klaviatūros nuorodos | Veiksmas |
| Esc | Uždaromas naujas pranešimas |
| Galas | Eikite į paskutinį pranešimą sąraše |
| Ctrl+N | Sukuria naują žinutę |
| Namai | Eikite į el. pašto adresų sąrašo viršų |
| Ctrl+F | Persiųsti pasirinktą el |
| Ctrl+R | Atsakykite į pasirinktą pranešimą |
| Puslapis žemyn | El. laiškuose, kuriuose yra du ar daugiau puslapių, perkeliama vienu puslapiu žemyn |
| Ctrl+Shift+R | Atsako visiems pasirinkto el. laiško gavėjams |
| Į viršų | Perkelia vienu puslapiu aukštyn el. laiškuose, kuriuose yra du ar daugiau puslapių |
| Ctrl+Įeikite | Siunčia el |
4. Kalendoriaus spartieji klavišai, skirti „Outlook“.
4.1 Įprasti spartieji klavišai
| Klaviatūros nuorodos(„Windows“) | Klaviatūros nuorodos(„Mac“) | Veiksmas |
| Ctrl+N | Cmd + N | Atidaro arba sukuria naują kalendoriaus elementą sistemoje Windows, bet su komandą Klavišas „Mac“ sukuria naują susitikimą |
| Ctrl+2 | Cmd + 2 | Atidaro Kalendorius peržiūrėti |
| Ištrinti | Ištrinti | Pašalina pasirinktą įvykį |
| Skirtukas | Shift+Kontrolė+Dešinysis skliaustas (]) | Pereiti prie kito įvykio dabartiniame rodinyje |
| Įeikite | Shift+Kontrolė+Kairysis skliaustas ([) | Atidaro pasirinktą elementą kalendoriuje |
| Shift+Skirtukas | – | Perkeliama į ankstesnį susitikimą |
| F6 | – | Perkelia jus į kitą kalendoriaus regioną |
4.2 Kalendoriaus platus vaizdas
| Klaviatūros nuorodos(„Windows“) | Klaviatūros nuorodos(„Mac“) | Veiksmas |
| Alt + Aukštyn rodyklės klavišą / Alt + Žemyn | Cmd + Variantas + Rodyklė kairėn/ Rodyklė dešinėn | Perkelia į praėjusią / kitą savaitę (savaitės rodinys) |
| Alt+Į viršų / Alt + Puslapis žemyn | Cmd + Variantas + Rodyklė kairėn/ Rodyklė dešinėn | Perkelia į ankstesnį / kitą mėnesį (mėnesio rodinys) |
| Alt+Namai | – | Nukelia į savaitės pradžią. |
| Alt+Galas | – | Nukelia į savaitės pabaigą. |
| Ctrl+0 | – | Iš naujo nustatykite panoraminį vaizdą ir priartinkite |
| Ctrl+Shift+Kairė, Teisingai, Aukštyn, arba Žemyn rodyklės klavišą | – | Perkelkite pasirinktą elementą į kairę, dešinę, aukštyn arba žemyn |
| Ctrl+Kairė, Teisingai, Aukštyn, arba Žemyn rodyklės klavišą | – | Stumkite kairėn, dešinėn, aukštyn arba žemyn |
| Esc | Esc | Panaikinkite pasirinktų elementų pasirinkimą |
| Shift+Alt+6 | – | Atidaro Platus peržiūrėti |
| Klaviatūros nuorodos(„Windows“) |
Klaviatūros nuorodos („Mac“) |
Veiksmas |
| Ctrl+1 | Cmd + 1 | Eiti į Paštas |
| Ctrl+2 | Cmd + 2 | Eiti į Kalendorius |
| Ctrl+3 | Cmd + 3 | Eiti į Žmonės |
| Ištrinti arba Ctrl+D | Ištrinti | Ištrina kontaktą arba kontaktų sąrašą |
| Ctrl+E | Cmd + 0 | Ieško kontakto |
| Ctrl+N | Cmd + N | Sukuria naują kontaktą |
| Ctrl+S | Cmd + S | Išsaugo kontaktą arba kontaktų sąrašą |
| Ctrl+A | Cmd + A | Parenkami visi kontaktai arba kontaktų sąrašai |
| Esc | Esc | Išmesti kontaktą / panaikinti visų adresatų arba kontaktų sąrašų pasirinkimą |
| Shift+E | – | Redaguoti kontaktą arba kontaktų sąrašą |
| Žemyn rodyklė | – | Kontaktų sąraše judėkite žemyn |
| Aukštyn rodyklė | – | Perkelti aukštyn kontaktų sąraše |
| Shift+Klaustukas (?) | – | Rodo sąrašą Žmonės klaviatūros nuorodos |
| Ctrl+L | – | Sukurkite naują kontaktų sąrašą |
| Alt+H | – | Perkelia židinį į Namai skirtuką |
| Alt+V | – | Perkelia židinį į Žiūrėti skirtuką |
6. Užduočių spartieji klavišai
| Klaviatūros nuorodos(„Windows“) | Klaviatūros nuorodos(„Mac“) | Veiksmas |
| Ctrl+C | Cmd + C | Priimkite užduoties užklausą |
| Ctrl+D | Ištrinti | Atmesti užduoties užklausą |
| Ctrl + E | – | Atidaro paieškos laukelį |
| Ctrl+Y | – | Atsidaro Eikite į aplanką dialogo langas |
| Ctrl +N | – | Sukuria užduotį Užduotys peržiūrėti |
| Ctrl+O | Cmd + O | Atidaro pasirinktą elementą |
| Ctrl+P | Cmd + P | Spausdina pasirinktą elementą |
| Ctrl+Shift+Alt+U | Cmd + N | Sukurkite užduoties užklausą |
| F6 | – | Perjungti tarp Užduotys sąrašas, Daryti baras ir Aplankas skydelis |
| Įdėti | – | Pažymėkite elementą arba pažymėkite užbaigtą |
7. Pagrindiniai naršymo klavišai
| Klaviatūros nuorodos(„Windows“) | Klaviatūros nuorodos(„Mac“) | Veiksmas |
| Alt + F4 | Cmd + W | Uždaromas aktyvus langas |
| Ctrl + 4 | Cmd + 4 | Atidaro Užduotys peržiūrėti |
| Ctrl + 5 | Cmd + 5 | Nuveda į Pastabos |
| Ctrl + 6 | Cmd + 6 | Perjunkite į aplankų sąrašą aplankų srityje |
| Ctrl + 7 | Cmd + 7 | Perjungiama į sparčiuosius klavišus. Jei naudojate „Mac“, jis atidaro Sinchronizavimo būsena langas |
| Ctrl + . | – | Perkelia jus į kitą atidarytą el. laišką |
| Ctrl + , | Cmd + , | Perkelia jus į ankstesnį pranešimą. Jei naudojate „Mac“, jis atidaro „Outlook“ nuostatos langas |
| Ctrl + Skirtukas | Cmd + Skirtukas | Leidžia judėti pranešimo antraštės eilutėse Aplankas skydelis |
| Rodyklės | Rodyklės | Leidžia jums judėti Aplankas skydelis |
| Alt + Kairė | – | Perkelia jus į ankstesnį pagrindinio rodinį Outlook langas |
| Alt + Teisingai | – | Perkelia jus į kitą pagrindinio rodinio vaizdą Outlook langas |
| Ctrl + Shift + W | – | Pasirenka Informacijos juosta ir, jei reikia, rodo komandų meniu |
| Ctrl + Shift + Skirtukas | – | Pereiti tarp Aplankas, Outlook, „To-Do“ baras, ir Skaitymas skydelis |
| Alt + F | – | Perjungti į Failas skirtuką |
| Alt + JS | – | Perjungti į Siųsti / gauti skirtuką |
| Alt + V | – | Nuveda jus į Žiūrėti skirtuką |
| Alt + E | – | Persijungia į Pagalba skirtuką |
Kaip sukurti savo „Outlook“ spartųjį klavišą (kategorijas)?
- Paspauskite Windows raktas, tipas perspektyvair spustelėkite Atidaryti.

- Eikite į Namai skirtukas, surask Kategorijos.
- Išskleidžiamajame meniu pasirinkite Visos kategorijos.

- Ant Spalvų kategorijos lange pamatysite kategorijų sąrašą.
- Galite pridėti naujų, pervardyti arba ištrinti esamus.
- .Baigę pasirinkite Kategorija, suraskite Spartusis klavišas parinktį išskleidžiamajame meniu ir pasirinkite Ctrl + bet kuris funkcinis klavišas.
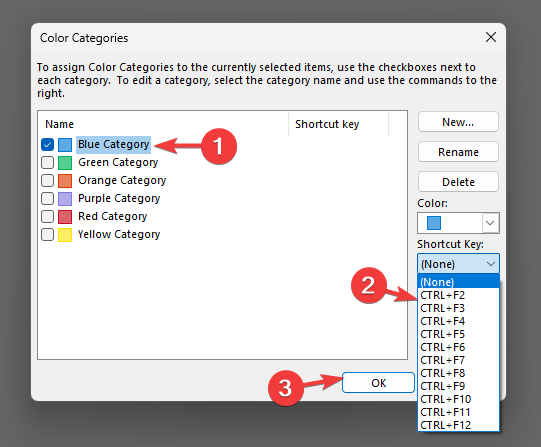
- Spustelėkite Gerai.
Dabar galite perjungti kategorijas naudodami sparčiuosius klavišus.
Taigi, tai yra keletas „Outlook“ sparčiųjų klavišų, kurie gali padėti padidinti produktyvumą ir supaprastinti darbo eigą.
Norėdami dar labiau pagerinti savo produktyvumą, galite perkelkite "Outlook" juostą iš šono į apačią, kaip nurodyta paryškintame vadove.
Nedvejodami pateikite mums bet kokią informaciją, patarimus ir savo patirtį šia tema toliau pateiktame komentarų skyriuje.


