Automatinis taisymas tampa per agresyvus? Išjunkite jį, kad perimtumėte valdymą
- „Windows“ numatytasis automatinis taisymas yra viena iš funkcijų, dėl kurių gali būti nepatogu rašyti sklandžiai.
- Jei tai trukdo jūsų darbo eigai, išnagrinėjame tris paprastus šios funkcijos išjungimo būdus.
- Skaitykite toliau, kad sužinotumėte, kaip tai padaryti.
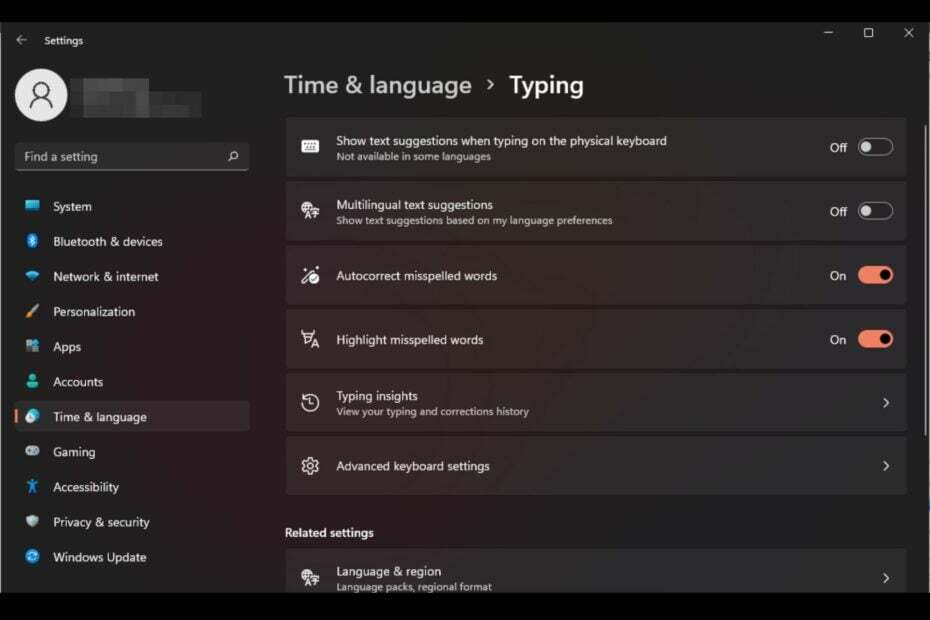
Automatinis taisymas yra tikrai naudinga funkcija, kuri gali sutaupyti daug laiko kasdieniame gyvenime. Nors jis nėra tobulas, dažniausiai galite juo pasikliauti, kad ištaisytumėte rašybos ir rašymo klaidas.
Tačiau kartais tai neveikia taip, kaip turėtų. Pamatysite, kad ji neatpažįsta kai kurių žodžių, todėl sunku dirbti efektyviai. Kitais atvejais tiesiog norite jį išjungti ir grįžti prie senų būdų.
Bet ar yra kokių nors privalumų naudojant automatinį taisymą?
- Sutaupysite laiko ištaisydami rašybos klaidas.
- Padeda išmokti naujų žodžių, parodydama teisingą rašybą.
- Tai padeda išvengti nepatogių klaidų el. laiškuose ir kituose dokumentuose.
- Galėsite spausdinti greičiau ir padaryti mažiau klaidų.
Kaip įjungti arba išjungti rašybos tikrinimą sistemoje „Windows 11“?
1. Naudodami nustatymų programą
- Pataikykite Windows klavišą ir spustelėkite Nustatymai.

- Pasirinkite Laikas ir kalba, tada spustelėkite Rašymas.

- Įjungti arba išjungti Automatiškai ištaisyti klaidingai parašytus žodžius variantas.
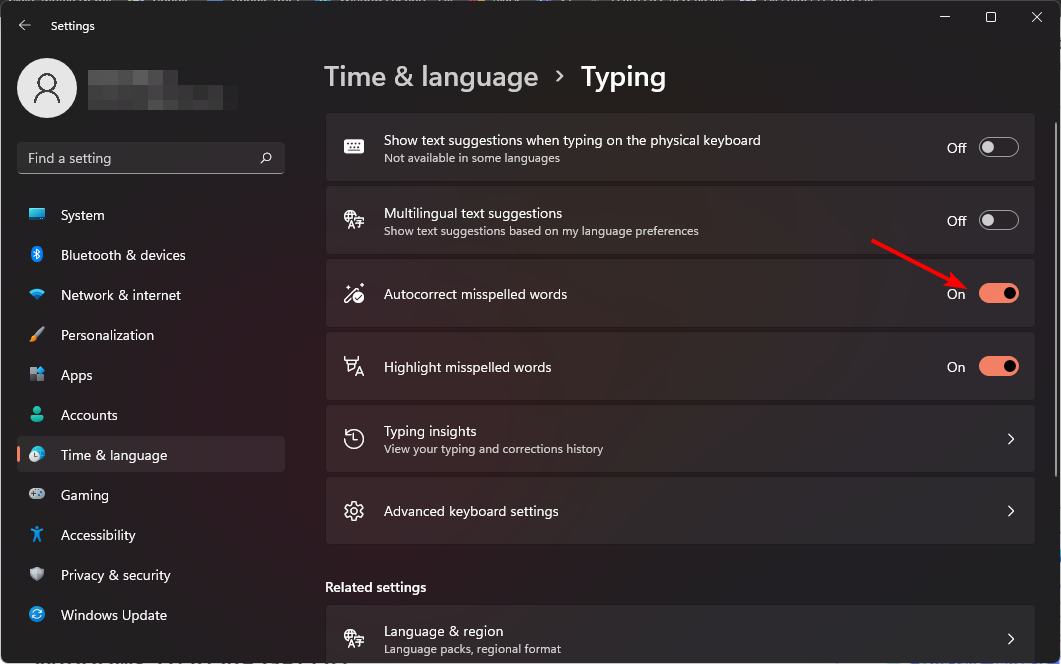
Jei norite gauti pranešimą apie neteisingai parašytus žodžius jų nekeisdami, pasilikite Paryškinkite neteisingai parašytus žodžius parinktis įjungta.
2. Naudodami grupės strategijos rengyklę
- Pataikykite Windows + R klavišus, kad atidarytumėte Bėk komandą.
- Tipas gpedit.msc dialogo lange ir paspauskite Įeikite.

- Eikite į šią vietą:
User Configuration/Administrative Templates/Control Panel/Regional and Language Options - Dukart spustelėkite Išjunkite automatinį klaidingai parašytų žodžių taisymą.

- Patikrink Įjungtas langelis tada paspauskite Taikyti ir Gerai norėdami išsaugoti pakeitimus.
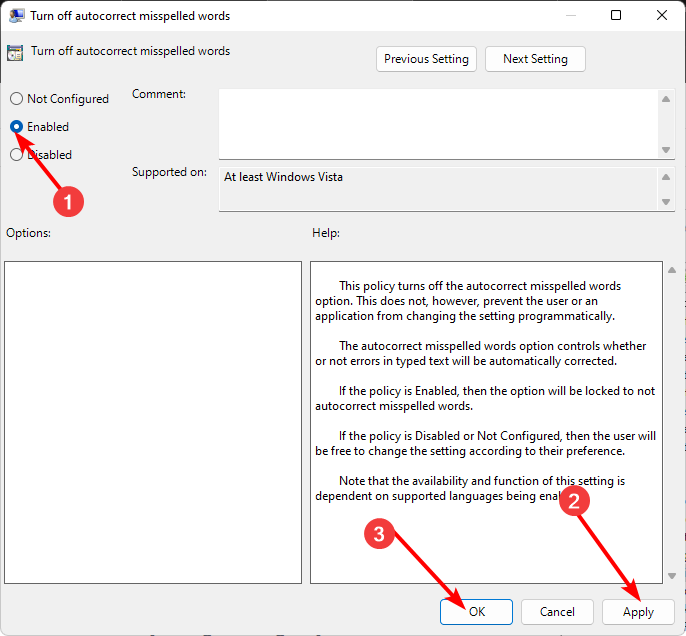
- Grįžkite į 3 veiksmą, dukart spustelėkite Išjungti paryškintą klaidingai parašytą žodį, ir pakartokite 5 veiksmą.
- Norėdami jį išjungti, atlikite aukščiau nurodytus veiksmus ir pasirinkite Išjungta variantas.
- Kaip gauti ir naudoti didelio kontrasto temas sistemoje „Windows 11“.
- Kaip suteikti skaitymo / rašymo leidimus, bet ne ištrinti
3. Naudodami registro rengyklę
- Pataikykite Windows + R klavišus, kad atidarytumėte Bėk komandą.
- Tipas regedit dialogo lange ir paspauskite Įeikite.
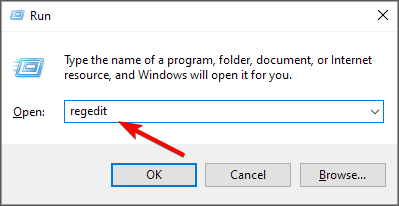
- Eikite į šią vietą:
HKEY_CURRENT_USER\Software\Microsoft - Dešiniuoju pelės mygtuku spustelėkite Microsoft, pasirinkite Naujas raktas, tada pavadinkite jį Kontrolės skydelis.

- Tada dešiniuoju pelės mygtuku spustelėkite naujai sukurtą Kontrolės skydelis, pasirinkite Naujas raktas, ir įvardink Tarptautinė.
- Dešiniuoju pelės mygtuku spustelėkite Tarptautinė, pasirinkite Nauja DWORD (32 bitų) reikšmė, ir pavadinkite jį kaip IšjungtiAutomatiškai taisyti neteisingai parašytą žodį.
- Sukurkite kitą Nauja DWORD (32 bitų) reikšmė ir pavadinkite jį kaip TurnOffHighlightMisspelledWords.
- Dukart spustelėkite kiekvieną ir įveskite vertės duomenis kaip 0 kiekvienam įrašui, tada paspauskite Gerai.
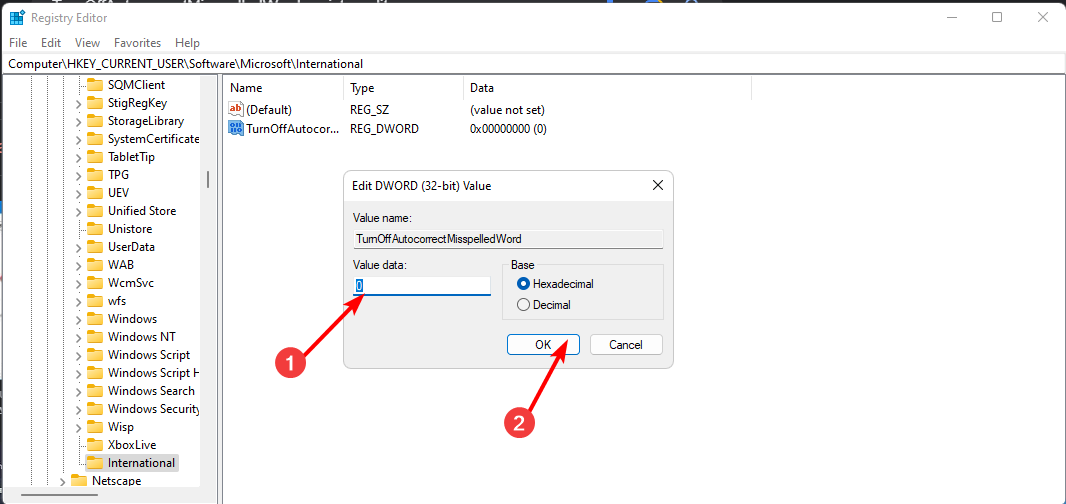
- Jei norite išjungti, kiekvienos vertės duomenis įveskite kaip 1.
Atsargumo sumetimais atminkite, kad rankiniu būdu redagavus registrą jūsų kompiuteris gali būti neveikiamas. Norėdami apsaugoti įrenginį nuo netikėto gedimo, sukurkite atsarginę registro atsarginę kopiją arba sukurti atkūrimo tašką.
Kaip pašalinti tam tikrus žodžius iš automatinio taisymo?
- Pataikykite Windows klavišą ir spustelėkite Nustatymai.

- Spustelėkite Privatumas ir saugumas, tada pasirinkite Rašalo rašymo ir spausdinimo personalizavimas.

- Pasirinkite Asmeninis žodynas.

- Pataikė Išvalykite asmeninį žodyną.
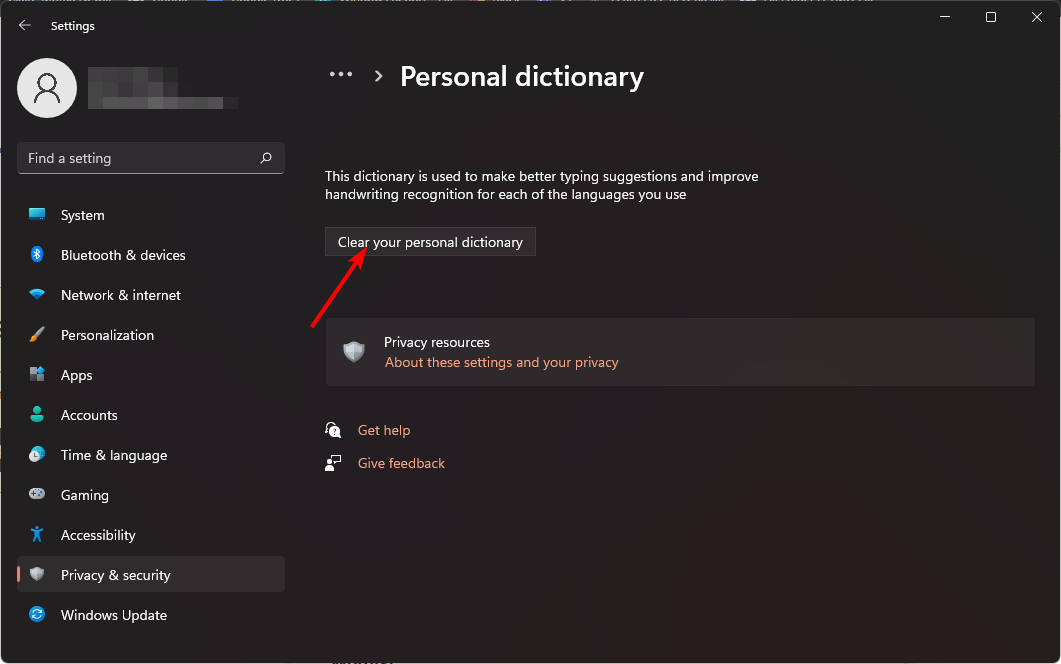
Tai patogi funkcija, kuri gali padėti ištrinti visus žodžius, kuriuos apšvietėte, bet norite pašalinti.
Naudodami šiuos patarimus dabar galėsite geriau valdyti savo rašybą. Galų gale, automatinis taisymas kartais gali būti įdomi funkcija, tačiau ji taip pat gali sukelti daugiau problemų nei verta.
Svarbu pažymėti, kad automatinio taisymo funkcija galima tik „Windows“, o ne kitose programose. Taigi, jei susidursite su problema, kur „Microsoft Word“ netikrina rašybos įgalinę automatinio taisymo funkciją sistemoje „Windows“, jos nesusijusios.
Taip pat turėsite įjunkite rašybos tikrinimą programoje „Outlook“. kad gautumėte rašybos pasiūlymų renkant el.
Ar jums labiau patinka įjungti ar išjungti automatinio taisymo funkciją? Praneškite mums komentarų skiltyje.


