Ieškokite efektyviai ir raskite daug greičiau
- Paieškos funkcija buvo integruota į „Windows 11“ užduočių juostą, tačiau galite ją išjungti.
- Naujausia iteracija siūlo kelis būdus ieškoti programų ir failų, įskaitant paieškos meniu ir failų naršyklę.
- Perskaitykite šį vadovą, kad sužinotumėte apie efektyvius paieškos būdus ir optimalius nustatymus.

Per pastaruosius porą iteracijų paieškos funkcionalumas gerokai pagerėjo. Daiktai yra tobulesni ir sklandesni, todėl vartotojai gali ieškoti elementų greičiau nei bet kada anksčiau, tačiau tik su tinkamais nustatymais. Taigi, kaip efektyviai ieškoti sistemoje „Windows 11“?
Atminkite, kad jūsų pagrindinis rūpestis turėtų būti ne ieškomas metodas, o optimali konfigūracija, tarkime Turinio indeksavimas. Metodas yra labiau individualus pasirinkimas, o paieškos nustatymai yra pagrindiniai įtakos veiksniai.
Kokios yra geriausios paieškos funkcijos sistemoje „Windows 11“?
- Darbalaukio paieškos juosta
- Paieškos meniu
- Failų naršyklė
- Bėk
Kaip ieškoti „Windows 11“?
1. Su paieškos laukeliu
Meniu Paieška randa daug programų, kai sistemoje Windows 11 ieškoma failų ar programų. Todėl, kad geriau suprastume, informaciją suskirstėme į poskyrius.
1.1. Prieiga prie paieškos
- Paieškos nuoroda sistemoje „Windows 11“: Paspauskite Windows + S norėdami tiesiogiai atidaryti Paieškos meniu ir rasti daiktus.
- Iš meniu Pradėti: Paspauskite Windows klavišą arba spustelėkite Pradėti mygtuką ir įveskite teksto lauką viršuje.
-
Iš užduočių juostos: Jei sukonfigūruota, spustelėkite Paieška piktogramą arba įveskite į paieškos laukelį užduočių juostoje.
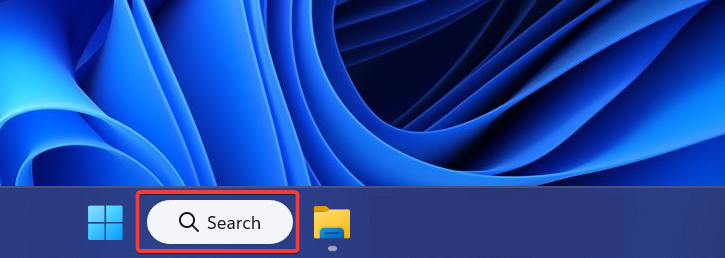
1.2 Pridėti paiešką prie užduočių juostos
- Paspauskite Windows + aš atidaryti Nustatymai, eiti į Personalizavimas naršymo srityje ir spustelėkite Užduočių juosta.
- Pagal Užduočių juostos elementai, pasirinkite bet kurį Tik paieškos piktograma, Paieškos piktograma ir etiketė, arba Paieškos laukelis. Išbandykite tris nustatymus ir nustatykite, kuris veikia geriausiai.
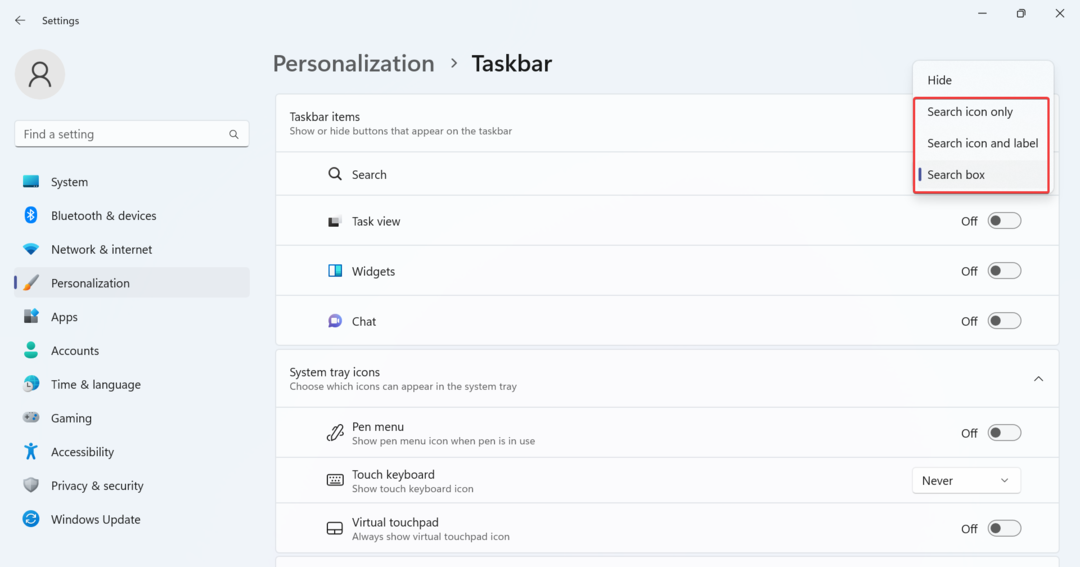
1.3 Paieškos meniu naudojimas
Paleidę paieškos meniu, teksto laukelyje įveskite paieškos terminą ir jis automatiškai užpildys rezultatus, o viršuje bus pateikta geriausia atitiktis. Atminkite, kad geriausią atitiktį gali sudaryti daugiau nei vienas įrašas.
Tarkime, kad ieškote Kontrolės skydelis. Geriausias atitikimas, žinoma, yra Kontrolės skydelis naudingumas. Tačiau po juo taip pat rasite keletą susijusių nustatymų ir parinktį naršyti žiniatinklį naudodami tikslią arba susijusią paieškos terminą.
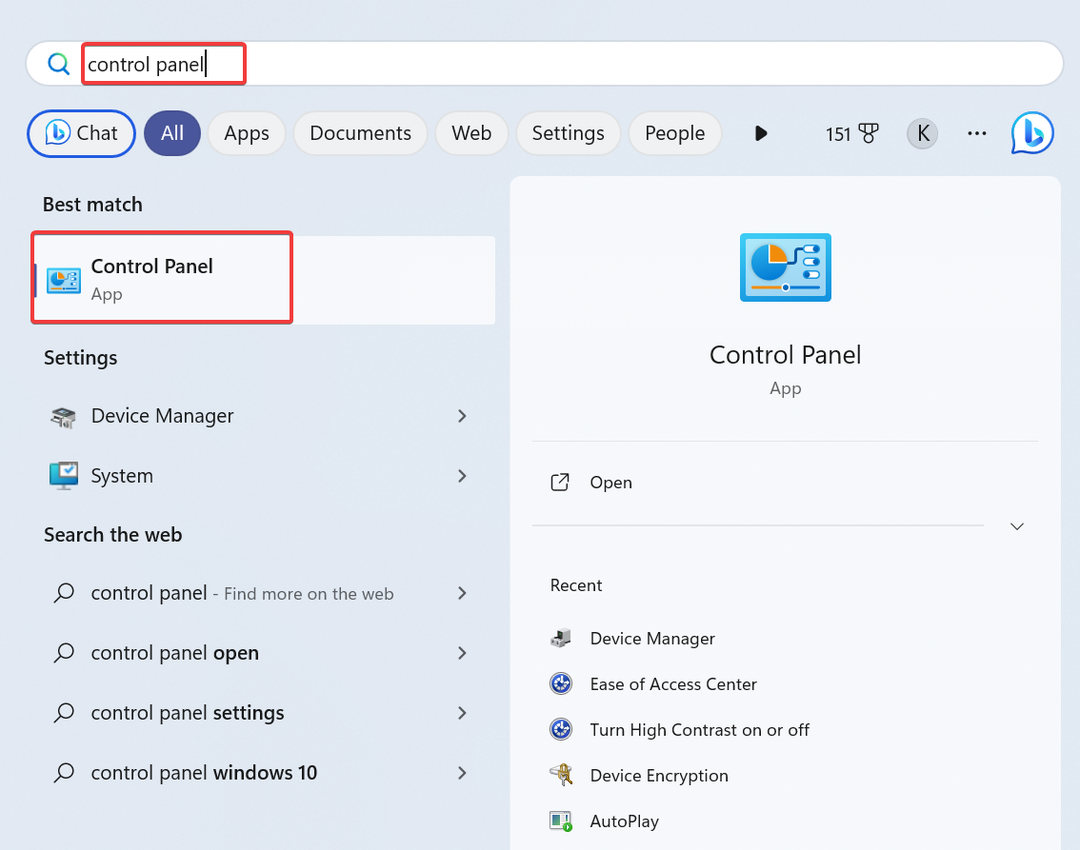
„Windows“ paieškos dešinėje galite rasti kelis naujausius elementus arba kitas greitas parinktis, pvz., Atidaryti failo vietą, Vykdyti kaip administratorius, arba Prisegti prie pradžios, be kita ko.
Kai skirtingose kategorijose yra daugiau rezultatų, paieškos meniu bus pateikiami tinkamiausi rezultatai. Tarkime, kad ieškote programos, o kompiuteryje taip pat yra tekstinių failų arba nuotraukų tuo pačiu pavadinimu. Jis nustatys pirmenybę rezultatams ir atitinkamai juos išvardins.
1.4 Taikykite filtrus patikslintoms paieškoms
Meniu Paieška galite perjungti skirtingus paieškos filtrus. Įveskite terminą ir viršuje pasirinkite filtrą, kad atliktumėte specialią paiešką. Galimi šie paieškos filtrai:
- Programėlės
- Dokumentai
- Žiniatinklis
- Nustatymai
- Žmonės
- Aplankai
- Nuotraukos
Arba galite įtraukti filtrą į teksto formą, kai naudojate „Windows“ paiešką. Įveskite filtro pavadinimą ir dvitaškį (:), tada paieškos užklausą.
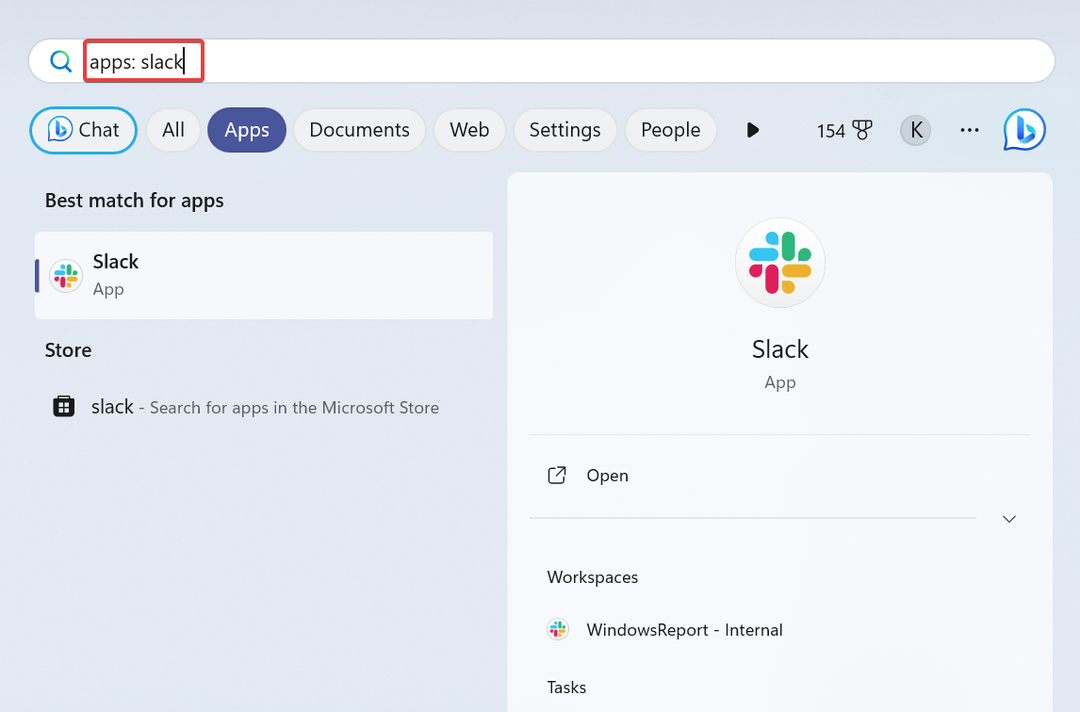
Pavyzdžiui, jei norite rasti programą, įveskite programos: programos pavadinimas paieškos laukelyje. Panašiai galite ieškoti failų sistemoje „Windows 11“.
1.5 Pakeiskite paieškos leidimus
- Paspauskite Windows + aš atidaryti Nustatymai, eiti į Privatumas ir saugumas kairiojoje srityje ir spustelėkite Paieškos leidimai.
- Konfigūruokite Saugi paieška nustatymus. Pagal numatytuosius nustatymus „Windows“ jį nustato Vidutinis, bet galite pasirinkti Griežtas arba Išjungta (išjungia saugią paiešką).
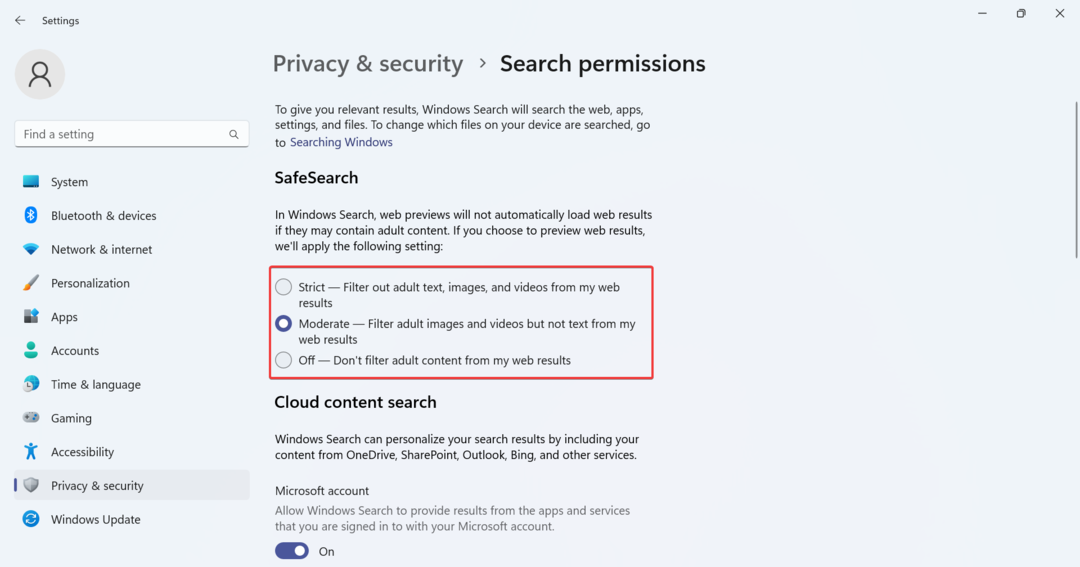
- Pasirinkite, ar norite Turinio paieška debesyje įgalinti ir įtraukti turinį iš „OneDrive“, „SharePoint“ ir „Outlook“ ir kt. Išjunkite jungiklį Microsoft "paskyrą ir Darbo ar mokyklos paskyra kad jį išjungtumėte.

- Nustatykite, ar norite, kad „Windows“ saugotų paieškos istoriją vietoje, kad būtų rodomi kuruojami rezultatai. Taip pat galite išvalyti įrenginio paieškos istoriją spustelėdami tam skirtą mygtuką.

- Galiausiai yra galimybė konfigūruoti Ieškoti svarbiausių dalykų, nesvarbu, ar norite turinio pasiūlymų paieškos laukelyje.
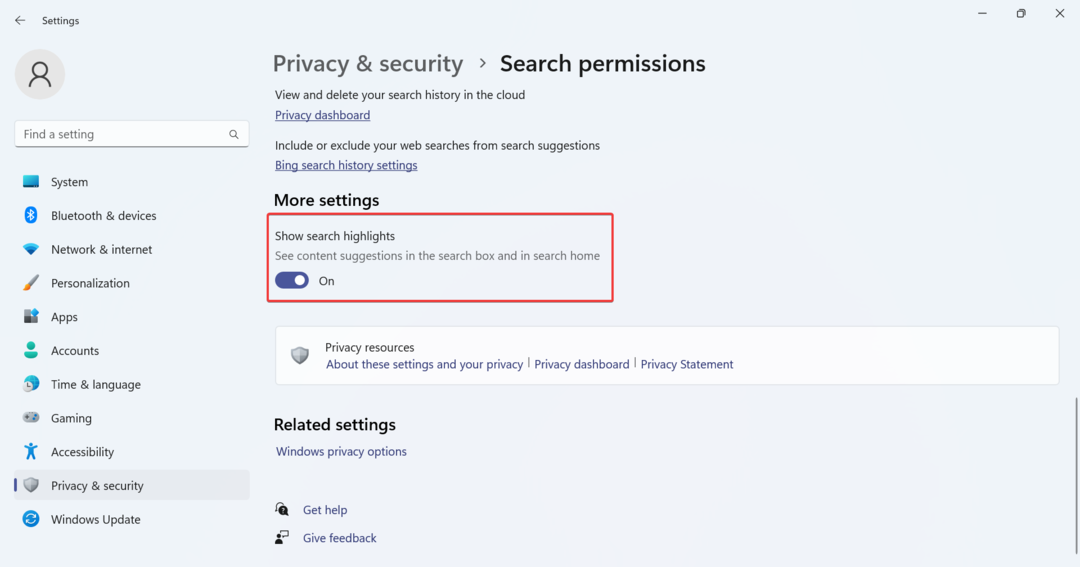
Galite greitai pakeisti „Windows 11“ paieškos nustatymus, kad gautumėte suasmenintų rezultatų. Tai dar svarbiau turinio moderavimui.
Be to, jei nesate patenkinti naujausiais „Microsoft“ pakeitimais, atkurti seną paieškos mygtuką.
- Kaip pakeisti „Endless OS“ į „Windows 11“.
- Kaip naudoti RAID išorinius standžiuosius diskus sistemoje „Windows 11“.
- „Windows 11“ nuolat skamba? Sustabdykite tai 8 žingsniais
- Kaip pakeisti pavadinimo juostos spalvą „Windows 11“.
- „Windows 11“ bendrinimo lange galėsite siųsti failus į „Teams“ kontaktus
2. Programoje „File Explorer“.
- Paspauskite Windows + E atidaryti Failų naršyklėir viršuje dešinėje esančiame paieškos laukelyje įveskite failo / aplanko pavadinimą.

- Kai ieškote ne tam skirtame aplanke, o Šis kompiuteris, „File Explorer“ išvardins visus rezultatus aplankuose. Žalia juosta viršuje pabrėžia paieškos eigą.
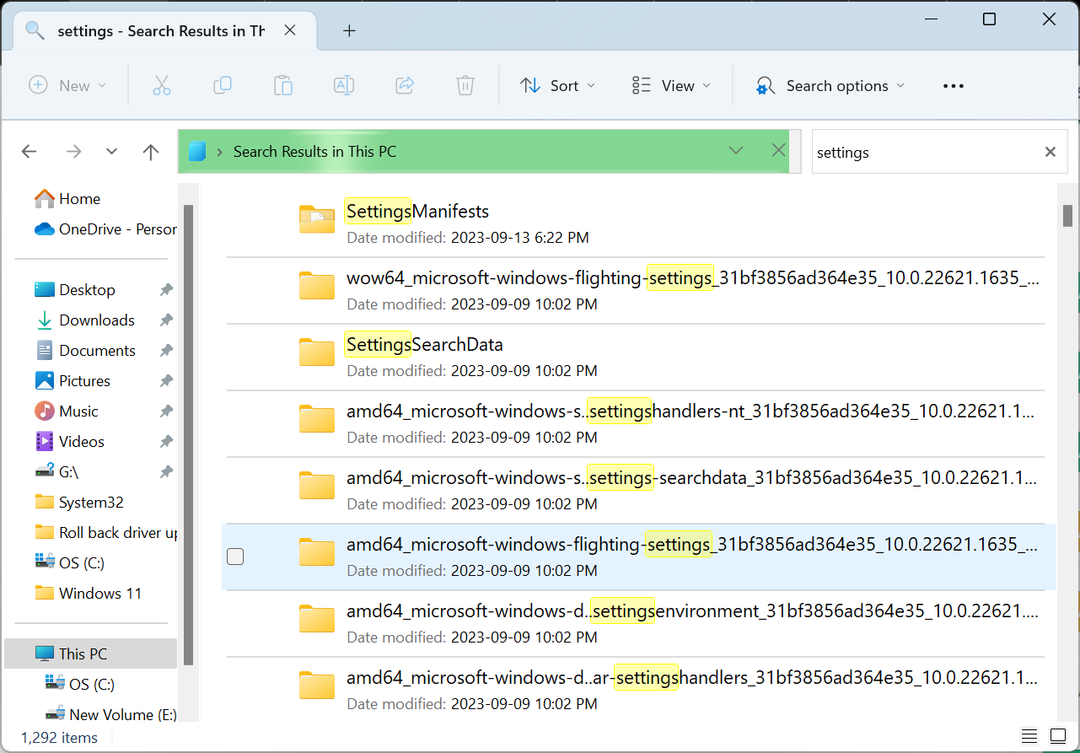
- Norėdami greičiau ieškoti, eikite į tikslinį aplanką.
- Norėdami pritaikyti filtrus Failų naršyklė, spustelėkite Paieškos parinktys, tada pasirinkite Data pakeista, Malonus (failo tipas), arba Dydisir išskleidžiamajame meniu pasirinkite atitinkamą subkategoriją.

- Nuo Paieškos parinktys, galite pasirinkti, kurie įrašai turi būti įtraukti į rezultatus, tarkime, Sistemos failai, Supakuoti aplankai, ir Failo turinys.

- Galite pakeisti Žiūrėti paieškos rezultatų arba Rūšiuoti juos pagal skirtingus parametrus iš tam skirto meniu.
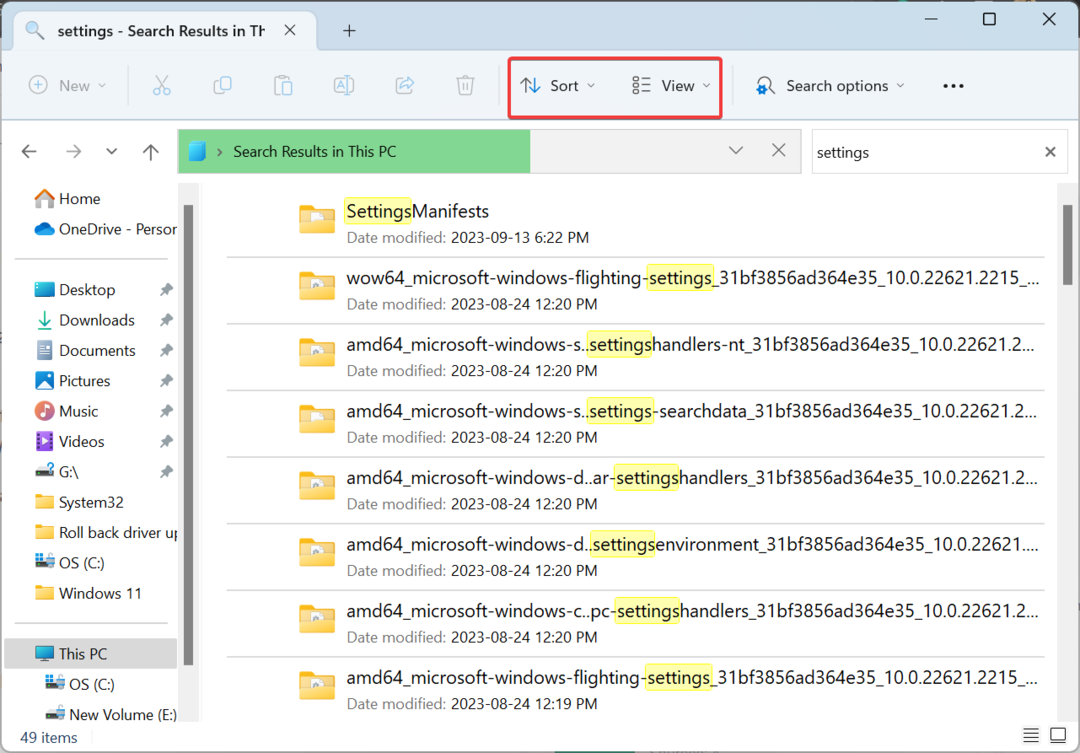
Taip pat „File Explorer“ galite naudoti paieškos operatorius. Jei norite ieškoti tik konkrečios frazės, naudokite dvigubas kabutes (“) arba minuso ženklą (-), kad neįtrauktumėte konkrečių terminų. Be to, paieškos operatoriai mėgsta IR, ARBA, ir NE galima įdarbinti.
Pavyzdžiui, norint ieškoti tik PNG failų, frazė tampa "png". Norėdami rasti ir PNG, ir JPG failus, naudosime „png“ ARBA „jpg“. Jei operatoriai neveikia arba File Explorer paieška neveikia, atkurkite paieškos indeksą arba paleiskite Paieška ir indeksavimas trikčių šalinimo įrankis.
Failų tipai ir indeksavimo parinktys
- Skirtingų failų tipų identifikavimas: Paspauskite Windows + aš atidaryti Nustatymai > pasirinkite Programėlės iš kairės > spustelėkite Numatytosios programos > pasirinkite programą, kad peržiūrėtumėte suderinamus failų tipus arba nustatykite ją kaip numatytąją.
-
Failų plėtinių peržiūra: Atviras Failų naršyklė > spustelėkite Žiūrėti meniu > pasirinkite Rodyti > ir patikrinkite Failų vardų plėtiniai.
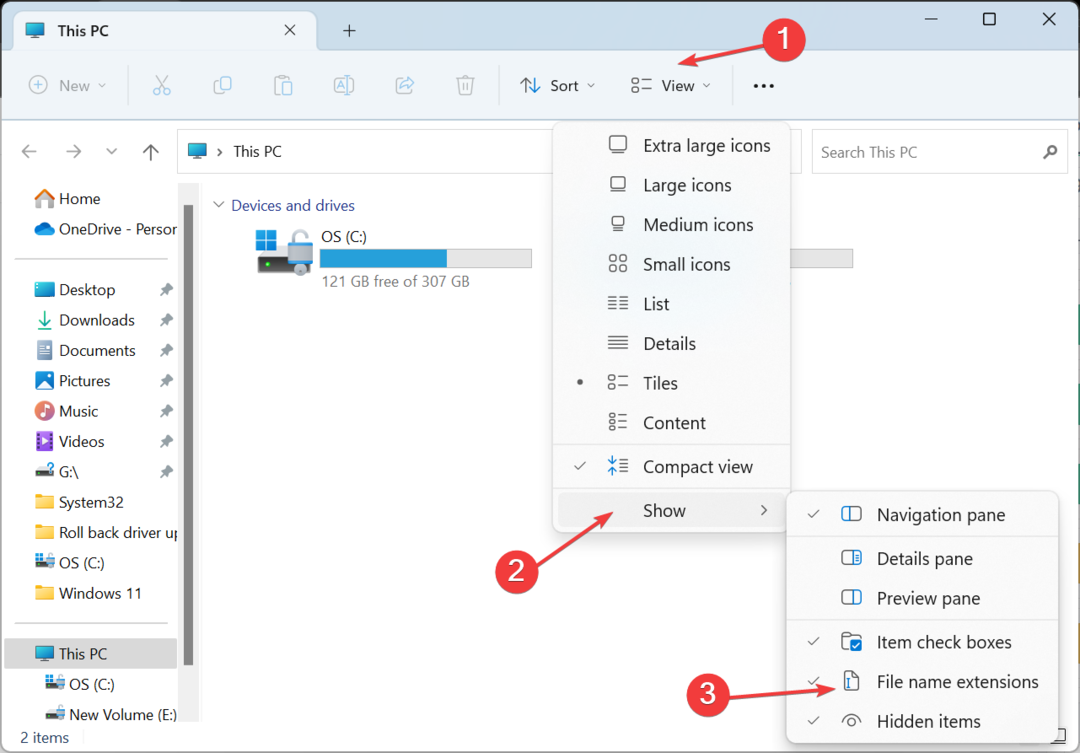
-
Atkurkite paieškos indeksą: Paspauskite Windows + aš atidaryti Nustatymai > eiti į Privatumas ir saugumas > spustelėkite „Windows“ paieška > pasirinkite Išplėstinės indeksavimo parinktys > spustelėkite Išplėstinė mygtuką > spustelėkite Atstatyti > pagaliau spustelėkite Gerai patvirtinti.

Kodėl negaliu rasti paieškos sistemoje „Windows 11“?
- Paieškos piktograma išjungta užduočių juostos nustatymuose.
- Atitinkamos paslaugos neveikia.
- Sugadinti sistemos failai „Windows Search“ nustotų veikti.
- Netinkamas Windows diegimas.
Atminkite, kad norėdami greitai ieškoti „Windows 11“, turite įgalinti paieškos indeksavimą.
Jei pastebėsite, kad sutrumpėjo akumuliatoriaus veikimo laikas arba sunaudojate daug procesoriaus, išjungti paieškos paslaugą, ir tai neturės didelės įtakos pagrindinei paieškos funkcijai.
Jei turite užklausų arba norite pasidalinti daugiau patarimų, kaip veiksmingai ieškoti, palikite komentarą žemiau.


