Visiškai valdykite savo „Outlook“ susitikimus
- Norėdami priimti / atmesti kvietimą į susitikimą, „Outlook“ parinktyse įgalinkite parinktį Automatinis priėmimas / atsisakymas.
- Taisyklės nustatymas arba VBA scenarijų vykdymas yra keletas kitų populiarių būdų tai padaryti.
- Skaitykite toliau, kad sužinotumėte išsamius kiekvieno metodo veiksmus.

Jei dažnai turite priimti arba atmesti kvietimus į susitikimą, bet jums nepatinka tai daryti rankiniu būdu, galite nustatyti, kad jie būtų priimti arba atmesti automatiškai.
Tai padės nustatyti susitikimų tvarkaraštį be konfliktų ir sumažinti blaškymąsi, kad galėtumėte sutelkti dėmesį į tai, kas svarbu.
Šiame vadove išnagrinėsime išsamius veiksmus, kaip automatiškai priimti arba atmesti gaunamas susitikimų užklausas programoje „Outlook“, kad susitikimo organizatoriui būtų išsiųstas laiku atsakymas.
Kaip automatiškai priimti susitikimą neišsiunčiant atsakymo programoje „Outlook“?
- Paspauskite Windows raktas, tipas perspektyva ir spustelėkite Atviras.

- Pagrindiniame „Outlook“ lange eikite į Failas skirtuką.

- Pasirinkite Galimybės atidaryti „Outlook“ parinktys.

- Eiti į Kalendorius iš kairiosios srities raskite Automatinis priėmimas arba atmetimas, tada spustelėkite Automatinis priėmimas / atmetimas mygtuką.
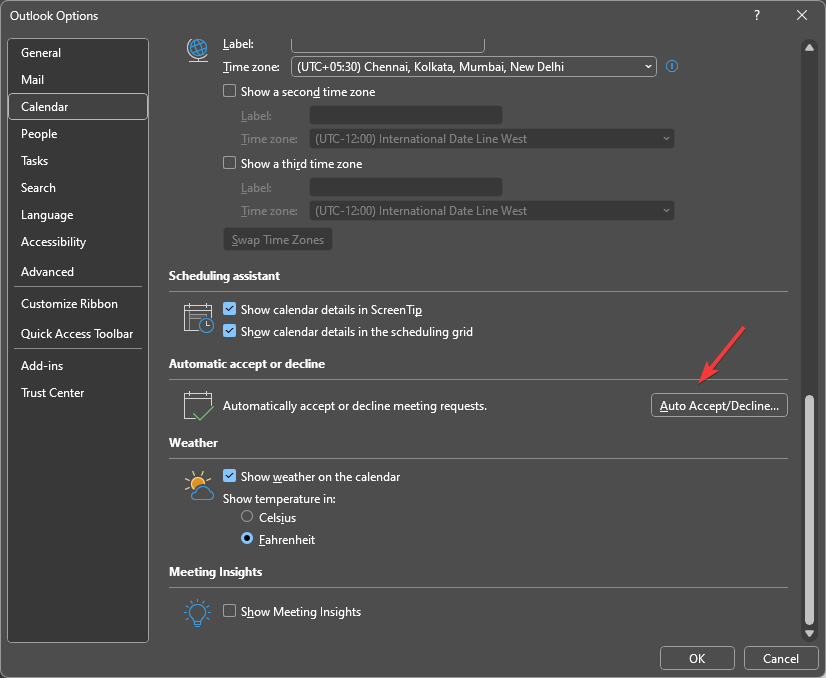
- Ant Automatiškai priimti arba atmesti langą, norėdami priimti susitikimą, pažymėkite varnelę šalia Automatiškai priimti susitikimų užklausas ir pašalinti atšauktus susitikimus ir spustelėkite GERAI.

- Toliau, ant „Outlook“ parinktys langas, Kalendorius langą, suraskite Kalendoriaus parinktys ir pasirinkite Priimti už Naudokite šį atsakymą siūlydami naują susitikimo laiką variantas.

- Spustelėkite Gerai ir iš naujo paleiskite „Outlook“, kad išsaugotumėte pakeitimus.
Jei naudojate „Outlook 2010“ arba senesnę versiją, ieškokite Išteklių planavimas vietoj Automatinis priėmimas arba atmetimas. Spustelėkite Išteklių planavimas mygtuką, kad gautumėte Automatinis priėmimo arba atmetimo langasir pakeiskite susitikimo užklausos parametrus programoje „Outlook“.
Kaip automatiškai priimti susitikimus su atsakymu programoje „Outlook“?
1. Nustačius taisyklę
- Paleisti Outlook ir eik į Namai skirtuką.
- Spustelėkite Taisyklės, tada pasirinkite Tvarkykite taisykles ir įspėjimus iš išskleidžiamojo sąrašo.
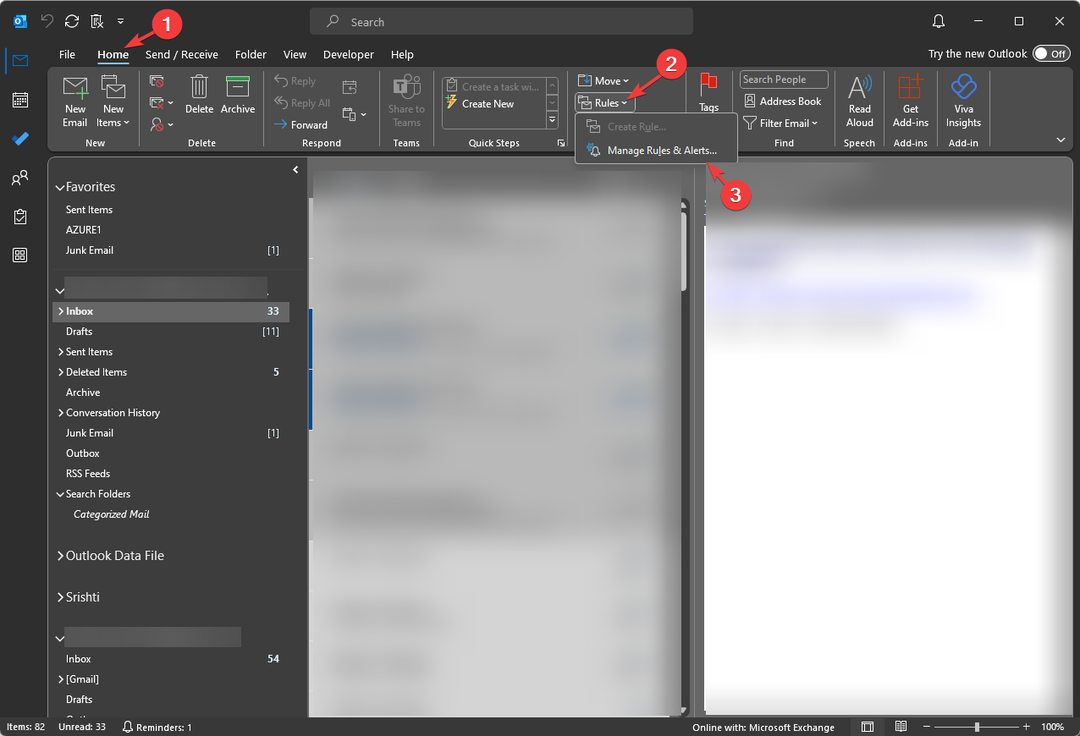
- Spustelėkite Nauja taisyklė.

- Ant Taisyklių vedlys dialogo lange pasirinkite Taikyti taisyklę gautiems pranešimams ir spustelėkite Kitas.
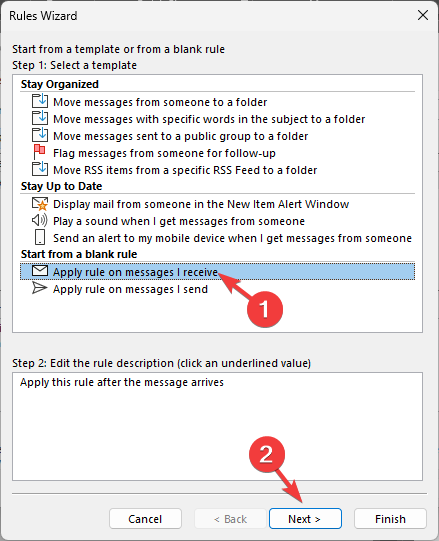
- Kitame puslapyje pasirinkite kuris yra kvietimas į susitikimą arba atnaujinimas ir spustelėkite Kitas.
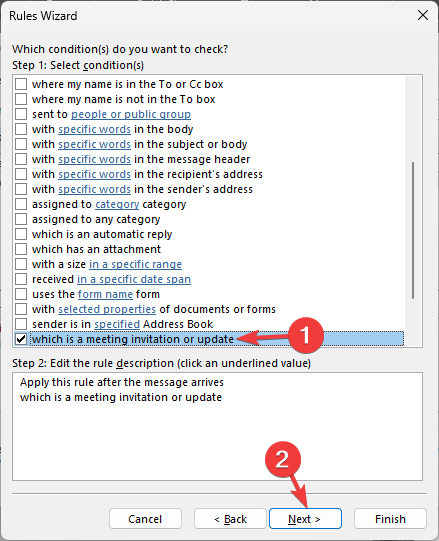
- Nuo 1 žingsnis langelį, pasirinkite atsakykite naudodami konkretų šabloną, tada eikite į 2 žingsnis langelį ir spustelėkite konkretus šablonas hipersaitas.
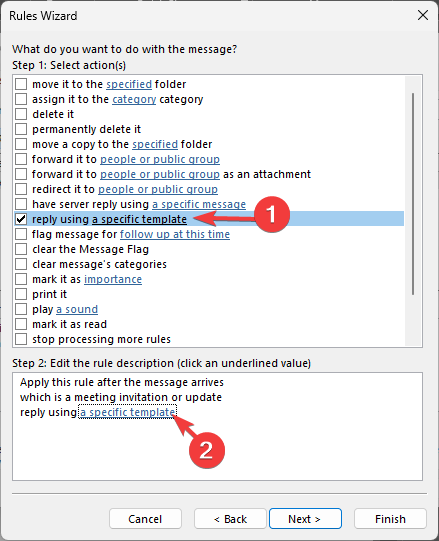
- Įjungta Pasirinkite atsakymo šabloną langas, skirtas Įsižiūrėk, pasirinkti Standartinis šablonas arba Vartotojo šablonai failų sistemoje; žemiau esančiame laukelyje pamatysite atsakymo į susitikimą šabloną. Jei yra kelios parinktys, pasirinkite vieną ir spustelėkite Atviras.
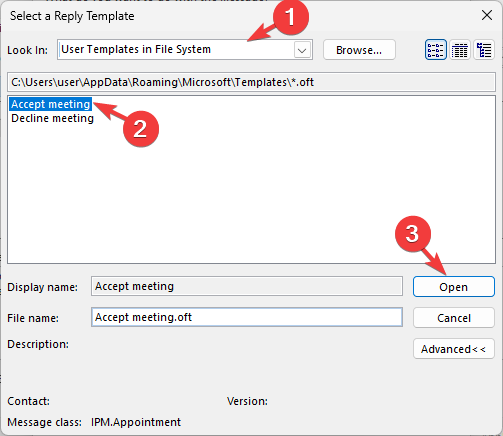
- Spustelėkite Kitas, tada spustelėkite Kitas.
- Dabar pavadinkite taisyklę, jei norite, ir spustelėkite Baigti.

Taip pat galite pasirinkti Sukurkite šią taisyklę visose paskyrose kad automatiškai priimtumėte kvietimą į susitikimą visuose jūsų el. pašto adresuose programoje „Outlook“.
2. Vykdydami VBA scenarijų
Pirmiausia turite išsaugoti scenarijų VBA; Norėdami tai padaryti, atlikite šiuos veiksmus:
- „Outlook“ lange paspauskite Alt + F11 atidaryti „Visual Basic“ programa (VBA), skirta „Outlook“..
- Eiti į Įdėti, tada pasirinkite Modulis.

- Kai atsidarys naujas modulis, nukopijuokite ir įklijuokite šį scenarijų, kad automatiškai priimtumėte kvietimus į susitikimą programoje „Outlook“ ir paspauskite Ctrl + S kad išsaugotumėte:
Sub AutoAcceptMeetingRequests() Dim objNamespace As Outlook.NameSpace Dim objFolder As Outlook.MAPIFolder Dim objItem As Object Dim objMeetingRequest As Outlook.MeetingItem ' Set up Outlook objects Set objNamespace = Application.GetNamespace("MAPI") Set objFolder = objNamespace.GetDefaultFolder(olFolderInbox) ' Loop through inbox items For Each objItem In objFolder.Items If objItem.Class = olMeetingRequest Then Set objMeetingRequest = objItem objMeetingRequest.GetAssociatedAppointment(True).Respond olMeetingAccepted, True ' olMeetingAccepted for acceptance, True to send no response End If Next objItem ' Clean up objects Set objMeetingRequest = Nothing Set objItem = Nothing Set objFolder = Nothing Set objNamespace = Nothing. End Sub. Kai turėsite scenarijų VBA, turite jį paleisti; atlikite šiuos veiksmus, kad tai padarytumėte:
- Eikite į „Outlook“ langą ir eikite į Kūrėjai skirtuką.
- Pasirinkite Makrokomandosir išskleidžiamajame sąraše pasirinkite sukurtas makrokomandas, kad ją paleistumėte.

Prieš naudodami VBA scenarijus programoje „Outlook“, sukurkite atsarginę duomenų ir konfigūracijos nustatymų kopiją ir visada išbandykite scenarijų nedideliu mastu, prieš paleisdami jį visoje pašto dėžutėje.
Automatinis atsakymas į susitikimo kvietimus programoje „Outlook“ taupo jūsų laiką. Tai paprastas būdas informuoti susitikimo organizatorių apie savo dalyvavimą. Tačiau visada patikrinkite susitikimo užklausą, kad sužinotumėte savo kolegas kad būtumėte suderinti su dalyviais susitikimo darbotvarkėje.
- Kaip pranešti apie sukčiavimo el. laiškus programoje „Outlook“.
- Kaip greitai pakeisti numatytąją naršyklę „Outlook“.
- Kaip perkelti el. laiškus iš „Hotmail“ į „Outlook“.
- 4 būdai, kaip bendrinti kontaktų grupę arba platinimo sąrašą programoje „Outlook“.
- Kaip atidaryti kelis „Outlook“ langus „Windows 11“.
Kaip automatiškai atmesti susitikimus programoje „Outlook“?
1. Norėdami atmesti visus kvietimus į susitikimą, naudokite „Outlook“ parinktis
- Paleiskite „Outlook“ ir eikite į Failas skirtuką.

- Pasirinkite Galimybės atidaryti „Outlook“ parinktys.

- Eiti į Kalendorius, suraskite Automatinis priėmimas arba atmetimas & spustelėkite Automatinis priėmimas / atmetimas mygtuką.
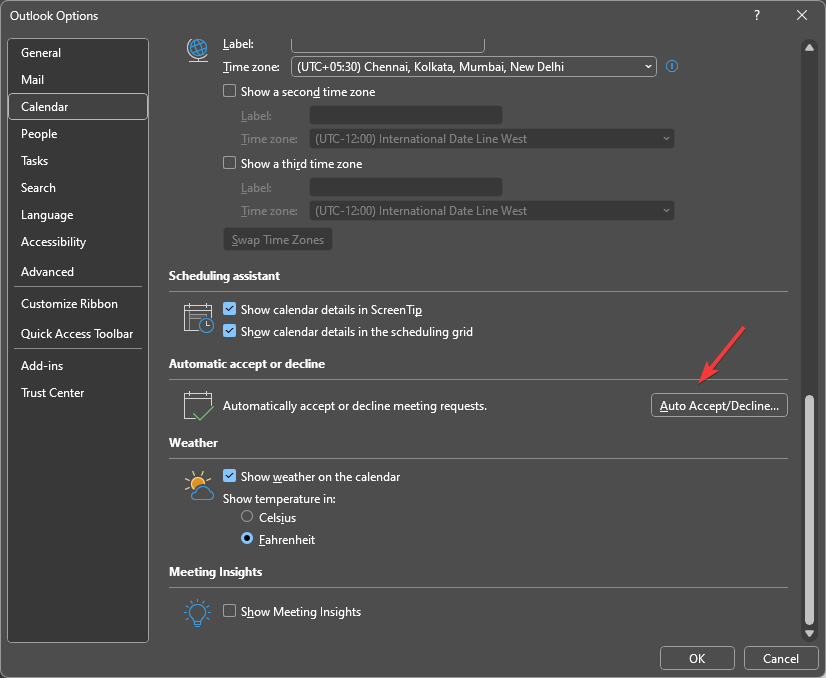
- Pasirinkite Norėdami atmesti susitikimą, automatiškai atmeskite susitikimo užklausas, kurios prieštarauja esamam susitikimui ar susitikimui.
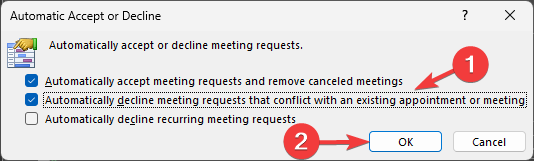
- Toliau pasirinkite Atmesti už Naudokite šį atsakymą siūlydami naują susitikimo laiką parinktį skiltyje Kalendoriaus parinktys ir spustelėkite Gerai.
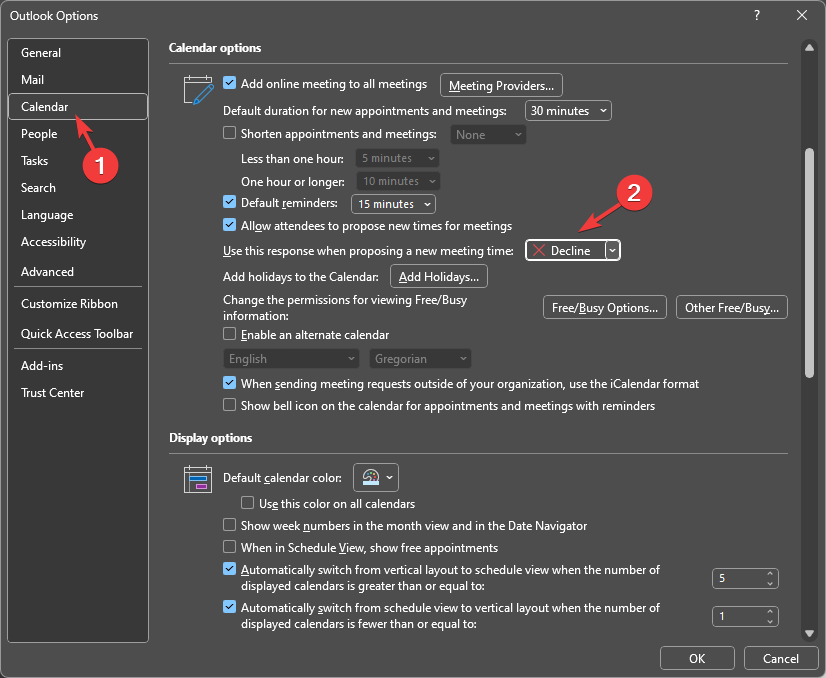
- Iš naujo paleiskite „Outlook“, kad išsaugotumėte pakeitimus.
2. Nustatykite taisyklę, kaip atmesti kvietimus į susitikimą iš konkretaus el. pašto adreso
Pirmiausia turite sukurti atsakymą ir išsaugoti šabloną, kad atmestumėte susitikimą; Norėdami tai padaryti, atlikite šiuos veiksmus:
- Pagrindiniame „Outlook“ lange eikite į Kalendorius ir pasirinkite Naujas Susitikimas.

- Viduje Susitikimas lange įveskite tekstą, kurį norite siųsti, kad atmestumėte kvietimą į susitikimą, ir eikite į Failas skirtuką.

- Dabar spustelėkite Išsaugoti kaip.
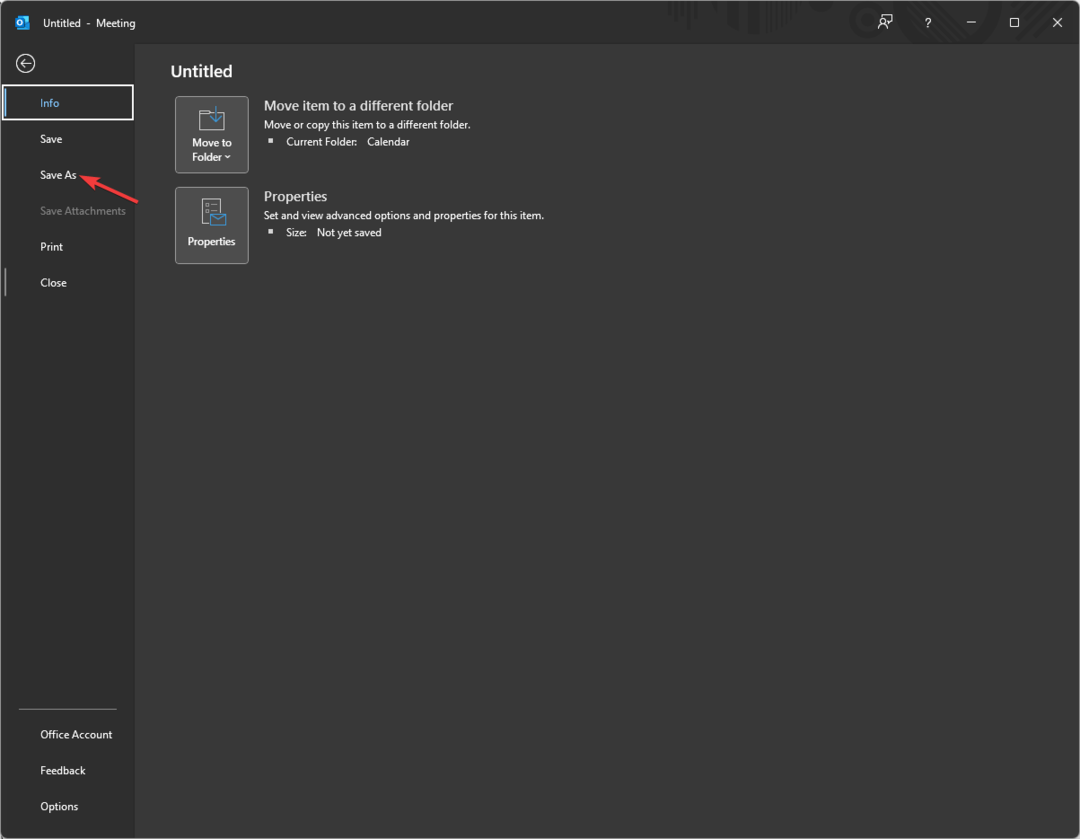
- Ant Išsaugoti kaip langas, skirtas Išsaugoti kaip tipą, pasirinkite „Outlook“ šablonas (.oft)o Failo pavadinimui įveskite pavadinimą ir spustelėkite Sutaupyti.

Dabar, kai turite tinkintą šabloną, sukurkime taisyklę atmesti susitikimą.
- Paleiskite „Outlook“ ir eikite į Namai skirtuką.
- Spustelėkite Taisyklės, tada pasirinkite Tvarkykite taisykles ir įspėjimus iš išskleidžiamojo sąrašo.
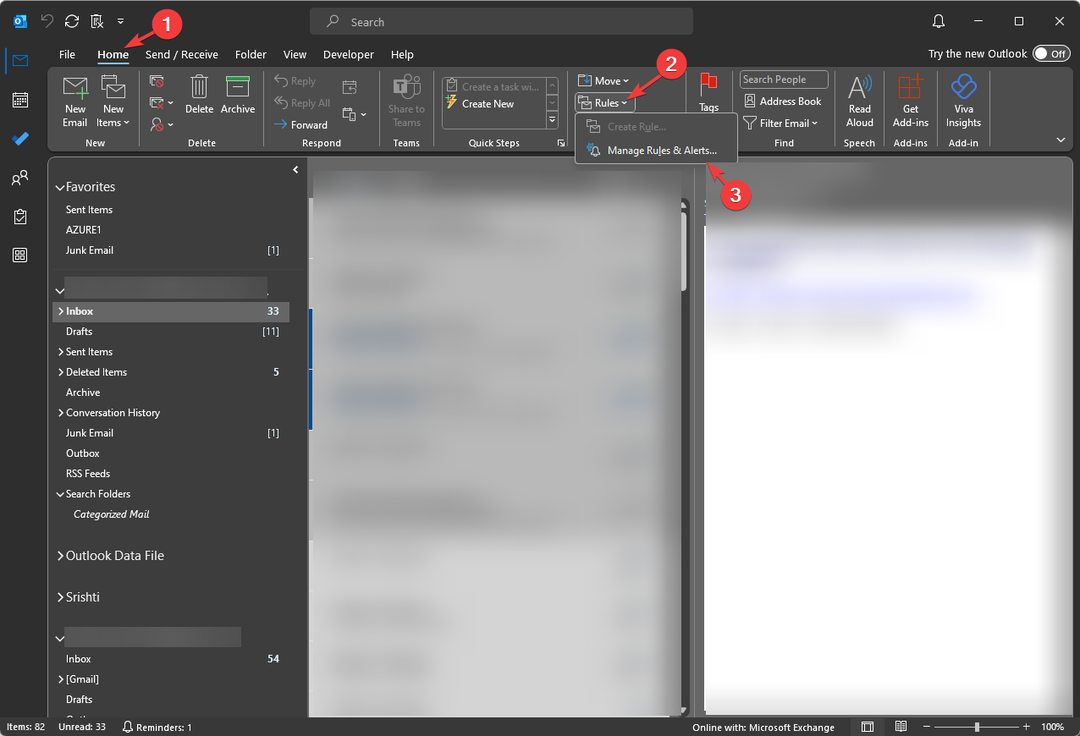
- Ant Taisyklės ir įspėjimai langą, pasirinkite Nauja taisyklė.

- Ant Taisyklių vedlys dialogo lange pasirinkite Taikyti taisyklę gautiems pranešimams ir spustelėkite Kitas.
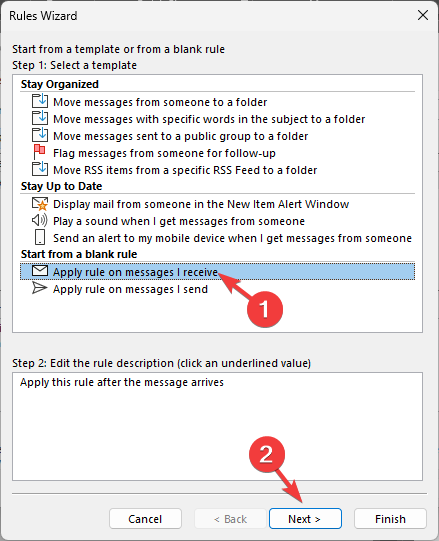
- Nuo 1 žingsnis langelį, pasirinkite iš žmonių ar viešosios grupės parinktį, tada pereikite prie 2 žingsnisir spustelėkite žmonės ar viešoji grupė hipersaitas.
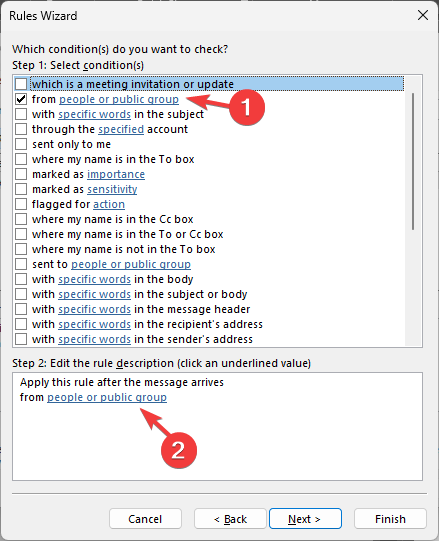
- Jis atidarys Taisyklės adresas langas; pasirinkite vartotojo vardą, kurio kvietimą į susitikimą norite atmesti, spustelėkite Nuo, ir tada Gerai.
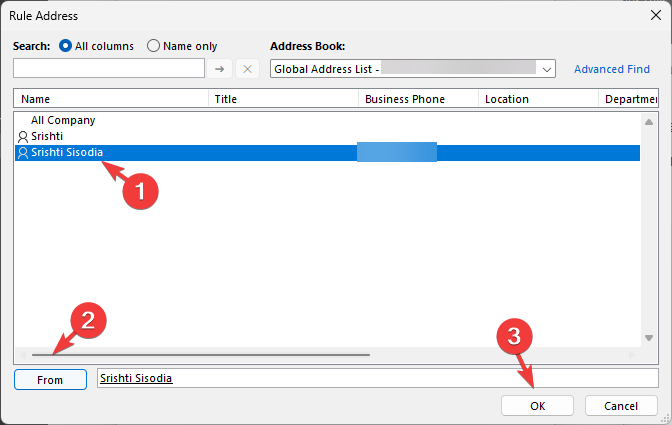
- Dabar pasirinkite kuris yra kvietimas į susitikimą arba atnaujinimas ir spustelėkite Kitas.

- Kitame puslapyje pasirinkite atsakykite naudodami konkretų šabloną parinktis iš 1 žingsnis dėžutė ir viduje 2 žingsnis, spustelėkite konkretus šablonas hipersaitas.
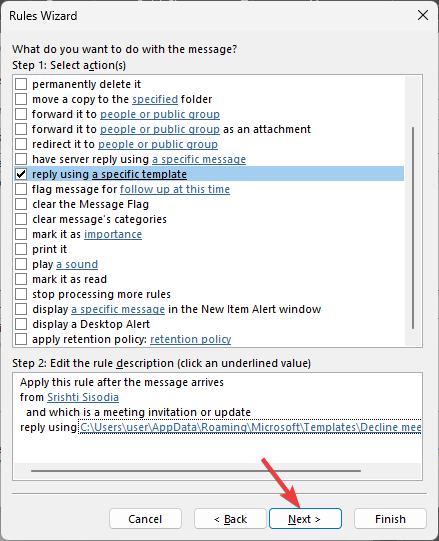
- Įjungta Pasirinkite atsakymo šabloną langas, skirtas Įsižiūrėk, pasirinkti Vartotojo šablonai failų sistemoje; žemiau esančiame laukelyje pamatysite atsakymo į susitikimą šabloną. Pasirinkite sukurtą ir spustelėkite Atviras.

- Spustelėkite Kitas, tada spustelėkite Kitas.
- Dabar pavadinkite taisyklę ir spustelėkite Baigti.
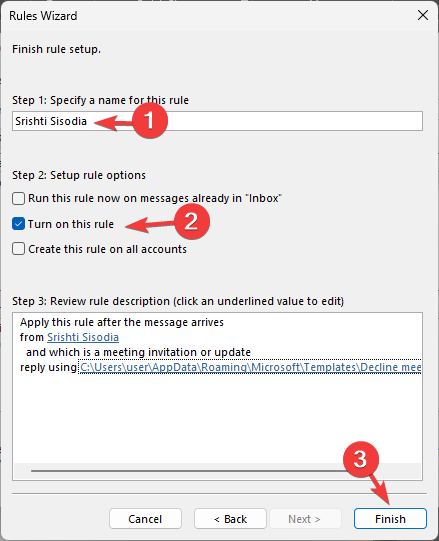
Pasirinkite Sukurkite šią taisyklę visose paskyrose jei norite automatiškai atsakyti į susitikimo užklausas kitame el sąskaitas.
3. Norėdami atmesti kelis kvietimus į susitikimą, naudokite VBA scenarijų
Pirmiausia turite pridėti ir išsaugoti scenarijų VBA. Štai kaip tai galite padaryti:
- Paleiskite „Outlook“ ir pagrindiniame lange paspauskite Alt + F11 atidaryti VBA.
- Eiti į Įdėtiir spustelėkite Modulis.

- Nukopijuokite ir įklijuokite šį scenarijų, kad ištrintumėte susitikimo užklausą modulyje, ir paspauskite Ctrl + S kad išsaugotumėte:
Function GetCurrentItem() As Object Dim objApp As Outlook.Application Set objApp = Application On Error Resume Next Select Case TypeName(objApp.ActiveWindow) Case "Explorer" Set GetCurrentItem = objApp.ActiveExplorer.Selection.Item(1) Case "Inspector" Set GetCurrentItem = objApp.ActiveInspector.CurrentItem End Select Set objApp = Nothing. End Function Sub Decline_Meeting() Dim oAppt As AppointmentItem Dim cAppt As AppointmentItem Dim num_declines As Integer Dim oResponse Set cAppt = GetCurrentItem.GetAssociatedAppointment(True) Set oAppt = Application.CreateItem(olAppointmentItem) num_declines = InputBox(Prompt:="How many declines?", Title:="Decline It") If num_declines < 0 Then MsgBox "Nope." ElseIf num_declines > 40 Then MsgBox "Too far. Be nice." Else While num_declines > 0 Set cAppt = GetCurrentItem.GetAssociatedAppointment(True) Set oResponse = cAppt.Respond(olMeetingDeclined, True) oResponse.Send num_declines = num_declines - 1 Wend End If Set cAppt = Nothing Set oAppt = Nothing. End Sub. Dabar, kai išsaugojote scenarijų, uždarykite VBA langą. Norėdami paleisti scenarijų, atlikite šiuos veiksmus:
- „Outlook“ lange pasirinkite kvietimus į susitikimą, kuriuos norite atmesti, tada paspauskite Alt + F8.
- Jūs gausite Makrokomandos langą, pasirinkite Decline_Requests modulį ir spustelėkite Bėk.
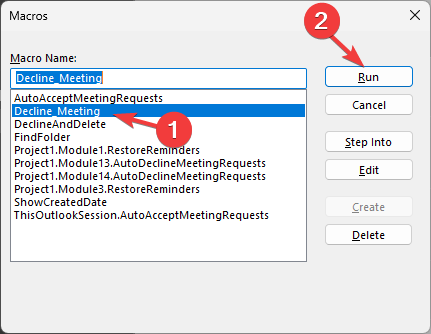
- Kitame lange įveskite atmetimų skaičių ir spustelėkite Gerai. Čia įveskite pasirinktų susitikimų užklausų skaičių.

Jei nesate pasiekiami tuo pačiu laiko tarpsniu, scenarijus automatiškai atmes susitikimą, bet neištrins el. laiško iš „Outlook“, kad galėtumėte persiųsti kvietimą į susitikimą kam nors dalyvauti jūsų vardu.
Be to, norėdami išvengti el. laiškų apie susitikimo logistiką, galite naudokite Bcc, kad įtrauktumėte asmenį į susitikimą.
Automatinis atsakymas į kvietimą į susitikimą gali padidinti planavimo efektyvumą, nes praneša, kurie laiko tarpai yra laisvi, ir supaprastina darbo eigą.
Toliau pateiktoje komentarų skiltyje papasakokite, kaip automatinis atsakymas į susitikimo užklausą jums padėjo.

