Greičiausias būdas yra iš "Outlook" parinkčių
- „Microsoft“ verčia atidaryti žiniatinklio nuorodas „Outlook“ naudojant „Edge“ naršyklę, net jei pasirinkote numatytąją naršyklę.
- Tačiau galite tai pakeisti naudodami „Outlook“ parinktis naujesnėse „Outlook“ versijose.
- Skaitykite toliau, kad sužinotumėte išsamius veiksmus!
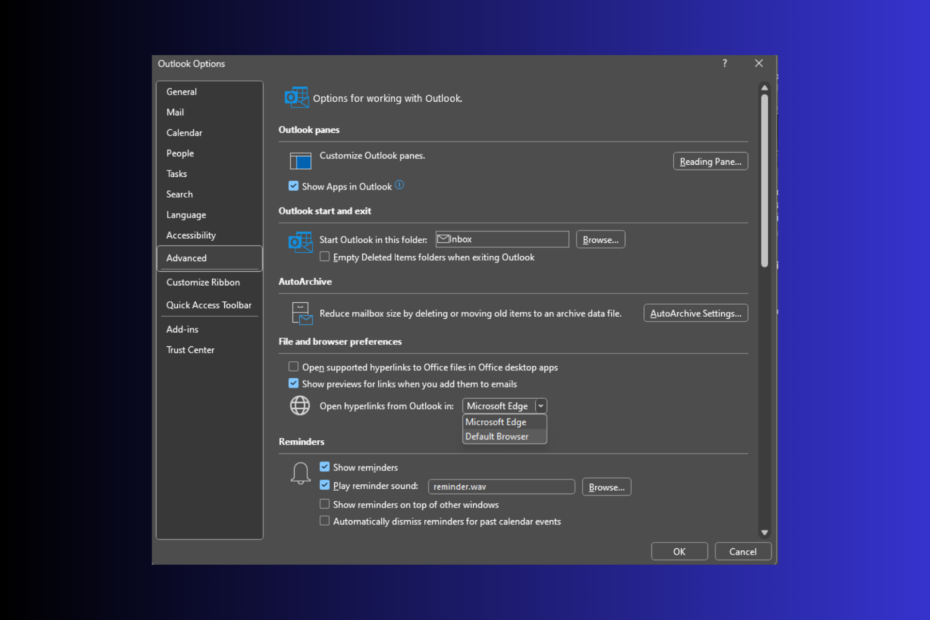
Pagal numatytuosius nustatymus spustelėjus nuorodą „Outlook“ programoje, ji atidaroma numatytojoje sistemos naršyklėje. Jei pagal numatytuosius nustatymus norite atidaryti el. pašto nuorodas kitoje naršyklėje, turite pakeisti kelias parinktis.
Žemiau pateikiame veiksmus, kaip tai padaryti „Windows 11“, „Windows 10“ ir net jūsų mobiliuosiuose įrenginiuose.
Ką daro numatytosios naršyklės pakeitimas?
- Tinkina jūsų nuorodų tvarkymo patirtį programoje „Outlook“.
- Leidžia naudoti pageidaujamą žiniatinklio naršyklę, kad atidarytumėte spustelėjus nuorodą arba dokumentą.
- Išsprendžia tokias problemas kaip hipersaitai neveikia „Outlook“..
Kaip pakeisti numatytąją naršyklę „Outlook“?
1. Naudokite „Outlook“ parinktis (Outlook 365 ir Outlook 2019 ir Outlook 2016)
- Paspauskite Windows raktas, tipas perspektyvair spustelėkite Atviras.

- Eiti į Failas.

- Spustelėkite Galimybės atidaryti „Outlook“ parinktys langas.
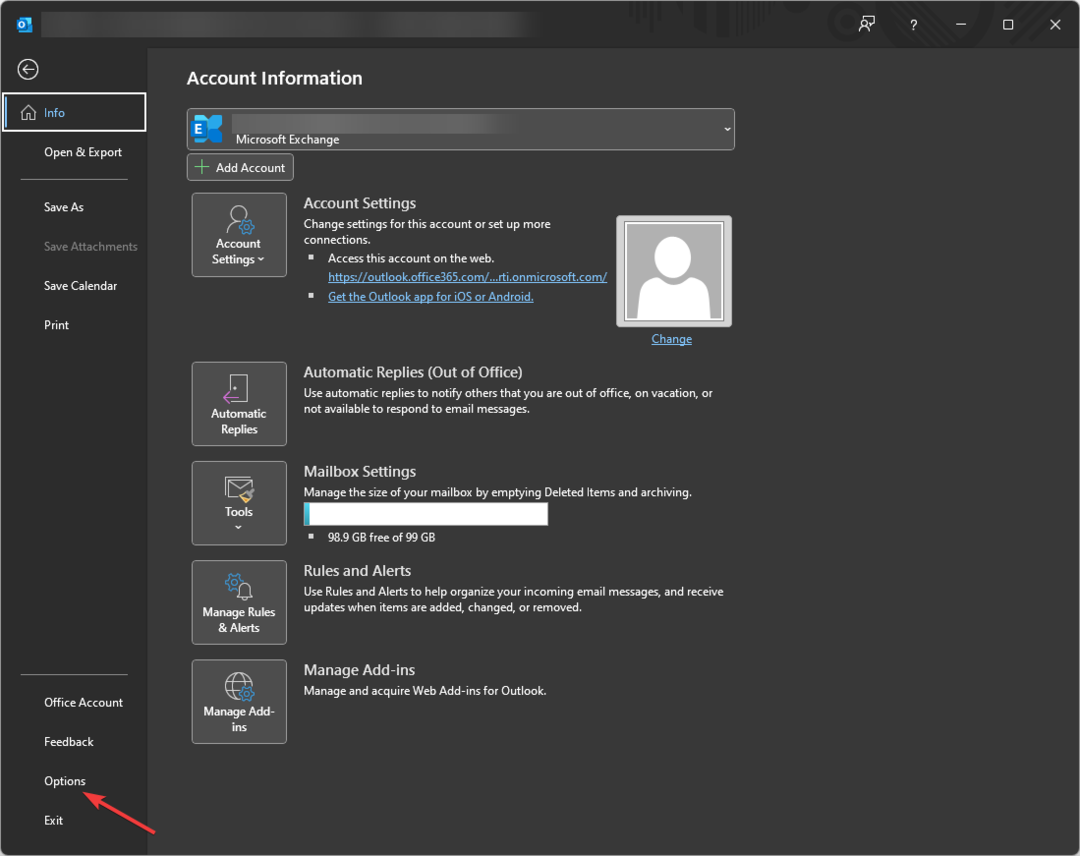
- Eiti į Išplėstinė, suraskite Failų ir naršyklės nuostatos dėl Atidarykite hipersaitus iš „Outlook“.ir išskleidžiamajame meniu pasirinkite naršyklę. Jei naudojate senesnes „Outlook“ versijas, ieškokite Nuorodų tvarkymas vietoj to variantas.

- Spustelėkite Gerai norėdami išsaugoti pakeitimus.
2. Naudokite nustatymų programą (senesnės „Outlook“ versijos)
- Paspauskite Windows + aš atidaryti Nustatymai.
- Eiti į Programėlės, tada pasirinkite Numatytosios programos.

- Programų sąraše suraskite žiniatinklio naršyklę.

- Spustelėkite Nustatyti numatytąjį mygtuką prie pakeiskite numatytąją naršyklę sistemoje „Windows 11“..

Taip pat galite naudoti bet kurį iš aukščiau pateiktų metodų, kad pakeistumėte numatytąją žiniatinklio naršyklę „Outlook“ programoje „Windows 10“ kompiuteryje.
Jei el. pašto pranešimams tvarkyti dažnai naudojate „Microsoft Outlook“, tai yra numatytasis el. pašto klientas sistemoje „Windows 11“. gali supaprastinti el. pašto valdymo procesą.
- Kaip pranešti apie sukčiavimo el. laiškus programoje „Outlook“.
- Kaip perkelti el. laiškus iš „Hotmail“ į „Outlook“.
- 4 būdai, kaip bendrinti kontaktų grupę arba platinimo sąrašą programoje „Outlook“.
- Kaip atidaryti kelis „Outlook“ langus „Windows 11“.
3. „Android“ įrenginyje
- Atidaryk Nustatymai programą iš pagrindinio ekrano.

- Eiti į Programėlės.

- Spustelėkite Numatytosios programos.
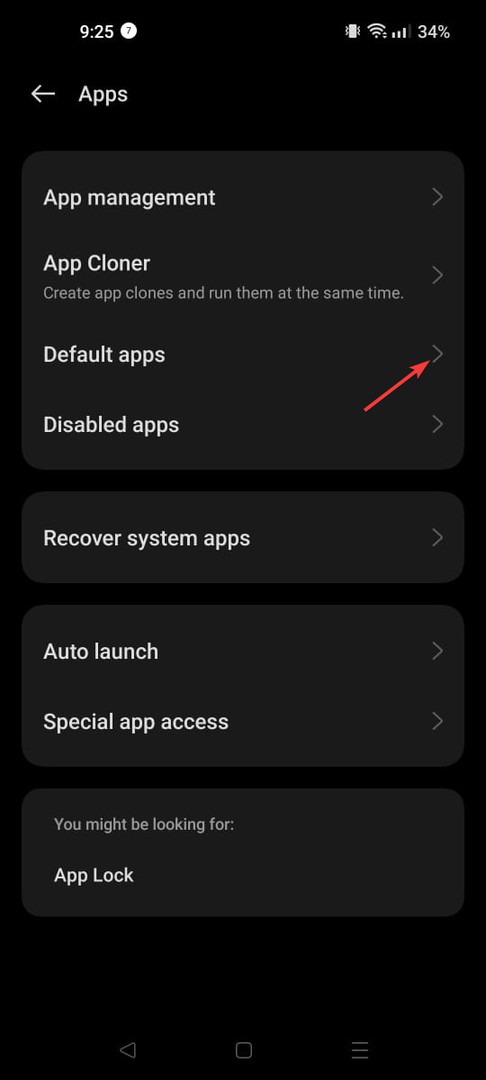
- Bakstelėkite Naršyklės programa.

- Pasirinkite pageidaujamą.

4. „iPhone“ telefone
- Paleiskite Nustatymai programą iš pagrindinio ekrano.

- Sąraše suraskite ir bakstelėkite pageidaujamą naršyklę.
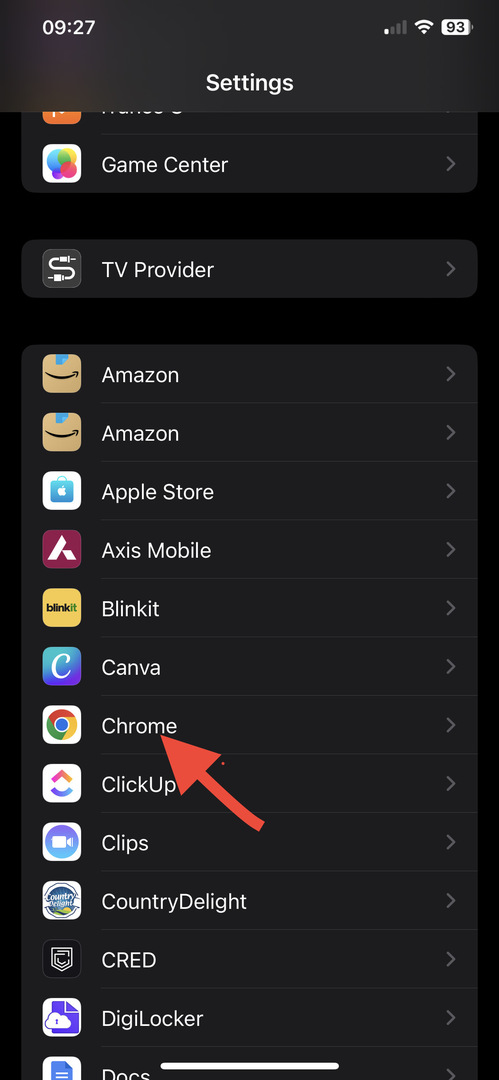
- Kitame ekrane bakstelėkite Numatytoji naršyklės programa variantas.
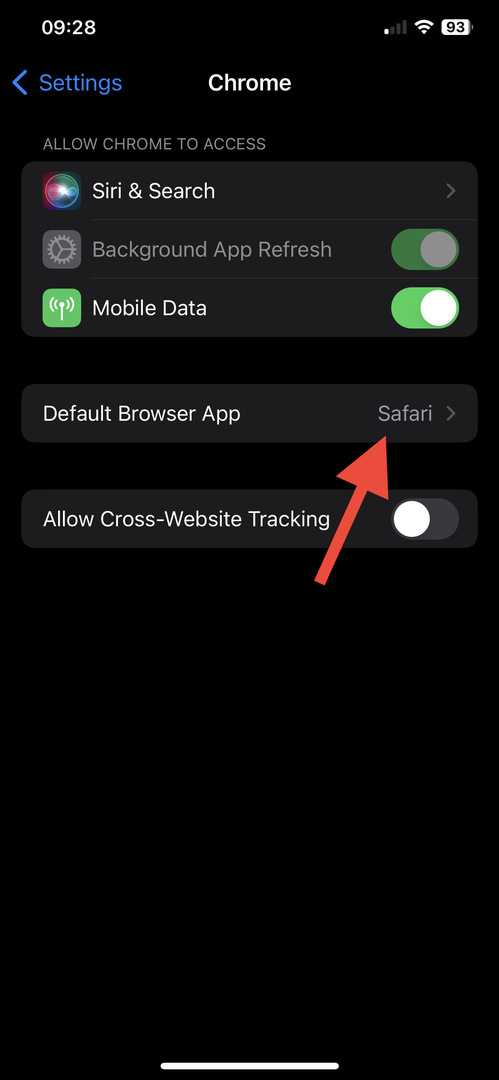
- Dabar bakstelėkite norimą pasirinkti naršyklę.

Naujo numatytojo naršyklės nustatymo „Outlook“ testavimas
Pasirinkę naują numatytąją „Outlook“ žiniatinklio naršyklę, paleiskite „Outlook“, atidarykite el. laišką su nuoroda, spustelėkite nuorodą ir patikrinkite, ar ji atidaroma pageidaujamoje žiniatinklio naršyklėje. Jei ne, iš naujo paleiskite „Outlook“ ir bandykite dar kartą.
Tuos pačius veiksmus galite atlikti mobiliajame įrenginyje. Jei tai neveikia, pabandykite iš naujo atlikti anksčiau nurodytus veiksmus arba palikite mums komentarą toliau esančioje skiltyje ir mes pasistengsime jums padėti.


