Perbraukimo į kairę funkcija yra nepatogumas kairiarankiams
- Norėdami išjungti braukimą kairėn sistemoje „Windows 11“, atidarykite GPEdit ir išjunkite EdgeUI politiką.
- Taip pat galite pakeisti AllowEdgeSwipe reikšmę naudodami registro rengyklę.

Kairiarankiai naudotojai susiduria su dažna problema su jutikliniais „Windows 11“ įrenginiais, nes kai rašote rašikliu, braukdami kairėje valdiklius atidarote, o ne rašote.
Tai turi būti nelinksma, todėl šiame straipsnyje pateiksime parinktis, kaip išjungti perbraukimą į kairę „Windows 11“.
Kaip veikia braukimas į kairę? Jei naudojate „Windows 11“ jutiklinio ekrano įrenginius, braukite kairėn nuo ekrano krašto, atidarysite sistemos vartotojo sąsają. Paprastai gausite pranešimų arba valdiklių ekraną.
Kaip „Windows 11“ išjungti braukimą iš kairės?
1. „Windows 11“ braukimo kairėn išjungimas naudojant grupės strategijos rengyklę (GPEdit)
- Paspauskite Laimėk + R klavišus, kad atidarytumėte Bėk konsolė, tipas gpedit.msc, ir paspauskite Įeikite arba spustelėkite Gerai pradėti Grupės strategijos redaktorius.
- Dabar eikite į šią vietą:
Computer Configuration/Administrative Templates/Windows Components/Edge
- Dukart spustelėkite Leisti perbraukti kraštais dešinėje srityje patikrinkite Išjungti langelį, tada paspauskite Taikyti ir Gerai mygtukus, kad patvirtintumėte pakeitimą.
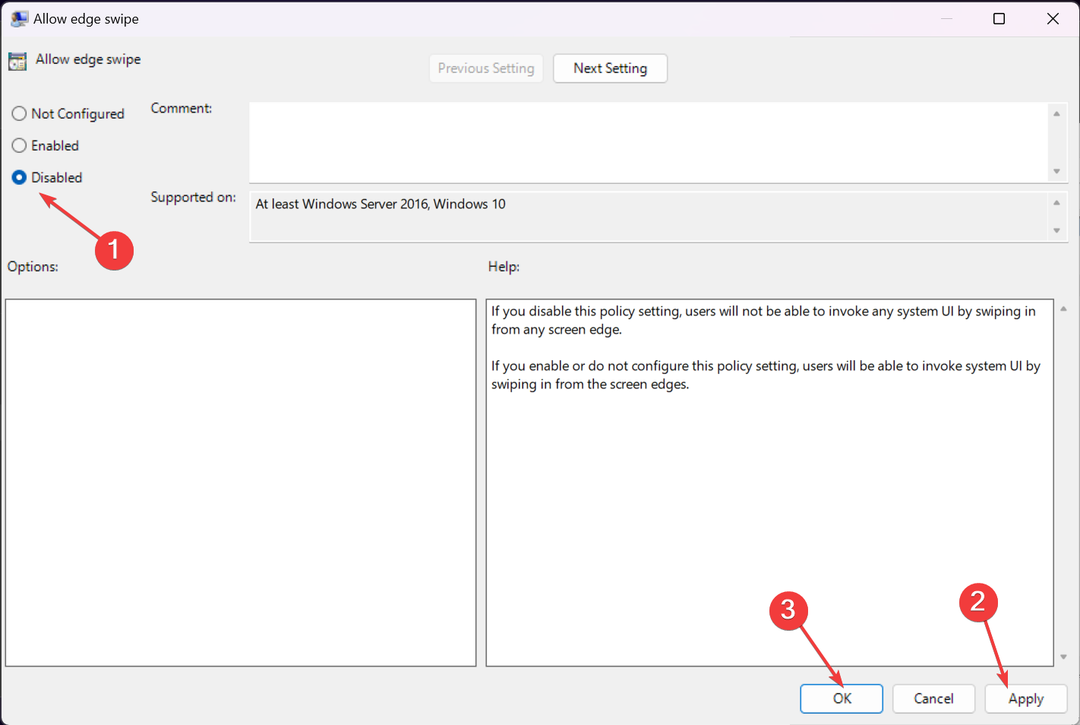
- Dabar patikrinkite, ar „Windows“ išjungimo braukimo iš kairės metodas veikė.
Akivaizdu, kad pakeisti braukimo kraštais politiką yra lengviausias būdas išjungti braukimą ekrano kraštu, nors kai kurios paprastesnės jutiklinio ekrano parinktys būtų daug naudingesnės vartotojams.
2. Perbraukimo kairėn išjungimas sistemoje „Windows 11“ naudojant registro rengyklę
- Paspauskite Laimėk + R klavišų kombinaciją, tada įveskite regedit pulte ir paspauskite Įeikite pradėti Registro redaktorius.
- Eikite į šį klavišą:
HKEY_LOCAL_MACHINE\SOFTWARE\Policies\Microsoft\Windows\EdgeUI - Dabar dukart spustelėkite AllowEdgeSwipe, ir nustatykite jo vertę į 0 norėdami išjungti Edge Swipe.
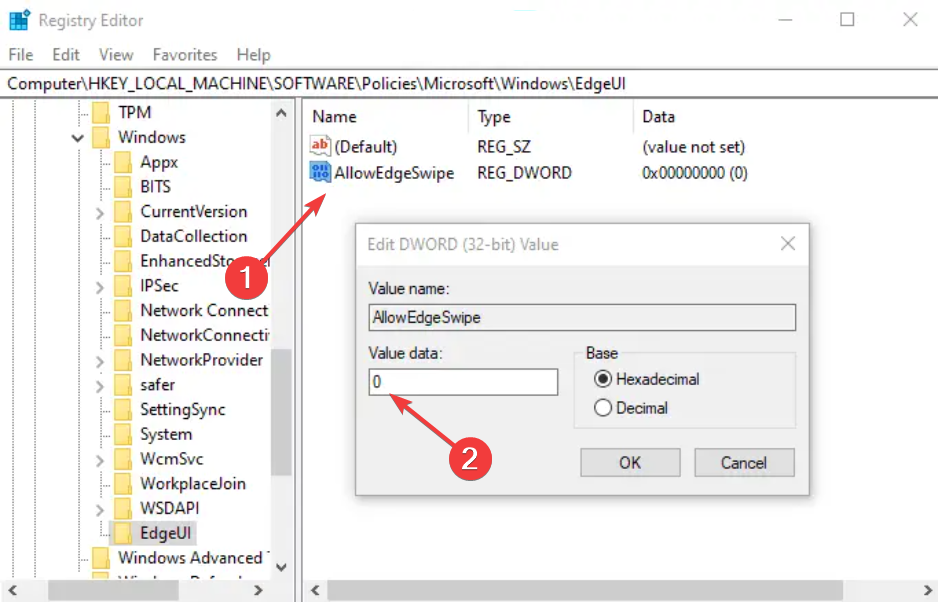
- Iš naujo paleiskite įrenginį ir patikrinkite, ar sistemoje „Windows 11“ pavyko išjungti braukimą šonu.
- Kaip visiškai pašalinti nepageidaujamą ekrano kalbą sistemoje „Windows 11“.
- Kaip rasti ir peržiūrėti išsaugotus slaptažodžius sistemoje „Windows 11“.
- Kaip pakeisti „Hyper-V“ ekrano skiriamąją gebą [Windows 11 vadovas]
- Kaip konvertuoti dinaminį diską į pagrindinį „Windows 11“.
- Nustatykite „Hyper-V USB Passthrough“ sistemoje „Windows 11“.
Kaip išjungti visus „Windows 11“ gestus?
Norėdami išjungti jutiklinio ekrano gestus, eikite į Pradėti > Nustatymai > Bluetooth ir įrenginiai > Jutiklinė dalis, tada spustelėkite Trijų pirštų gestai ir Keturių pirštų gestai ir pasirinkite Nieko nuo Perbraukimai ir Čiaupai išskleidžiamuosius meniu.
Jei reikia išjungti visus gestų režimus, galite tiesiog išjungti planšetinio kompiuterio režimą ant konvertuojamų įrenginių.
Taip pat turime naudingą vadovą, kaip tai padaryti išjungti valdiklius sistemoje „Windows 11“. visiškai, jei jie jums trukdo.
Tikimės, kad jums pavyko atsikratyti perbraukimo per kraštą gesto problemos ir dabar galite naudoti įrenginį be trikdžių.
Jei žinote apie kitus patikrintus būdus, kaip tai padaryti, praneškite mums toliau pateiktame komentarų skyriuje.


