Ištrinkite failus tiesiai iš rinkinio arba „File Explorer“.
- Norėdami ištrinti dokumentus Microsoft 365, atidarykite rinkinį, dešiniuoju pelės mygtuku spustelėkite dokumentą ir pasirinkite Ištrinti failą.
- Taip pat galite ištrinti failus iš „OneDrive“, jei jie sinchronizuojami su debesies saugykla.
- Perskaitykite šį vadovą, kad sužinotumėte tikslius veiksmus!

Dažnai reikia ištrinti dokumentus ir failus sistemoje „Microsoft 365“, saugomus prisijungus ir neprisijungus. Ir vartotojai, kurie nėra nauji redaktorių rinkinio naudotojai, gali susidurti su problemomis!
Nors kai kurie rado Ištrinti trūksta parinkties, kiti susidūrė su proceso klaida. Bet tai neturėtų būti taip sunku, tiesa? Taigi, pereikime tiesiai prie to ir paaiškinsime, kaip ištrinti failus „Microsoft 365“ ir „OneDrive“.
Kaip ištrinti failus iš „Microsoft 365“ prisijungus?
1. Ištrinkite failus Microsoft Word, Excel ir PowerPoint
Čia išvardyti veiksmai skirti „Microsoft Word“, tačiau jie veikia taip pat „PowerPoint“ ir „Excel“. Norėdami ištrinti šių dviejų failų, atidarykite juos.
1.1 Saugomas vietoje
- Paspauskite Windows + S atidaryti Paieška, tipas Microsoft word teksto lauke ir spustelėkite atitinkamą paieškos rezultatą.
- Dabar pamatysite naujausių elementų dokumentų sąrašą. Dešiniuoju pelės mygtuku spustelėkite tą, kurį norite pašalinti, ir pasirinkite Ištrinti failą.

- Spustelėkite Ištrinti pasirodžiusiame patvirtinimo raginime.
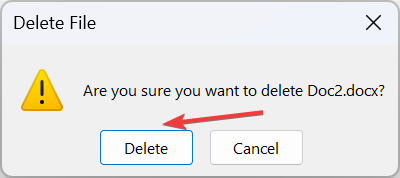
- Jei dokumentas nerodomas failų sąraše, slinkite žemyn į apačią ir spustelėkite Daugiau dokumentų.

- Čia identifikuokite failą ir pašalinkite jį arba pasirinkite Naršyti naršymo srityje, kad rankiniu būdu surastumėte ir ištrintumėte.
1.2 Saugomas „OneDrive“.
- Paleiskite „Microsoft Word“, slinkite į apačią ir spustelėkite Daugiau dokumentų.
- Dabar pasirinkite OneDrive iš kairiojo skydelio.

- Nustatykite dokumento failą, kurį norite pašalinti, dešiniuoju pelės mygtuku spustelėkite jį ir pasirinkite Ištrinti iš kontekstinio meniu.
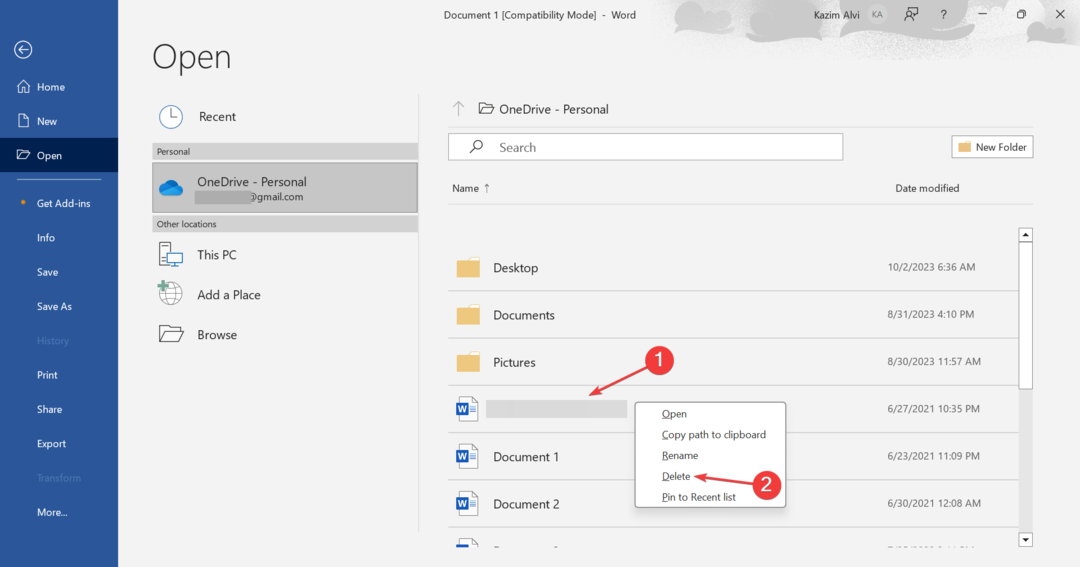
Priklausomai nuo to, kur jis saugomas, ar tai būtų vietoje, ar „OneDrive“, galite lengvai ištrinti „Word“ dokumentą arba „Excel“ failą „Microsoft 365“. Atminkite, kad gali tekti jį išvalyti iš abiejų vietų, jei „OneDrive“ saugo dokumento kopiją. Priešingu atveju, ištrintas dokumentas ir toliau bus rodomas.
Be to, daugelis vartotojų nori švaresnės „Microsoft 365“ vartotojo sąsajos pašalinti rekomenduojamus elementus!
Kaip mes testuojame, peržiūrime ir vertiname?
Pastaruosius 6 mėnesius dirbome kurdami naują turinio kūrimo peržiūros sistemą. Naudodami jį vėliau perdarėme daugumą savo straipsnių, kad suteiktume praktinių žinių apie mūsų parengtus vadovus.
Norėdami gauti daugiau informacijos, galite perskaityti kaip mes išbandome, peržiūrime ir vertiname „WindowsReport“..
2. Tiesiogiai ištrinkite failus iš „OneDrive“.
2.1 „OneDrive“ žiniatinklis
- Eiti į Oficiali „OneDrive“ svetainėir prisijunkite naudodami savo „Microsoft“ paskyros kredencialus.
- Dabar suraskite failą, kurį norite pašalinti, dešiniuoju pelės mygtuku spustelėkite jį ir pasirinkite Ištrinti.

- Norėdami vienu metu pašalinti kelis OneDrive failus, pažymėkite prieš juos esančius žymimuosius laukelius ir spustelėkite Ištrinti meniu juostoje.
2.2 Failų naršyklėje
- Paspauskite Windows + E atidaryti Failų naršyklėir pasirinkite OneDrive iš naršymo srities. Paprastai jis pateikiamas su jūsų vardu ir debesies piktograma.
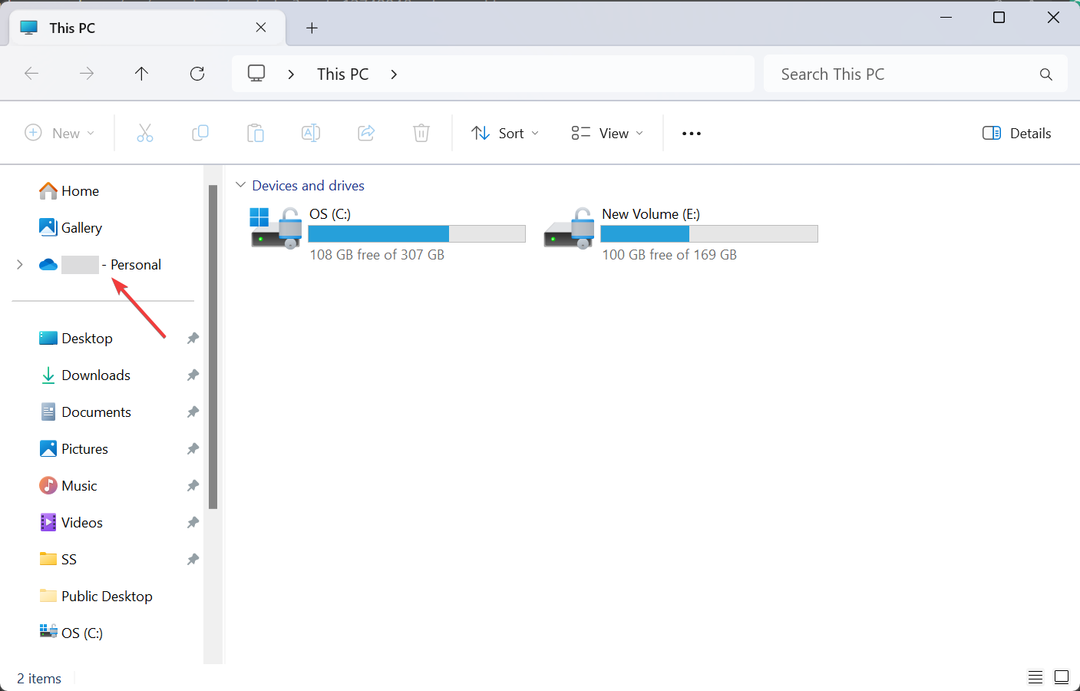
- Nustatykite dokumentą, kurį norite pašalinti, dešiniuoju pelės mygtuku spustelėkite jį ir spustelėkite Ištrinti piktogramą.

Ar tai būtų oficiali svetainė, ar „File Explorer“, galite lengvai ištrinti dokumentus „Microsoft 365“ tinkle. Pokyčiai atsispindi visame pasaulyje!
Be to, jei naudojate internetinę „Microsoft Office“ versiją ir joje rodoma tik parinktis Slėpti failus, ištrinkite ją iš „OneDrive“ skilties „File Explorer“. Arba, jei visiškai nenorite failų ar susijusių programų, visada yra galimybė ištrinti „Microsoft“ paskyrą.
- Štai kaip galite įterpti žymimąjį laukelį programoje „Excel“.
- Štai „Business Connectivity Services“ išėjimo į pensiją laiko juosta
3. Rankiniu būdu ištrinkite „Microsoft 365“ failus
Galite ne tik ištrinti dokumentus ir failus naudodami „Microsoft 365“ programas, bet ir pašalinti juos tiesiogiai naudodami „File Explorer“. Tiesiog suraskite failą, pasirinkite jį ir paspauskite Ištrinti Raktas. Norėdami išvalyti kelis dokumentus vienu metu, laikykite nuspaudę Ctrl klavišą, pasirinkite tiek daug, tada paspauskite Ištrinti. Be to, būtinai išvalykite šiukšlinę.
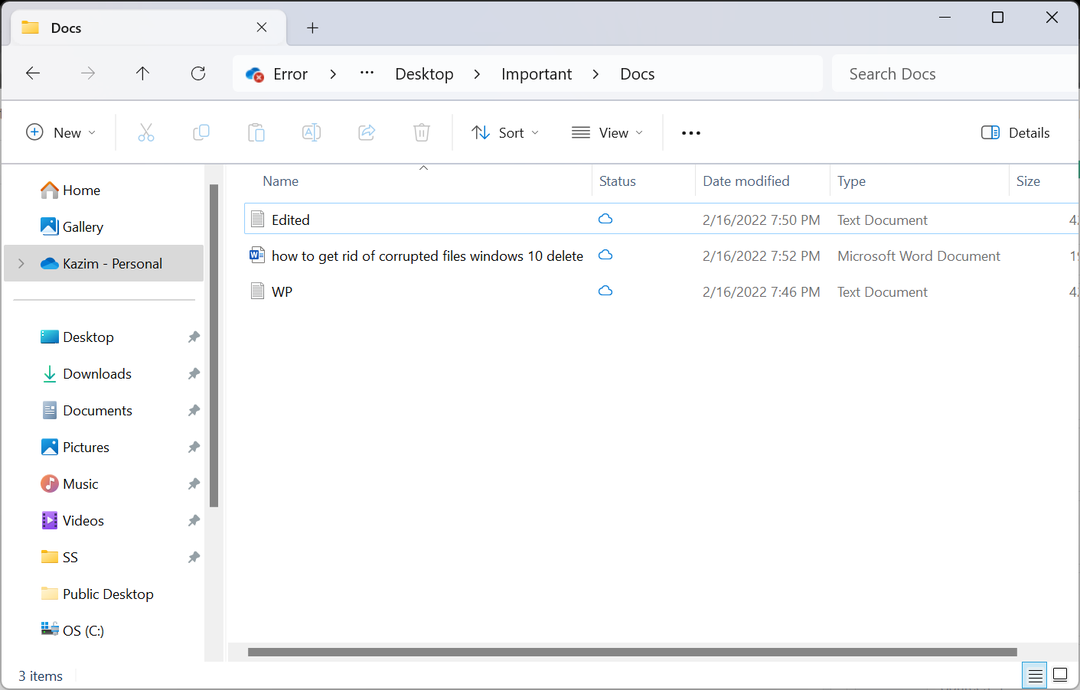
Atminkite, jei po ištrinto failo yra OneDrive (debesis) piktograma Būsena stulpelis, tai Tik internetu, tai reiškia, kad failas neužima vietos jūsų kompiuteryje. Taip pat turėsite ištrinti atsarginę kopiją.
Kodėl negaliu ištrinti failo „Microsoft 365“?
Jei negalite ištrinti failo „Microsoft 365“, tikėtina, kad failas šiuo metu atidarytas. Nutraukite visus rinkinio egzempliorius ir pabandykite jį ištrinti.
Be to, korupcija yra pagrindinė jūsų priežastis negali ištrinti failų. Failų ištrynimas yra užduotis, kurią tvarko OS, o ne „Microsoft 365“. Taigi, norėdami gauti daugiau informacijos ir pašalinti triktis, turėtumėte patikrinti kelią ir failo ypatybes.
Dabar puikiai suprantate, kaip ištrinti dokumentus „Microsoft 365“. Ir jei kada nors ištrinate failą per klaidą, visada yra galimybė atkurti ištrintus failus sistemoje Windows.
Galiausiai, prieš išvykdami išsiaiškinkite, kaip tai padaryti efektyviai naudokitės „Microsoft 365“ žiniatinkliu geresniam failų valdymui ir sklandžiai atlikti visus veiksmus!
Jei turite klausimų arba norite pasidalinti problema, su kuria susidūrėte atlikdami čia aprašytą procesą, palikite komentarą žemiau.


