„Windows 10“ naudotojus galite pakeisti akimirksniu
- Norint perjungti vartotojus į „Windows 10“, geriausias būdas būtų naudoti specialų spartųjį klavišą.
- Arba galite naudoti meniu Pradėti arba bet kokius kitus šiame vadove išvardytus metodus.
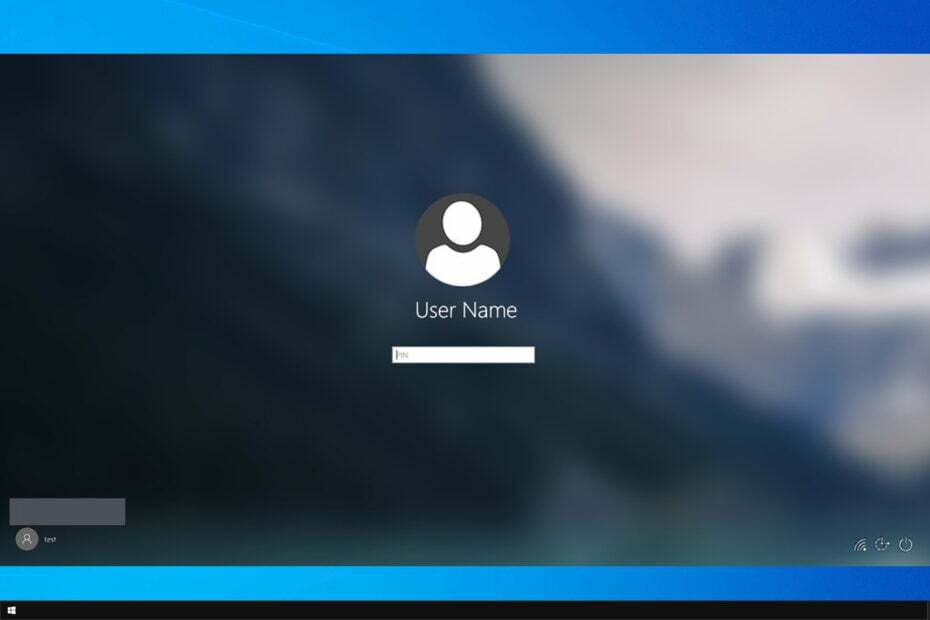
Jei bendrinate kompiuterį su kitais arba turite įprastą ir administratoriaus paskyrą, svarbu žinoti, kaip pakeisti vartotojus sistemoje „Windows 10“.
Tai esminis ir gana naudingas įgūdis, o šiandieniniame vadove parodysime, kaip tai padaryti tinkamai savo kompiuteryje.
Koks yra greičiausias būdas pakeisti vartotojus sistemoje „Windows 10“?
Kaip mes testuojame, peržiūrime ir vertiname?
Pastaruosius 6 mėnesius dirbome kurdami naują turinio kūrimo peržiūros sistemą. Naudodami jį vėliau perdarėme daugumą savo straipsnių, kad suteiktume praktinių žinių apie mūsų parengtus vadovus.
Norėdami gauti daugiau informacijos, galite perskaityti kaip mes išbandome, peržiūrime ir vertiname „WindowsReport“..
Greičiausias būdas tai padaryti yra naudojant Windows klavišas + L trumpesnis kelias. Tai akimirksniu užrakins jūsų paskyrą ir leis perjungti vartotojus „Windows 10“ iš užrakinimo ekrano.
Kaip perjungti vartotojus „Windows 10“?
1. Naudokite spartųjį klavišą
- Paspauskite Windows klavišas + L norėdami užrakinti dabartinę vartotojo paskyrą.
- Apatiniame kairiajame prisijungimo ekrano kampe raskite norimą vartotojo abonementą.

- Spustelėkite jį, kad perjungtumėte į jį.
- Jei paskyra apsaugota slaptažodžiu, slaptažodį turėsite įvesti iš anksto.
2. Naudokite meniu Pradėti
- Atidaryk Pradžios meniu.
- Tada spustelėkite savo vartotojo paskyrą.

- Galiausiai pasirinkite paskyrą, į kurią norite perjungti.
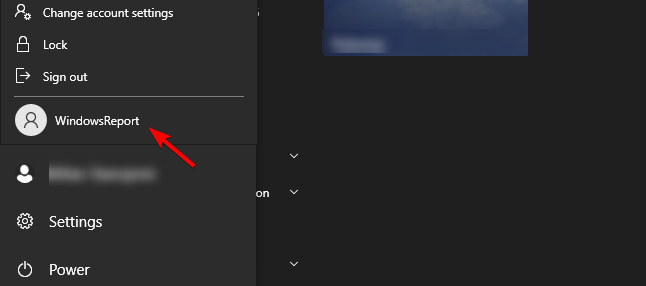
3. Naudokite Ctrl + Alt + Del spartųjį klavišą
- Klaviatūroje paspauskite Ctrl + Alt + Del.
- Toliau pasirinkite Pakeisti vartotoją.

- Užrakinimo ekrane pasirinkite norimą paskyrą.
4. Naudokite Alt + F4 spartųjį klavišą
- Eikite į darbalaukį ir paspauskite Alt + F4.
- Išskleidžiamajame meniu pasirinkite Pakeisti vartotoją ir spustelėkite Gerai.

- Prisijungimo ekrane pasirinkite vartotojo paskyrą, į kurią norite perjungti.
- Paspauskite Windows klavišas + X ir pasirinkite „PowerShell“ (administratorius).

- Tada paleiskite šią komandą:
tsdiscon
- Pasirinkite paskyrą, į kurią norite perjungti.
Atminkite, kad jums nereikia naudoti „PowerShell“, o „Windows 10“ vartotoją galite perjungti naudodami cmd naudodami tą pačią komandą.
Kaip perjungti vartotojus užrakintame kompiuteryje?
- Paspauskite Windows klavišas + R ir įeikite gpedit.msc.
- Toliau pasirinkite Slėpti greito vartotojo perjungimo įėjimo taškus. Jį galite rasti šioje vietoje:
Local Computer Policy\Computer Configuration\Administrative Templates\System\Logon
- Nustatykite jį į Nekonfigūruota arba Išjungta ir išsaugokite pakeitimus.
Tai atlikę, turėtumėte turėti galimybę pakeisti vartotojus naudodami bet kurį iš šio vadovo metodų.
Kodėl negaliu pakeisti „Windows 10“ naudotojų?
- Ši funkcija jūsų kompiuteryje išjungta, todėl jums reikia įjunkite greitą vartotojo perjungimą.
- Jūsų diegimas arba vartotojo profilis gali būti sugadintas.
Ši problema atsiranda ir kitose versijose, o jei naudojate „Windows 11“, peržiūrėkite mūsų vadovą, ką daryti, jei „Windows 11“ trūksta vartotojų perjungimo parinkties.
- XP-Pen tvarkyklė, skirta Windows 11: Atsisiųskite ir įdiekite
- Kaip ištrinti dokumentus „Microsoft 365“.
- „Microsoft Teams“ Helovino fonai: 10 geriausių dalykų, kuriuos galite įsigyti
- „Google“ žemė, skirta „Windows 10“: kaip atsisiųsti ir įdiegti
Kaip matote, „Windows 10“ naudotojus perjungti naudojant nuorodą gana paprasta, tačiau galite naudoti bet kurį kitą metodą iš mūsų vadovo. Norėdami sužinoti daugiau apie naudotojų valdymą, siūlome perskaityti mūsų vadovą, kaip tai padaryti valdyti vartotojus ir grupes sistemoje „Windows 10“..
Ar praleidome jūsų mėgstamą naudotojų keitimo būdą? Jei taip, nedvejodami pasidalykite ja su mumis komentarų skiltyje.

![Kaip koreguoti subtitrų greitį VLC medijos leistuvėje [LENGVAS VADOVAS]](/f/a1d1180d31a2e3bf89e00b7aaa118fd0.png?width=300&height=460)
