Šis klaidos pranešimas rodomas bandant atidaryti „Nvidia“ valdymo skydelį
- Jei gaunate Nešiojamajame kompiuteryje prie šios GPU klaidos prijungtų ekranų, įsitikinkite, kad naudojate tinkamą prievadą.
- Daugeliu atvejų šią problemą galima išspręsti atnaujinus arba iš naujo įdiegus Nvidia tvarkykles.

Šiuo metu nenaudojate ekrano, prijungto prie „Nvidia“ GPU, klaida gali būti gana nerimą kelianti, nes tai neleis visiškai išnaudoti savo GPU.
Tai gali būti problema, jei norite atlikti intensyvias užduotis, pvz., žaisti žaidimus ar redaguoti vaizdo įrašus, tačiau, laimei, yra būdų, kaip išspręsti šią problemą, ir šiame vadove parodysime, kaip tai padaryti.
Kodėl mano Windows 11 ekranas nenaudoja Nvidia GPU?
Kaip mes testuojame, peržiūrime ir vertiname?
Pastaruosius 6 mėnesius dirbome kurdami naują turinio kūrimo peržiūros sistemą. Naudodami jį vėliau perdarėme daugumą savo straipsnių, kad suteiktume praktinių žinių apie mūsų parengtus vadovus.
Norėdami gauti daugiau informacijos, galite perskaityti kaip mes išbandome, peržiūrime ir vertiname „WindowsReport“..
- Jūsų ekranas prijungtas prie netinkamo prievado. Daugelis vartotojų per klaidą prijungia ekraną prie pagrindinės plokštės GPU prievado, taip sukeldami klaidą.
- Programinės įrangos problemos, pvz., įdiegtos netinkamos tvarkyklės.
Kaip pataisyti Šiuo metu nenaudojate prie Nvidia GPU prijungto ekrano?
Prieš pradėdami taisyti problemą, būtinai patikrinkite šiuos dalykus:
- Įsitikinkite, kad monitorius tinkamai prijungtas prie GPU, o ne prie pagrindinės plokštės.
1. Laikinai išjunkite GPU tvarkyklę
- Paspauskite Windows klavišas + X ir pasirinkti Įrenginių tvarkytuvė.
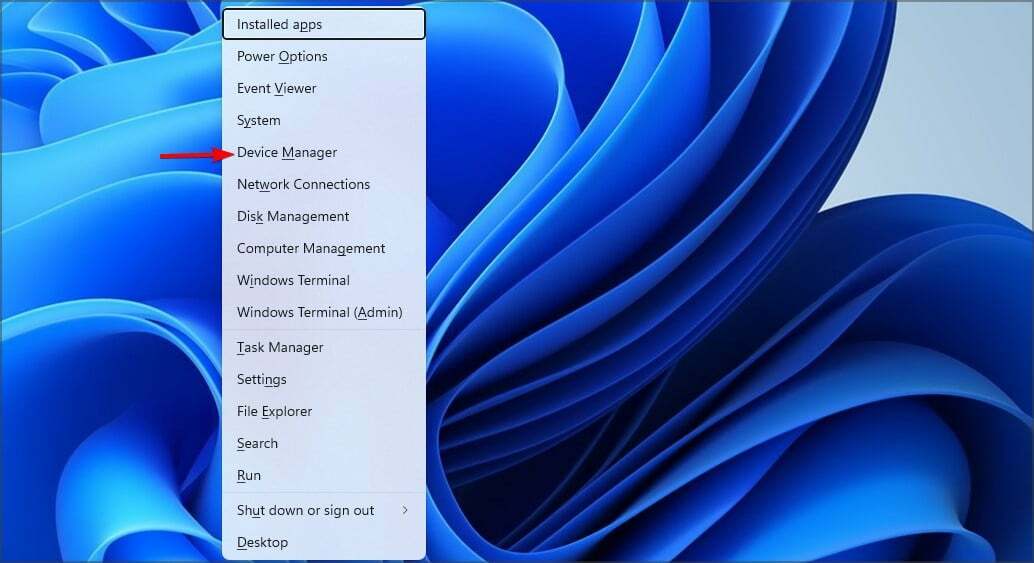
- Raskite savo Nvidia ekrano adapterio tvarkyklę, dešiniuoju pelės mygtuku spustelėkite ją ir pasirinkite Išjungti įrenginį.

- Palaukite kelias minutes, dar kartą dešiniuoju pelės mygtuku spustelėkite tvarkyklę ir pasirinkite Įgalinti įrenginį.
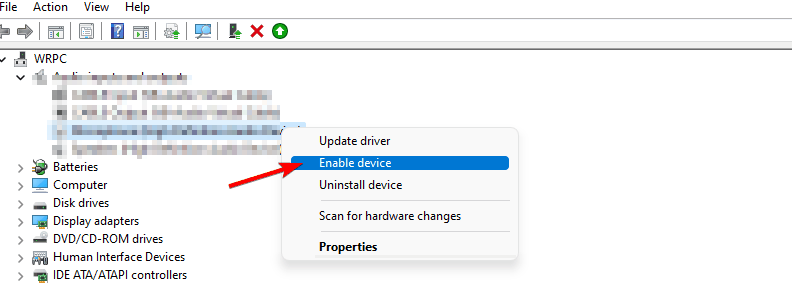
2. Atsisiųskite naujausią tvarkyklę
- Toliau eikite į Nvidia atsisiuntimo puslapis.
- Sąraše pasirinkite savo modelį.
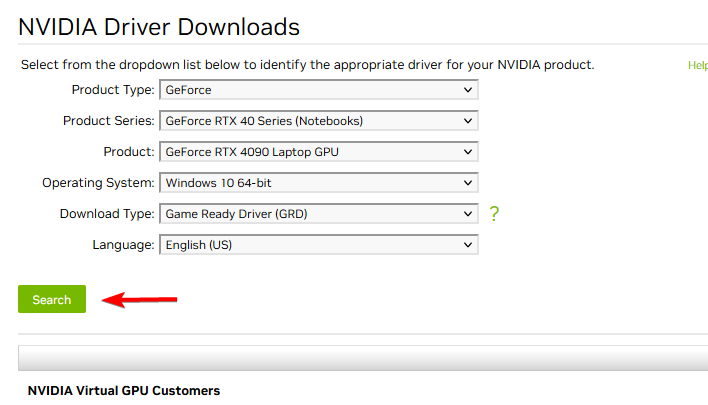
- Raskite tinkamą tvarkyklės versiją ir atsisiųskite ją.

- Atsisiuntę paleiskite sąrankos failą ir vykdykite ekrane pateikiamas instrukcijas, kad atnaujintumėte tvarkyklę.
3. Iš naujo įdiekite tvarkyklę
- Atidaryk Įrenginių tvarkytuvė.
- Raskite savo Nvidia vaizdo plokštę, spustelėkite ją dešiniuoju pelės mygtuku ir pasirinkite Pašalinkite įrenginį.

- Patikrinti Pabandykite pašalinti šio įrenginio tvarkyklę ir spustelėkite Pašalinkite.

- Po to atsisiųskite „Nvidia“ tvarkyklę ir vėl ją įdiekite.
Jei naudojate nešiojamąjį kompiuterį, vartotojai rekomenduoja atsisiųsti grafikos tvarkykles iš nešiojamojo kompiuterio gamintojo, o ne iš „Nvidia“. Tam tikromis aplinkybėmis problema gali būti išspręsta naudojant senesnę tvarkyklę.
- Išspręsta: VAIO nepavyko paleisti „Windows“.
- BSoD kodas 139: kaip jį ištaisyti
- Išspręsta: pagalbos gavimas neveikia „Windows 11“.
- ProductInfo.dll: kas tai yra ir kaip ištaisyti blogo vaizdo klaidą
- Įvykis 4502 WinREAgent sistemoje Windows 11: kaip pataisyti
Kaip padaryti, kad mano „Windows 11“ kompiuteryje būtų rodomas Nvidia GPU, o ne „Intel“?
- Pradėkite Nvidia valdymo skydelis.
- Pasirinkite Tvarkyti 3D nustatymus kairiojoje srityje, kad sureguliuotumėte ekrano nustatymus.
- Viduje Visuotiniai nustatymai skirtukas, rinkinys Pageidaujamas grafikos procesorius į Didelio našumo Nvidia procesorius Norėdami sukonfigūruoti ją kaip pagrindinę vaizdo plokštę.

- Jei norite nustatyti numatytąjį GPU procesorių atskiroms programoms, atlikite tą patį skirtuke Programos nustatymai.
Šiuo metu nenaudojate ekrano, prijungto prie „Nvidia GPU“ klaidos pranešimo, gali turėti įtakos jūsų našumui, tačiau dažniausiai jis pasirodo bandant paleisti „Nvidia“ konfigūravimo programinę įrangą. Jei „Nvidia“ valdymo skydelis neatsidaro, tada už tai gali būti atsakinga ši klaida.
Kai kuriais atvejais Klaidos kodas 22 gali sukelti jūsų Nvidia vaizdo plokštė neaptikta, tačiau turime specialių vadovų, kuriuose sprendžiamos šios problemos. Deja, tai nėra vienintelė „Nvidia“ problema, ir daugelis apie tai pranešė „Nvidia GPU Boost“ neveikia jiems.
Ar radote kitokį šios klaidos ištaisymo sprendimą? Jei taip, pasidalykite ja su mumis komentarų skiltyje.


