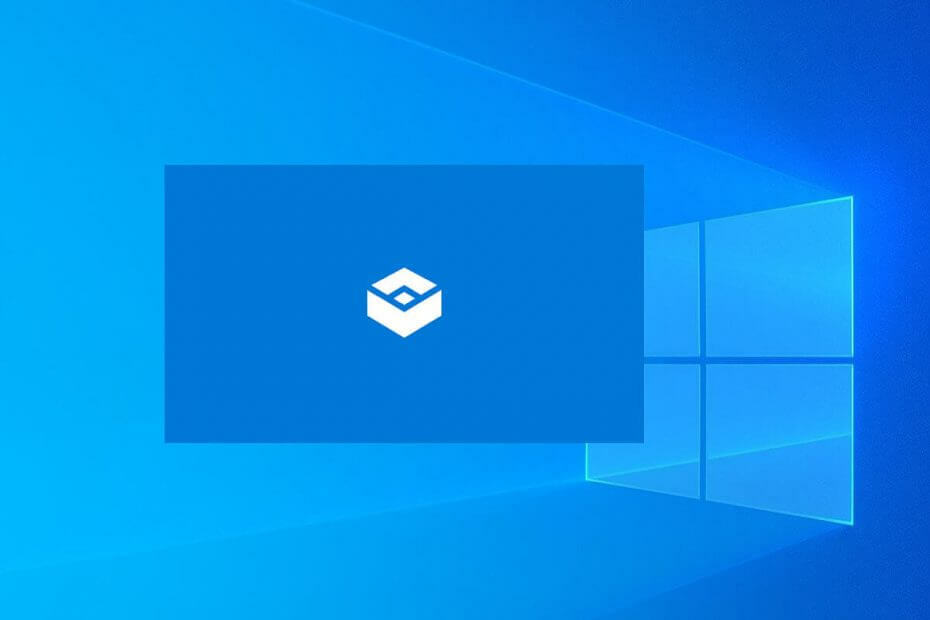
Ši programinė įranga leis jūsų tvarkyklėms veikti ir veikti, taip apsaugant jus nuo įprastų kompiuterio klaidų ir aparatūros gedimų. Dabar patikrinkite visus tvarkykles atlikdami 3 paprastus veiksmus:
- Atsisiųskite „DriverFix“ (patikrintas atsisiuntimo failas).
- Spustelėkite Paleiskite nuskaitymą rasti visus probleminius vairuotojus.
- Spustelėkite Atnaujinti tvarkykles gauti naujas versijas ir išvengti sistemos sutrikimų.
- „DriverFix“ atsisiuntė 0 skaitytojų šį mėnesį.
Neseniai pranešė daugelis vartotojų įvairiuose forumuose bandydami naudotis, jie susidūrė su problemomis „Windows Sandbox“ ir „VirtualBox“ VM tuo pačiu metu.
Šios problemos rimtumą patvirtina ir tai, kad daugelis vartotojų mano, kad:
Kai kurie iš mūsų naujovino dėl vienos ir tik vienos priežasties - „Windows Sandbox“. Tačiau kaip tas, kuris kasdien naudoja „VirtualBox“ dėl pažodinės daugybės priežasčių, šis atnaujinimas dar visai neseniai buvo košmaras.
Po daugelio tyrimų, kurių metu teko lankytis kelinaudingasiūlai, jie rado perspektyvų sprendimą.
Veiksmai, kaip vienu metu paleisti „Windows Sandbox“ ir „VirtualBox VM“ asmeniniame kompiuteryje
Šis sprendimas yra labiau apeinamas ir jokiu būdu nėra paremtas jokiais oficialiais šaltiniais, ir turi šiuos veiksmus:
- Atidarykite cmd.exe su administratoriaus teisėmis

- Įveskite šią komandinę eilutę:
bcdedit / copy {current} / d „Windows 10 - be„ Hyper-V “
Tai sukurs naują įkrovos įrašą, kuris yra tiksli jūsų aktyvaus įkrovos įrašo kopija, bet be „Hyper-V“.
- Nukopijuokite ką tik jums išduotą GUID ir įklijuokite jį kur nors saugiai, nes jo praradimas tik apsunkins reikalus
- Paimkite naują GUID ir įklijuokite jį naudodami šią komandinę eilutę ir vykdykite:
bcdedit / set {[NEW_GUID]} hypervisorlaunchtype išjungtas
- Perkraukite savo kompiuterį, kad pakeitimai įsigaliotų
Dabar skirtumas yra tas, kad užuot paprasčiausiai paleidę „Windows“, pateksite į „Windows Boot Manager“.
- Dabar turite pasirinkti parinktį „Ne-Hyper-V“.
Taip galite tinkamai sukonfigūruoti „Windows Sandbox“ [EASY STEPS]
Grąžinti šiuos pakeitimus
Jei norite atšaukti pakeitimus, reikia atlikti daug paprastesnių veiksmų:
- Paspauskite „Windows“ klavišą + R
- Paieškos laukelyje įveskite msconfig
- Eikite į skirtuką „Boot“
- Raskite įkrovos įrašą „No Hyper-V“, pasirinkite jį ir spustelėkite Ištrinti.
Tai visiškai neištrins įkrovos įrašo, o padarys jį taip, kad jis nebebūtų rodomas „Windows Boot Manager“ kaip parinktis.
Taip pat galite peržiūrėti šį straipsnį apie tai, kaip naudoti „VirtualBox“ „Windows 10“ 2019 m. Gegužės 10 naujinime:
- Ar galite paleisti „VirtualBox“ su „Hyper-V“ sistemoje „Windows 10 v1903“?
![NUSTATYTI: „VirtualBox“ neaptinka USB sistemoje „Windows 10“ [Visas vadovas]](/f/642ea6530806105920919ae785ab3ebe.jpg?width=300&height=460)

