Pirmiausia iš naujo paleiskite kompiuterį saugiuoju režimu
- Norėdami ištaisyti INVALID_AFFINITY_SET klaidą sistemoje Windows 11, užblokuokite automatinio paleidimo iš naujo parinktį, iš naujo įdiekite trūkstamas tvarkykles arba paleiskite SFC, DISM ir chkdsk nuskaitymą.
- Skaitykite toliau, kad sužinotumėte išsamius veiksmus.
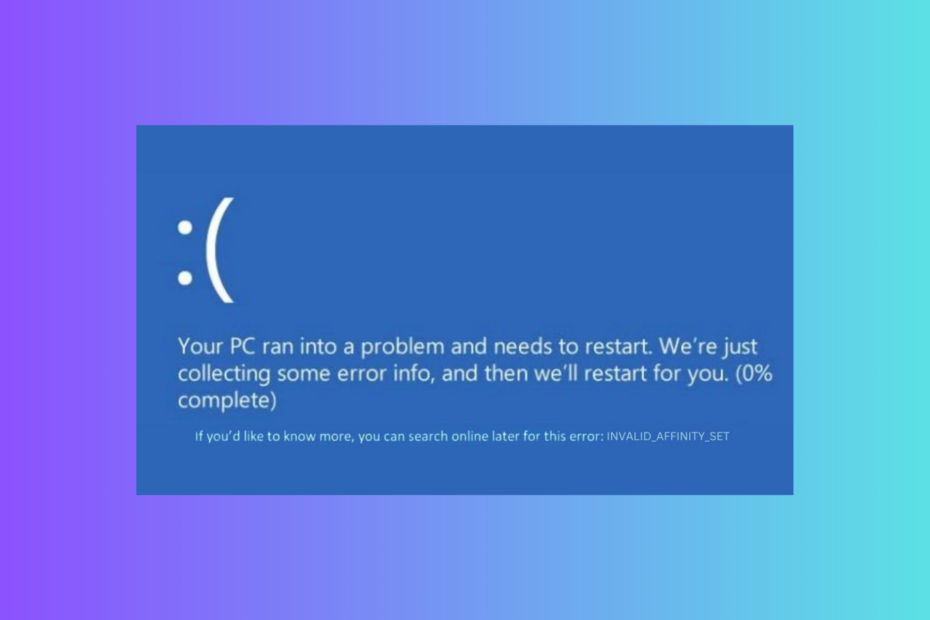
Jei „Windows“ kompiuteryje susidūrėte su INVALID_AFFINITY_SET mėlynojo ekrano klaida, šis vadovas gali padėti!
Išnagrinėsime galimas priežastis ir pasiūlysime WR ekspertams išbandytus sprendimus, kaip greitai atsikratyti šios BSoD klaidos.
Kas sukelia INVALID_AFFINITY_SET klaidą?
- Sugadinti sistemos failai arba tvarkyklės.
- Aparatinės įrangos trikdžiai arba kenkėjiškų programų užkrėtimas.
- Perkaitimo ar maitinimo problemos.
- Kaip ištaisyti INVALID_AFFINITY_SET sistemoje „Windows 11“?
- 1. Paleiskite „Windows“ atminties diagnostikos įrankį
- 2. Blokuoti automatinį paleidimą iš naujo
- 3. Naudokite SFC ir DISM nuskaitymus
- 4. Paleiskite komandą chkdsk
- 5. Pašalinkite „Windows“ naujinimus
- 6. Atnaujinkite / iš naujo įdiekite tvarkykles
- 7. Atlikite sistemos atkūrimą
Kaip ištaisyti INVALID_AFFINITY_SET sistemoje „Windows 11“?
Prieš atlikdami bet kokius INVALID_AFFINITY_SET veiksmus sistemoje Windows 11, atlikite šiuos išankstinius patikrinimus:
- Atjunkite išorinę aparatinę įrangą, išskyrus klaviatūrą ir pelę, tada iš naujo paleiskite kompiuterį.
- Patikrinkite, ar turite stabilų interneto ryšį ir išvalykite nepageidaujamus failus naudodami DiskCleanup mygtuką.
- Paleiskite kenkėjiškų programų nuskaitymą naudodami a patikima antivirusinė priemonė.
Pirmiausia turime iš naujo paleisti kompiuterį saugiuoju režimu, naudodami „Windows“ atkūrimo aplinką; Norėdami tai padaryti, atlikite šiuos veiksmus:
Kaip mes testuojame, peržiūrime ir vertiname?
Pastaruosius 6 mėnesius dirbome kurdami naują turinio kūrimo peržiūros sistemą. Naudodami jį vėliau perdarėme daugumą savo straipsnių, kad suteiktume praktinių žinių apie mūsų parengtus vadovus.
Norėdami gauti daugiau informacijos, galite perskaityti kaip mes išbandome, peržiūrime ir vertiname „WindowsReport“..
- Iš naujo paleiskite kompiuterį ir, kai pamatysite gamintojo logotipą, paspauskite ir palaikykite Galia mygtuką maždaug 5–7 sekundes, kad išjungtumėte kompiuterį.
- Paspauskite Galia mygtuką, kad įjungtumėte kompiuterį.
- Kai kompiuteris paleidžiamas iš naujo, kaip matote gamintojo logotipą, paspauskite ir palaikykite Galia mygtuką dar kartą, kad paleistumėte iš naujo. Pakartokite veiksmus du kartus, kol pamatysite Windows Preparing Automatinis remontas.
- Spustelėkite Išplėstiniai nustatymai.

- Ant Pasirinkite parinktį ekrane, pasirinkite Trikčių šalinimas.
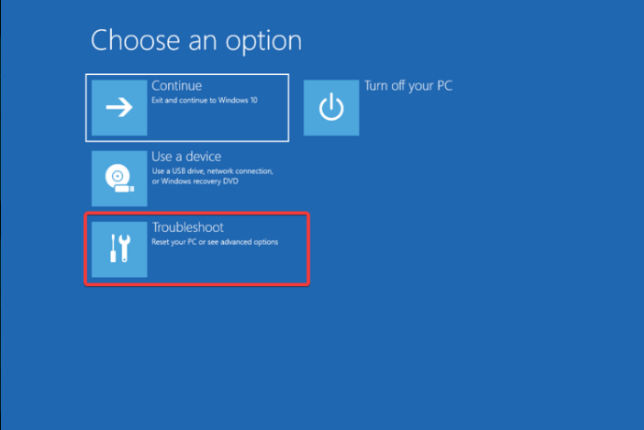
- Toliau pasirinkite Išplėstiniai nustatymai.
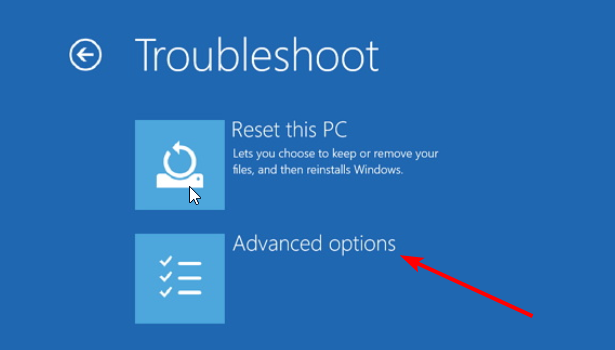
- Ant Išplėstiniai nustatymai ekrane, pasirinkite Paleisties nustatymai.

- Dabar pasirinkite Įjunkite saugųjį režimą su tinklu paspausdami F5 ir spustelėkite Perkrauti.

Kompiuteris bus paleistas iš naujo saugiuoju režimu, tada atlikite šiuos veiksmus, kad paleistumėte diagnostikos patikrą:
- Paspauskite Windows raktas, tipas Windows atminties diagnostika paieškos laukelyje ir spustelėkite Atviras.
- Pasirinkite Paleiskite iš naujo dabar ir patikrinkite, ar nėra problemų (rekomenduojama).

- Jūsų kompiuteris bus paleistas iš naujo, o diagnostikos įrankis atliks testą.
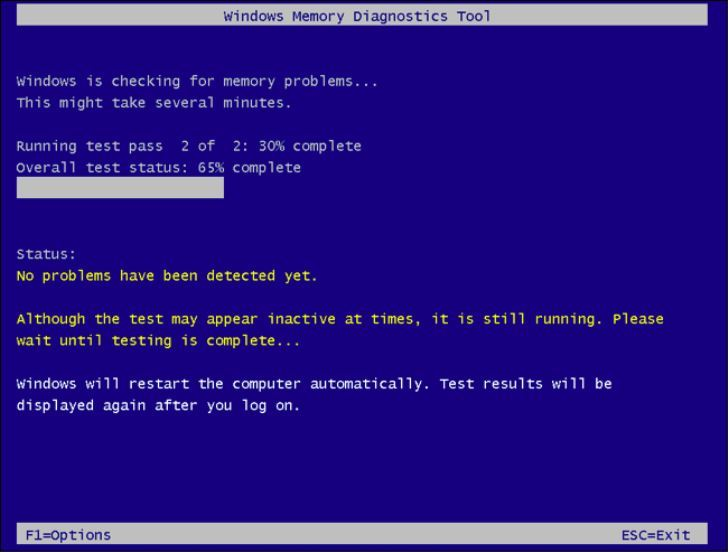
Kai kompiuteris paleidžiamas iš naujo, turite prisijungti, o nuskaitymo rezultatai bus rodomi ekrane. Jei nematote testo rezultatų, galite atidarykite įvykių peržiūros programą tai pamatyti.
Jei kyla problemų dėl atminties modulių, pamatysite klaidą; pabandykite jį nustatyti iš naujo, tada dar kartą paleiskite diagnostikos patikrinimą. Jei nuskaitymo rezultatuose atsiranda klaidų, gali tekti pakeisti vieną ar daugiau modulių.
Diagnostikos nuskaitymas taip pat gali padėti išspręsti tokias problemas kaip BSoD klaida 0x00000154; perskaitykite šį vadovą, kad sužinotumėte apie kitus sprendimus.
2. Blokuoti automatinį paleidimą iš naujo
- Pirmiausia iš naujo paleiskite kompiuterį saugiuoju režimu, atlikdami aukščiau nurodytus veiksmus.
- Paspauskite Windows + aš atidaryti Nustatymai programėlė.

- Eiti į Sistema, tada spustelėkite Apie.
- Pasirinkite Išplėstiniai sistemos nustatymai.
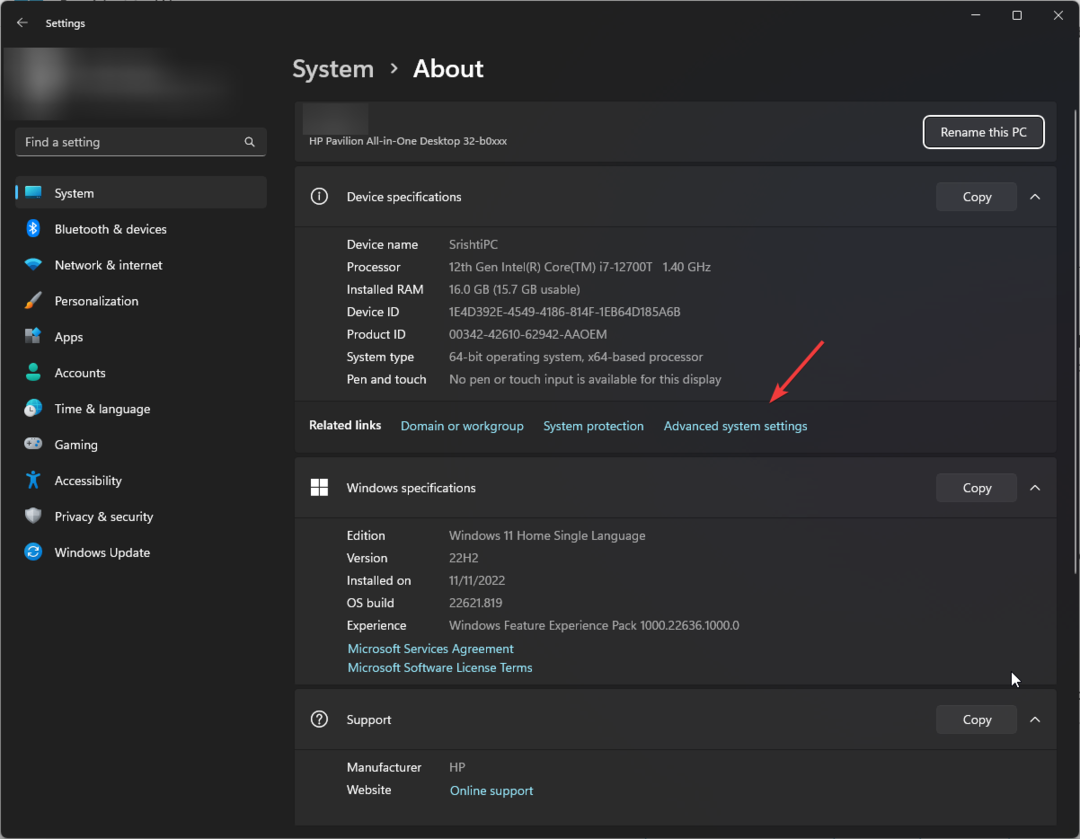
- Ant Išplėstinė skirtuką, po Paleidimas ir atkūrimas parinktį, spustelėkite Nustatymai mygtuką.

- Raskite Sistemos gedimas, pašalinkite varnelę šalia Automatiškai paleisti iš naujo, spustelėkite Taikyti, tada Gerai.

3. Naudokite SFC ir DISM nuskaitymus
Jei įstrigote BSOD ekrane, atlikite šiuos veiksmus, kad atidarytumėte komandų eilutę ir paleistumėte komandas:
- Iš naujo paleiskite kompiuterį ir, kai pamatysite gamintojo logotipą, paspauskite ir palaikykite Galia mygtuką maždaug 5–7 sekundes, kad išjungtumėte kompiuterį.
- Paspauskite Galia mygtuką, kad įjungtumėte kompiuterį.
- Pakartokite veiksmus du kartus, kol pamatysite Windows Preparing Automatinis remontas, tada spustelėkite Išplėstiniai nustatymai.

- Ant Pasirinkite parinktį ekrane, pasirinkite Trikčių šalinimas.
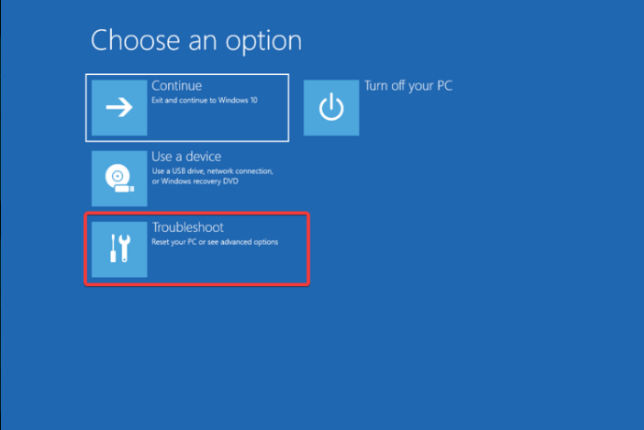
- Toliau pasirinkite Išplėstiniai nustatymai.
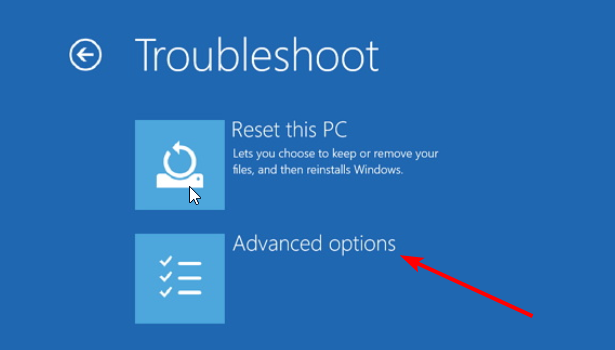
- Pasirinkite Komandinė eilutė nuo Išplėstiniai nustatymai langas.
- Įveskite šią komandą, kad pataisytumėte sugadintus sistemos failus ir paspauskite Įeikite:
sfc /scannow
- Nukopijuokite ir įklijuokite šią komandą, kad atkurtumėte „Windows“ vaizdus ir paspauskite Įeikite:
Dism /Online /Cleanup-Image /RestoreHealth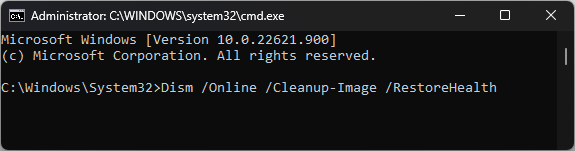
- Iš naujo paleiskite kompiuterį, kad pakeitimai įsigaliotų.
4. Paleiskite komandą chkdsk
- Atidarykite komandų eilutės langą atlikdami 3 sprendime nurodytus 1–6 veiksmus.
- Nukopijuokite ir įklijuokite šią komandą, kad patikrintumėte ir ištaisytumėte failų sistemos problemas „Windows“ kompiuterio sistemos diske, tada paspauskite Įeikite:
chkdsk c: /f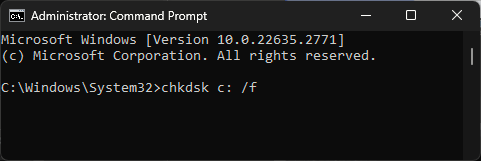
- Uždarykite komandų eilutės langą, tada iš naujo paleiskite kompiuterį.
- Išplėstinių „Windows“ nustatymų skydelis ateina į „Windows 11“.
- 6 geriausi PS3 emuliatoriai, skirti „Windows“: atrakinkite PS žaidimus kompiuteryje
- 8 DTS pataisymo būdai: „X Ultra“ neveikia
- WMI-Activity Event ID 5858: kas tai yra ir kaip tai išspręsti?
- Kaip įdiegti „OpenCL“ sistemoje „Windows 11“: žingsnis po žingsnio vadovas
5. Pašalinkite „Windows“ naujinimus
- Pirmiausia iš naujo paleiskite kompiuterį saugiuoju režimu, atlikdami 1 sprendime nurodytus veiksmus.
- Paspauskite Windows + aš atidaryti Nustatymai.
- Eiti į Windows "naujinimo, tada pasirinkite Atnaujinti istoriją.

- Pagal Susiję nustatymai skyrių, pasirinkite Pašalinkite naujinimus.

- Eikite į naujausią naujinimą ir spustelėkite Pašalinkite.
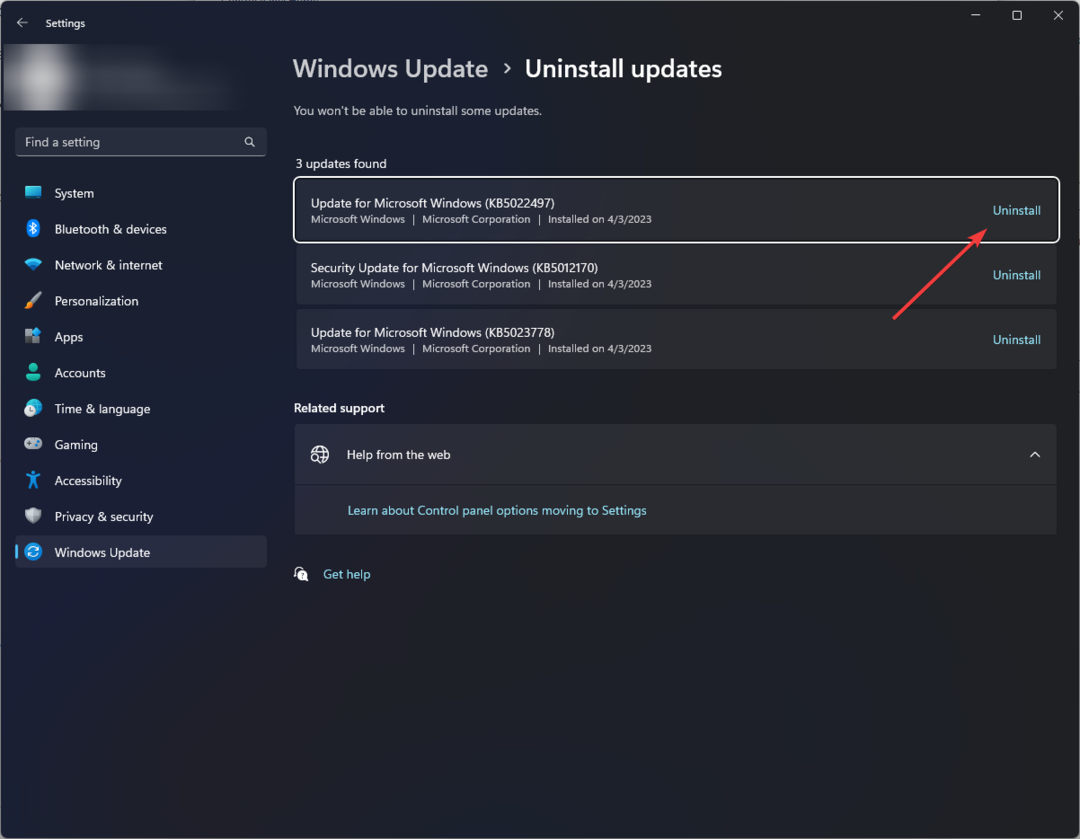
Jei problema iškyla įdiegus naujus „Windows“ naujinimus, naujinimų pašalinimas gali padėti išspręsti problemą.
Be to, tai taip pat gali padėti ištaisyti kitas BSoD klaidas, pvz., 0x00000078 BSOD sistemoje Windows 11; perskaitykite šį vadovą, kad sužinotumėte apie kitus sprendimus.
6. Atnaujinkite / iš naujo įdiekite tvarkykles
- Pirmiausia iš naujo paleiskite kompiuterį saugiuoju režimu, atlikdami 1 sprendime nurodytus veiksmus.
- Paspauskite Windows + R atidaryti Bėk langas.
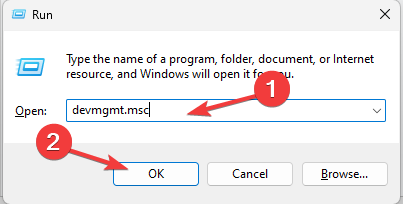
- Tipas devmgmt.msc ir spustelėkite Gerai atidaryti Įrenginių tvarkytuvė programėlė.
- Ieškokite geltono trikampio su šauktuku šalia vairuotojų ar išvardytų kategorijų, spustelėkite jį dešiniuoju pelės klavišu ir pasirinkite Atnaujinti tvarkyklę.

- Pasirinkite Automatiškai ieškoti tvarkyklių variantas.

- Vykdykite ekrane pateikiamus nurodymus, kad užbaigtumėte.
Jei naujinimo nėra, atlikite šiuos veiksmus, kad iš naujo įdiegtumėte tvarkyklę:
- Eikite į tvarkyklę su geltonu trikampiu su šauktuku, spustelėkite jį dešiniuoju pelės mygtuku ir pasirinkite Pašalinti tvarkyklę.

- Kai tvarkyklė bus pašalinta, eikite į Veiksmas, tada pasirinkite Ieškokite aparatūros pakeitimų norėdami jį įdiegti iš naujo.
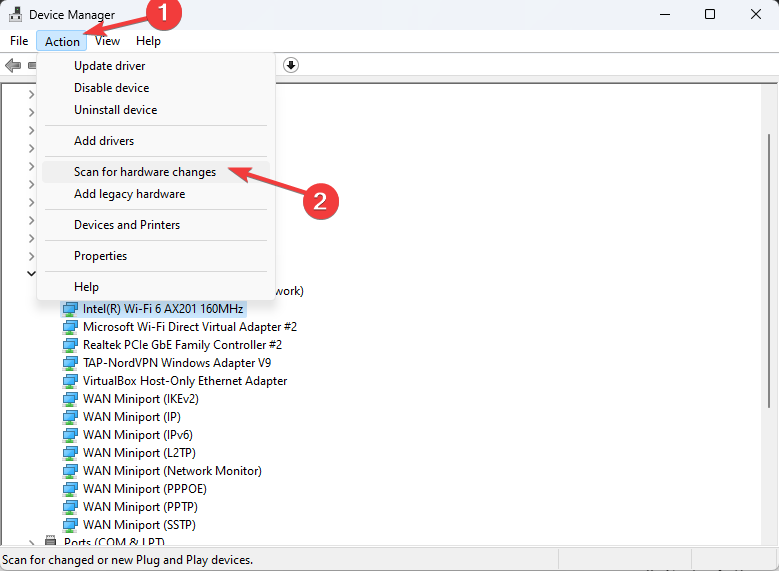
- Iš naujo paleiskite kompiuterį, kad patvirtintumėte pakeitimus.
7. Atlikite sistemos atkūrimą
- Iš naujo paleiskite kompiuterį ir, kai pamatysite gamintojo logotipą, paspauskite ir palaikykite Galia mygtuką maždaug 5–7 sekundes, kad išjungtumėte kompiuterį.
- Paspauskite Galia mygtuką, kad iš naujo paleistumėte kompiuterį.
- Pakartokite veiksmus du kartus, kol pamatysite Windows Preparing Automatinis remontas, tada spustelėkite Išplėstiniai nustatymai.

- Ant Pasirinkite parinktį ekrane, pasirinkite Trikčių šalinimas.
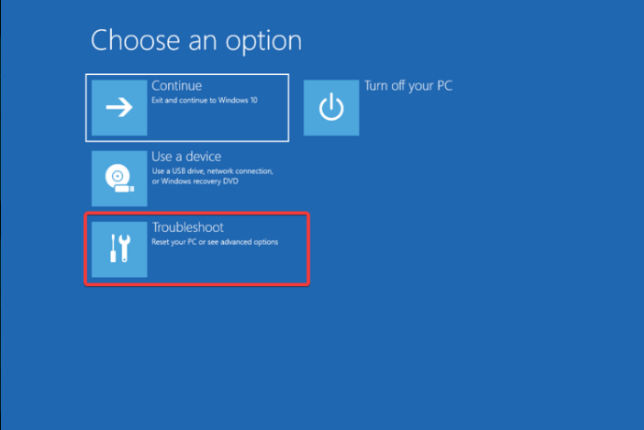
- Toliau pasirinkite Išplėstiniai nustatymai.
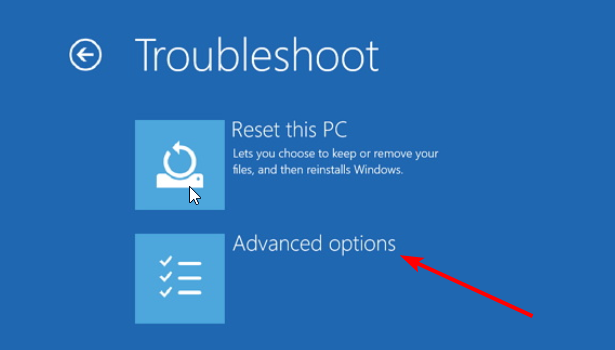
- Pasirinkite Sistemos atkūrimo nuo Išplėstiniai nustatymai langas.

- Pasirinkite Pasirinkite kitą atkūrimo tašką ir spustelėkite Kitas.

- Pasirinkite pasirinktą atkūrimo tašką ir spustelėkite Kitas.

- Spustelėkite Baigti.

Jūsų kompiuteris bus paleistas iš naujo ir atkurs pasirinktą versiją. Jei Sistemos atkūrimas nebuvo sėkmingai baigtas, tai gali būti dėl vairuotojo problemų; perskaitykite šį vadovą, kad sužinotumėte daugiau.
Jei niekas jums nepadėjo, galbūt norėsite iš naujo nustatykite kompiuterį kartą ir visiems laikams pašalinti visus sistemos neatitikimus.
Baigdami, norėdami ištaisyti INVALID_AFFINITY_SET BSoD klaidą sistemoje „Windows 11“, atnaujinkite „Windows“ į naujausią versiją, įsitikinkite, kad nėra pasenusių tvarkyklių, ir paleiskite SFC nuskaitymą, kad pataisytumėte sugadintus failus.
Norėdami sužinoti daugiau apie BSoD klaida, ir priežastis, dėl kurių jis netrukdo dirbti kompiuteriu, perskaitykite šį vadovą.
Ar praleidome žingsnį, kuris padėjo jums ištaisyti BSoD klaidą? Nedvejodami paminėkite tai toliau pateiktame komentarų skyriuje. Mes mielai įtrauksime jį į sąrašą.


