„Bluetooth“ yra geriausias būdas siųsti failus iš kompiuterio į telefoną, planšetinį kompiuterį ar bet kurį kitą įrenginį, kai neturite interneto ryšio. Nors tai lėta, palyginti su kai kuriomis naujausiomis galimybėmis, tačiau vis tiek nemokama. Failų siuntimas per „Bluetooth“ „Windows 10“ mažai pasikeitė. Tačiau pirmiausia turite būti tikri, kad jis įjungtas. Kai jis įjungtas, užduočių juostoje galite pamatyti šią piktogramą ir pasiekti „Bluetooth“ valdymo skydą, kad pradėtumėte ieškoti įrenginio, su kuriuo norite prisijungti. Žemiau yra išsamus vadovas siųsti failus per „Bluetooth“ ryšį „Windows 10“ kompiuteryje.
Kaip siųsti failus į telefoną per „Bluetooth“ sistemoje „Windows 10“
1 žingsnis - Pirmiausia įsitikinkite, kad jūsų „Bluetooth“ yra įjungtas. Šiai paieškai „Bluetooth“ užduočių juostos paieškos laukelyje. Paieškos rezultatuose spustelėkite „Bluetooth“ nustatymai.
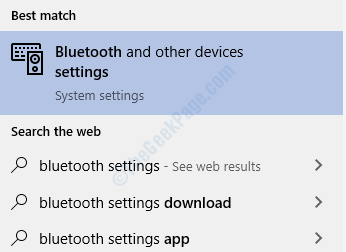
2 žingsnis - Dabar įjunkite „Bluetooth“, jei jis išjungtas.

3 žingsnis -Dabar įjunkite „Bluetooth“ savo telefone. Eikite į „Bluetooth“ nustatymą ir įsitikinkite
matomas visam netoliese esančiam įrenginiui nustatymas yra patikrintas.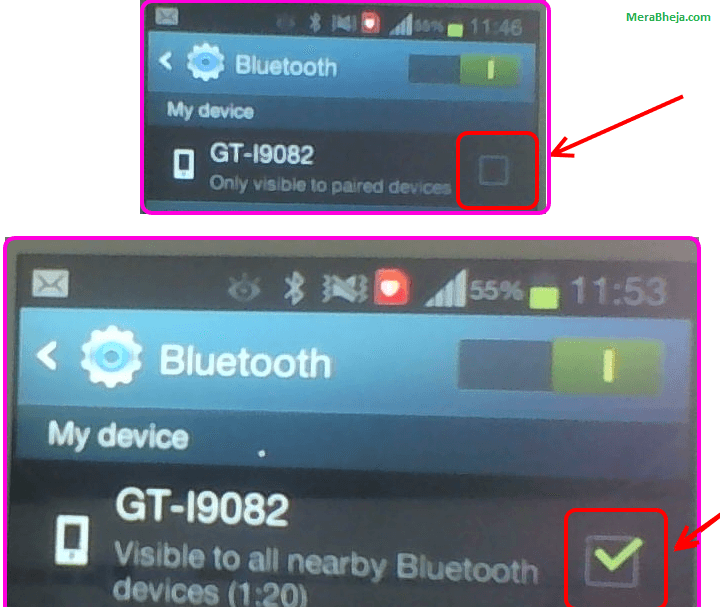
4 žingsnis - Dabar eikite į savo kompiuterio „Bluetooth“ nustatymą ir jis suras jūsų įrenginį. Spustelėkite rodomą įrenginio pavadinimą ir spustelėkite suporuoti įrenginį.

5 žingsnis - Dabar, kai tik jūsų telefonas bus suporuotas, bus rodomas pranešimas, patvirtinantis prieigos raktą prie įrenginio.
Dabar grįžkite ir patvirtinkite „Taip“, jei tai yra tas pats sunumeruotas raktas.
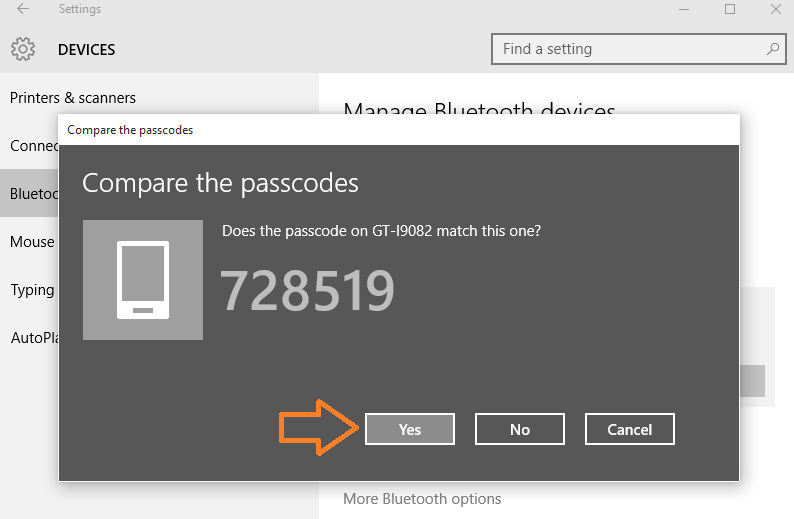
6 žingsnis - Kai tai patvirtinsite, prisijungimo procesas bus baigtas. Dabar per jį galite lengvai siųsti failus iš savo kompiuterio į telefoną.
Norėdami išsiųsti failą, tiesiog pasiekite tą failą savo kompiuteryje ir spustelėkite jį dešiniuoju pelės mygtuku. Meniu spustelėkite siųsti į -> „Bluetooth“ įrenginį.

7 žingsnis - Dabar sąraše pasirinkite matomą įrenginio pavadinimą ir spustelėkite kitas ir tęskite siųsti.

Failų perkėlimo ekranas taps matomas ir jis parodys failo perkėlimo būseną.

Dabar eikite į savo telefoną ir spustelėkite „Priimti“, kad priimtumėte gaunamą failą per „Bluetooth“.
Štai ką, jūs ką tik perkėlėte failą iš savo kompiuterio į telefoną per „Bluetooth“.


