Sistemos atkūrimo taško sukūrimas yra vienas iš svarbiausių žingsnių siekiant užtikrinti, kad galėtumėte grįžti į ankstesnė „Windows“ būsena, jei kažkas negerai jūsų sistemoje ir to negali išspręsti niekas kitas reiškia. Įprastas metodas kuriant sistemos atkūrimo tašką naudoja sistemos ypatybes, ir tai turėtų būti ypač padaryta iškart įdiegus „Windows 10“ sistemoje ir prieš diegiant programas, tvarkykles ir pan.
Įdiegę tvarkykles, programas ir kt., Turėtumėte sukurti kitą sistemos atkūrimo tašką. Tiesą sakant, prieš diegdami bet kurias programas iš nežinomų šaltinių, taip pat turėtumėte sukurti atkūrimo taškus, o tai padaryti rankiniu būdu yra geriausias pasirinkimas. Atkurimo taškus galite sukurti rankiniu būdu naudodami komandų eilutę ir „Windows Powershell“. Šiandien mes turime vadovą, kaip rankiniu būdu sukurti sistemos atkūrimo tašką.
1 metodas: naudokite komandinę eilutę
1 žingsnis: Eikite į parinktį Pradėti ir įveskite Komandinė eilutė paieškos laukelyje.

2 žingsnis: Dešiniuoju pelės mygtuku spustelėkite rezultatą ir pasirinkite Vykdyti kaip administratorių iš meniu.
Tai bus atidaryta Komandinė eilutė administratoriaus režimu.

3 žingsnis: Vykdykite žemiau esančią komandą Komandinė eilutė (administratorius) langą ir paspauskite Įveskite:
wmic.exe / Vardų sritis: \\ šaknis \ numatytasis kelias SystemRestore skambutis CreateRestorePoint "RestorePointName", 100, 7
Įsitikinkite, kad pakeitėte RestorePointName (paryškinta) aukščiau esančioje komandoje su bet kuriuo norimu vardu.

Jei gautame rezultate sakoma, kad metodo vykdymas sėkmingas, o „ReturnValue“ = 0, t reiškia, kad sistemos atkūrimo taškas buvo sėkmingai sukurtas.
Arba galite naudoti 2-ąjį metodą, jei norite sukurti sistemos atkūrimo tašką rankiniu būdu.
2 metodas: „Windows PowerShell“ naudojimas
1 žingsnis: Dešiniuoju pelės mygtuku spustelėkite Pradėti mygtuką ir pasirinkite „Windows Powershell“ (administratorius) iš meniu.
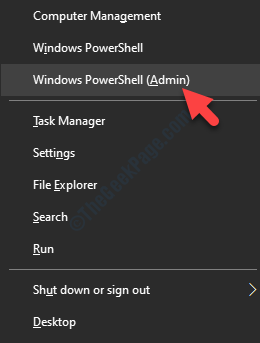
2 žingsnis: Viduje konors Powershell lange įveskite žemiau esančią komandą ir paspauskite Įveskite:
powershell.exe -ExecutionPolicy aplinkkelis -NoExit -Komanda "Checkpoint-Computer -Description"RestorePointName"-RestorePointType" MODIFY_SETTINGS ""
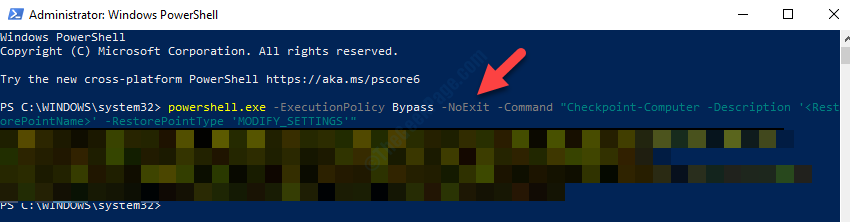
Įsitikinkite, kad pakeitėte RestorePointName (paryškinta) aukščiau esančioje komandoje su bet kuriuo norimu vardu.
Palaukite, kol procesas bus baigtas. Baigę galite išeiti iš „Powershell“.
* Pastaba: Tačiau jei jau sukūrėte atkūrimo tašką per pastarąsias 24 valandas, jis parodys įspėjimą ir neleis kurti atkūrimo taško, nebent baigsis 24 valandos.


