„Windows 10“ vartotojams pateikiama daug įdomių funkcijų, o vienas iš jų yra animacijos efektai. Tai leidžia jums tapti patrauklesniu, kai naudojatės sistema ir jos funkcijomis. Pavyzdžiui, atidarant / uždarant meniu arba padidinant / sumažinant langą, galite pamatyti, kaip jie vyksta su blukimo efektais. Tačiau dėl šių papildomų animacijos efektų jūsų sistema gali sulėtėti arba paprasčiausiai jų nenorite, galite išjungti animacijas naudodami žemiau nurodytus 3 metodus.
1 metodas - išjunkite „Windows 10“ animacijas naudodami programą „Nustatymai“
1 žingsnis: Spustelėkite Pradėti mygtuką ir spustelėkite Nustatymai esantis virš Galia mygtuką.

2 žingsnis: Viduje konors Nustatymai srityje, spustelėkite Lengva prieiga.
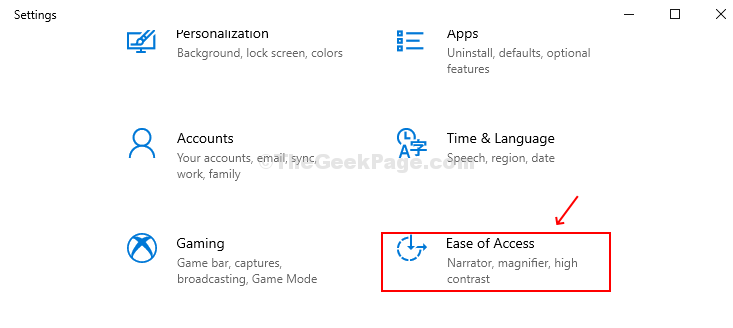
3 žingsnis: Pasirinkite Ekranas iš kairės lango pusės. Dešinėje lango pusėje slinkite žemyn, kad rastumėte Supaprastinkite ir pritaikykite „Windows“. Rasti Rodyti animacijas sistemoje „Windows“ žemiau ir išjunkite mygtuką, kad išjungtumėte animacijas.
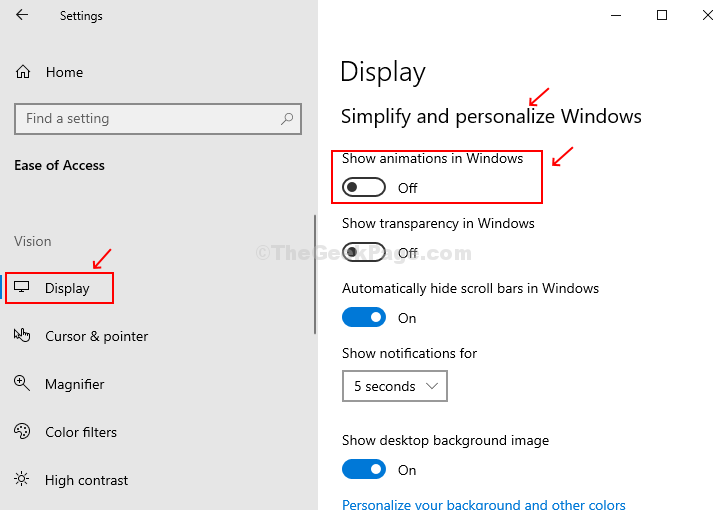
2 metodas - išjunkite animacijas „Windows 10“ naudodami valdymo skydą
1 žingsnis: Spustelėkite Pradėti paieškos laukelio tipo Kontrolės skydelis ir pataikė Įveskite.

2 žingsnis: Viduje konors Kontrolės skydelis langas, surask Lengvas prieigos centras į Didelių piktogramų vaizdas ir spustelėkite jį.
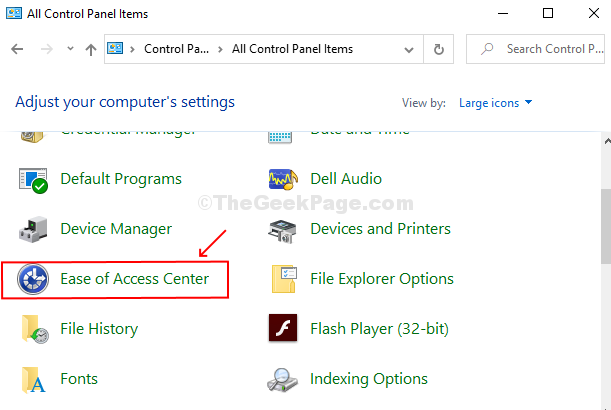
3 žingsnis: Dešiniojoje šoninėje srityje slinkite žemyn iki Naršykite visus nustatymus skyrius. Žemiau spustelėkite Padarykite kompiuterį lengviau matomą.
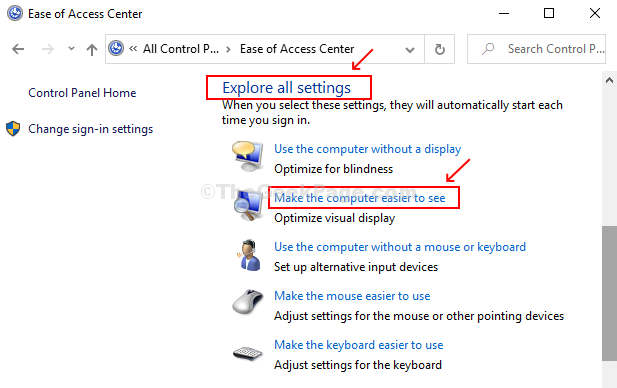
4 žingsnis: Pažymėkite laukelį šalia Išjunkite visas nereikalingas animacijas (kai įmanoma). Spustelėkite Taikyti ir tada Gerai kad išsaugotumėte pakeitimus.

3 metodas: išjunkite animacijas sistemoje „Windows 10“ naudodami sistemos ypatybes
1 veiksmas: paspauskite Lango klavišas + R kartu atidaryti Bėk dėžė. Tipas sysdm.cpl dėžutėje ir pataikė Įveskite atidaryti Sistemos ypatybės.

2 žingsnis: Viduje konors Sistemos ypatybės, spustelėkite Išplėstinis skirtukas. Spustelėkite Nustatymai pagal Spektaklio skyrius.

3 žingsnis: Pagal Našumo parinktys dėžutė, po Vizualiniai efektai skirtuke, rasite parinkčių sąrašą su šalia jų esančiu žymimuoju laukeliu. Tiesiog atžymėkite 7 toliau nurodytas parinktis:
- Animuokite valdiklius ir langų viduje esančius elementus
- Animuokite langus mažindami ir maksimaliai didindami
- Išnyks arba slinkite meniu į vaizdą
- Išblukinkite arba pastumkite įrankių patarimus į rodinį
- Spustelėjus meniu išnyks
- Stumkite atidarytas kombinuotas dėžutes
- Sklandžiai slinkite sąrašo laukelius

Spustelėkite Taikyti ir tada Gerai mygtuką, kad išsaugotumėte pakeitimus


