„Windows Defender“ yra įmontuota „Windows 10“ antivirusinė programa, pagal numatytuosius nustatymus nuskaitanti jūsų sistemą fone, ar nėra kokių nors grėsmių. Jis analizuoja visus atsisiuntimus, kuriuos atliekate, naudodamiesi tokiomis interneto naršyklėmis kaip „Chrome“, „Edge“ ir kt. Šis procesas veda į didelis procesoriaus naudojimas. Taigi, kaip užkirsti kelią „Windows Defender“ naudoti per daug procesoriaus? Toliau išvardijome du metodus, kuriais galite apriboti „Windows Defender“ procesoriaus naudojimą „Windows 10“.
1 metodas - „LImit“ nustatymas „Windows Defender“ procesoriaus naudojimui naudojant „PowerShell“
1 žingsnis: Paspauskite „Windows“ klavišas + X kartu klaviatūroje, kad atidarytumėte kontekstinį meniu. Spustelėkite „Windows PowerShell“ (administratorius) atidaryti „PowerShell“ komandų langas.

2 žingsnis: „PowerShell“ komandų lange vykdykite toliau nurodytą komandą. Tai parodys dabartinę maksimalią „Windows Defender“ procesoriaus naudojimo ribą.
„Get-MpPreference“ pasirinkite „ScanAvgCPULoadFactor“
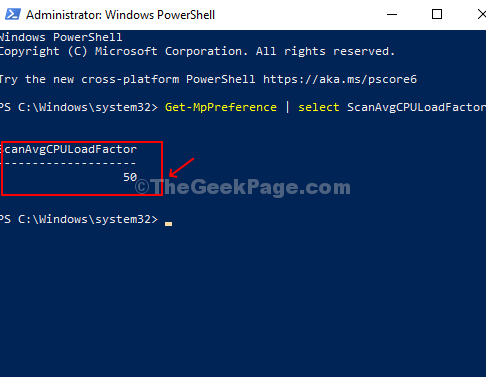
Šiuo atveju jis rodo 50, o tai reiškia, kad pagal numatytuosius nustatymus nustatyta 50%.
3 žingsnis: Norėdami sumažinti „Windows Defender“ procesoriaus naudojimo limitą, vykdykite žemiau pateiktą komandą. Šiuo atveju mes jį pakeitėme į 30, o tai reiškia, kad „Windows Defender“ nenaudos daugiau nei 30% jūsų procesoriaus.
„Set-MpPreference -ScanAvgCPULoadFactor 30“
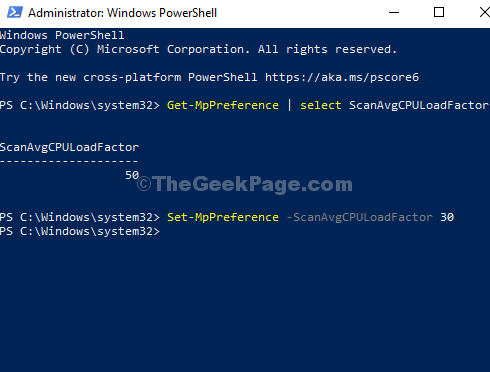
2 metodas - „LImit“, skirto „Windows Defender“ procesoriaus naudojimui, nustatymas naudojant registro rengyklę
1 žingsnis: Paspauskite „Windows“ klavišas + R norėdami atidaryti langelį Vykdyti. Tipas „Regedit“ langelyje ir paspauskite mygtuką Gerai, kad atidarytumėte Registro redaktorius langas.

2 žingsnis: Registro rengyklės lange eikite į žemiau esantį kelią:
HKEY_LOCAL_MACHINE \ SOFTWARE \ Policies \ Microsoft \ Windows Defender
Dabar dešiniuoju pelės mygtuku spustelėkite tuščią langą dešinėje lango pusėje, spustelėkite Naujas ir spustelėkite Raktas.

Tai sukuria naują pakaitinių aplankų aplanką. Pavadink Nuskaityti.
3 žingsnis: Tada dešiniuoju pelės mygtuku spustelėkite naujai sukurtą Nuskaityti aplanką (sub-raktą), spustelėkite Naujas ir spustelėkite DWORD (32 bitų) vertė.
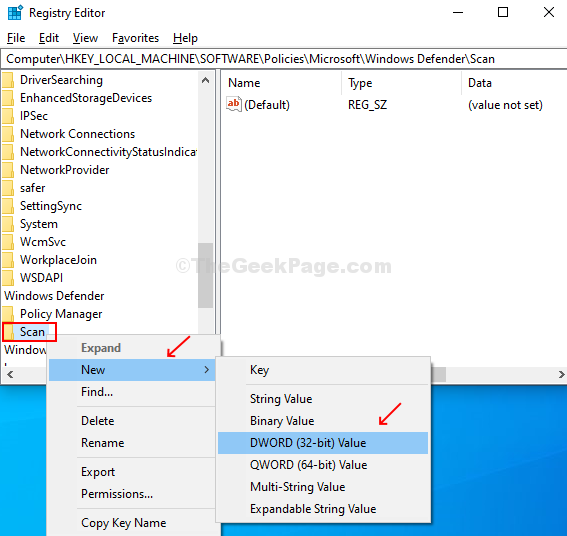
4 žingsnis: Pavadinkite DWORD reikšmę kaip „AvgCPULoadFactor“, dukart spustelėkite jį, norėdami redaguoti „Windows Defender“ procesoriaus naudojimo apribojimą 30 ir paspauskite Gerai mygtuką, kad išsaugotumėte pakeitimus.
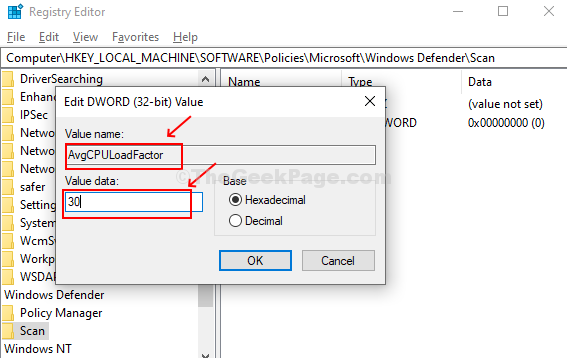
Uždarykite registro rengyklę ir perkraukite sistemą, kad patikrintumėte, ar „Windows Defender“ procesoriaus naudojimas sumažėjo, ar ne.


