Kai kurie „Windows 10“ vartotojai skundėsi, kur „Windows“ stringa kiekvieną kartą, kai bando savo sistemose naudoti užduočių tvarkyklę. Jei kompiuteryje taip pat susiduriate su panašia problema, nesijaudinkite. Tiesiog atlikite šias išsamias instrukcijas, kad greitai išspręstumėte problemą.
1 taisymas - paleiskite pagrindines „Windows“ komandas
1. Paspauskite „Windows“ klavišas + R raktas kartu atidaryti paleisti.
2. Dabar parašyk cmd jame ir paspauskite CTRL + SHIFT + ENTER klavišus kartu iš klaviatūros, kad atidarytumėte cmd kaip administratorių.

3. Dabar vykdykite toliau nurodytą komandą komandų eilutės lange.
DISM.exe / Online / Cleanup-image / Restorehealth
4. Po to paleiskite žemiau pateiktą komandą ir palaukite, kol ji bus vykdoma.
sfc / scannow
Dabar uždarykite cmd langą.
2 taisymas - pakeiskite registrą
Pakeiskite registrą, kad vėl įjungtumėte užduočių tvarkyklę.
1. Iš pradžių dešiniuoju pelės mygtuku spustelėkite „Windows“ klavišą ir spustelėkite „Bėk“.
2. Tada įveskite „regedit“Ir spustelėkite„Gerai“.

Svarbu- Kadangi registras yra neskelbtina vieta, prieš keisdami registrą, prašome padaryti jūsų kompiuteryje esančio registro atsarginę kopiją.
Atidarę registro rengyklę spustelėkite „Failas“. Tada spustelėkite „Eksportuoti“Norėdami padaryti naują atsarginę kopiją savo kompiuteryje.

3. Kai atsidarys registro rengyklė, kairėje pusėje. išplėsti tokiu būdu -
Kompiuterio \ HKEY_CURRENT_USER \ Software \ Microsoft \ Windows \ CurrentVersion \ Policy
4. Dešinėje pusėje dešiniuoju pelės mygtuku spustelėkite „Naujas>Klavišą ir spustelėkite „DWORD (32 bitų) vertė“.
5. Nustatykite vertės pavadinimą kaip„DisableTaskMgr““.
6. Tada dukart spustelėkite vertės redaguoti.
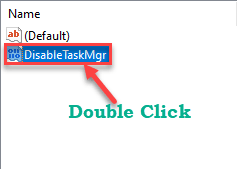
7. Tada rašyk "0“Laukelyje„ Vertės duomenys: “.
8. Po to spustelėkite „Gerai“.
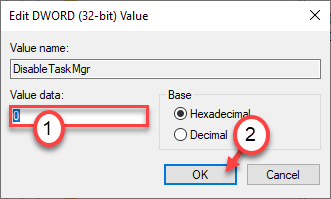
Tai išsaugos pakeitimus registro rengyklėje. Uždarykite langą ir perkraukite kompiuterį, kad šis pakeitimas įsigaliotų.
3 taisymas - pašalinkite NVIDIA tvarkykles
Kai kurie vartotojai įsitikino, kad ši problema kyla dėl kai kurių NVIDIA tvarkyklių.
1 žingsnis - pašalinkite
1. Paspauskite „Windows“ klavišas + S. Įveskite „Įrenginių tvarkytuvė" dėžėje.
2. Tada palieskite „Įrenginių tvarkytuvė“.

3. Spustelėkite „Ekrano adapteriai“.
4. Tada dešiniuoju pelės mygtuku spustelėkite NVIDIA grafikos adapterį ir spustelėkite „Pašalinkite įrenginį“.

5. Spustelėkite "Taip“, Norėdami pašalinti tvarkyklę iš savo kompiuterio.

2 žingsnis - pašalinkite NVIDIA grafikos tvarkyklę
1. Turite paspausti „Windows“ klavišas + R raktus kartu.
2. Parašyti „appwiz.cplIr tada spustelėkite „Gerai“.
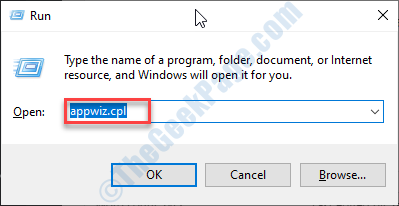
3. Lange Programa ir funkcijos patikrinkite NVIDIA tvarkyklių sąrašą.
4. Dešiniuoju pelės mygtuku spustelėkite pirmąją „NVIDIA“ programą ir spustelėkite „Pašalinti“.
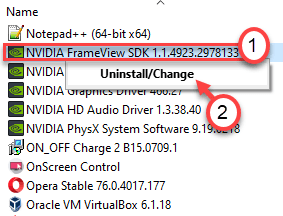
Vykdykite ekrane pateikiamas instrukcijas, kad pašalintumėte „NVIDIA“ programą iš savo kompiuterio.
Pašalinę NVIDIA, tame pačiame sąraše pašalinkite kitas su NVIDIA susietas programas.
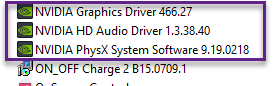
uždarykite Valdymo skydo langą.
5. Paspauskite „Windows“ klavišas + R.
6. Nukopijuokite įklijuokite šią vietą ir spustelėkite „Gerai“.
% programfiles (x86)% / „NVIDIA Corporation“
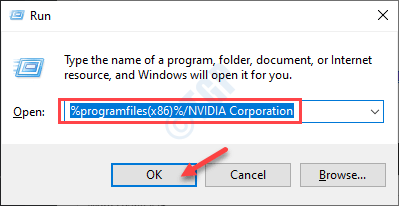
7. Po to suraskite „GeForce“ patirtis aplanką.
8. Pasirinkite jį ir dešiniuoju pelės mygtuku spustelėkite „Ištrinti“, Kad pašalintumėte aplanką iš savo sistemos.
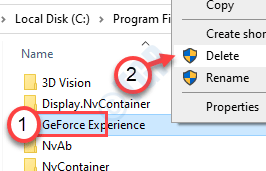
Atlikę visa tai, perkraukite savo sistemą ir patikrinkite, ar užduočių tvarkyklė vis dar stringa ar ne.
4 taisymas - patikrinkite vietinės grupės strategijos parametrus
Patikrinkite, ar jūsų sistemos administratorius išjungė užduočių tvarkytuvę naudodamas GPO.
1. Tiesiog paspausdami „Windows“ klavišas + R galite atverti a Bėk instancija.
2. Tame terminale įveskite šį paprastą kodą ir paspauskite Įveskite.
gpedit.msc
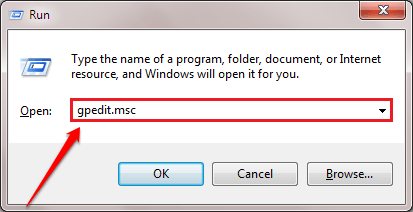
Tai atvers Vietinis grupės politikos redaktorius.
3. Kai pamatysite, kad Vietinis grupės politikos redaktorius langas pasirodė jūsų ekrane, eikite čia-
Vartotojo konfigūracija> Administravimo šablonai> Sistema> „Ctrl“ + „Alt“ + „Del“ parinktys
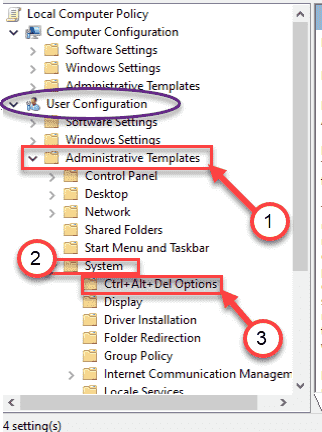
4. Dešinėje pusėje dukart spustelėkite ant "Pašalinkite užduočių tvarkyklę”Politika.
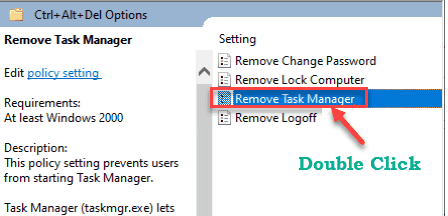
6. Viduje konors Pašalinkite užduočių tvarkyklę lange pasirinkite „Nekonfigūruota“Parinktį.
7. Dabar spustelėkite „TaikytiIr tada spustelėkite „Gerai“.
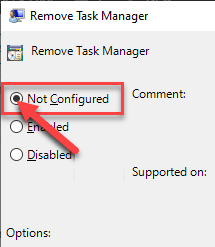
Uždaryti Vietinis grupės politikos redaktorius langas.


